Autor:
Morris Wright
Fecha De Creación:
23 Abril 2021
Fecha De Actualización:
26 Junio 2024

Contenido
- Al paso
- Parte 1 de 3: uso de su BIOS
- Parte 2 de 3: usa un programa
- Parte 3 de 3: Reducir la temperatura de su CPU
Demasiado calor es uno de los peores enemigos de una computadora. La gestión del calor es esencial para mantener su computadora saludable. Si su computadora se calienta demasiado, pueden ocurrir errores, la máquina se ralentiza y la computadora puede apagarse repentinamente. Una de las partes más esenciales de su PC es el procesador (CPU), por lo que debe asegurarse de que esté lo suficientemente frío. Siga la guía a continuación para monitorear la temperatura de su CPU.
Al paso
Parte 1 de 3: uso de su BIOS
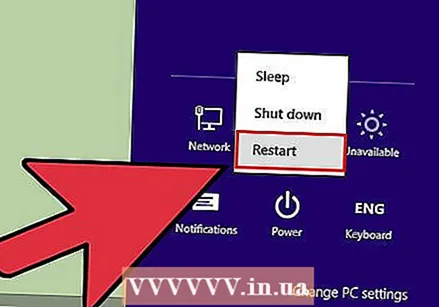 Reinicia tu computadora. El BIOS es un menú que le permite cambiar la configuración predeterminada de su computadora. La mayoría de las interfaces de BIOS tienen un monitor de hardware integrado, que puede utilizar para controlar la temperatura. Puede acceder al BIOS al comienzo del inicio de su computadora.
Reinicia tu computadora. El BIOS es un menú que le permite cambiar la configuración predeterminada de su computadora. La mayoría de las interfaces de BIOS tienen un monitor de hardware integrado, que puede utilizar para controlar la temperatura. Puede acceder al BIOS al comienzo del inicio de su computadora. - Si está ejecutando Windows 8, abra el menú de Energía y mantenga presionada la tecla Mayús mientras hace clic en Reiniciar. Esto lo llevará al modo de inicio avanzado, donde puede acceder a la configuración de la placa base (UEFI), en el menú Solución de problemas.
 Presione la tecla BIOS. esto varía según el fabricante de hardware. Las teclas típicas para esto son F2, F10 y Del. La clave correcta se mostrará en la misma pantalla que la del logotipo del fabricante.
Presione la tecla BIOS. esto varía según el fabricante de hardware. Las teclas típicas para esto son F2, F10 y Del. La clave correcta se mostrará en la misma pantalla que la del logotipo del fabricante. - Si no presiona esta tecla a tiempo, su computadora se iniciará normalmente y tendrá que volver a intentarlo.
 Busque el Monitor de hardware. Cada programa de BIOS utiliza términos diferentes. Algunos de los términos más comunes son H / W Monitor, Status, PC Health, etc.
Busque el Monitor de hardware. Cada programa de BIOS utiliza términos diferentes. Algunos de los términos más comunes son H / W Monitor, Status, PC Health, etc.  Verifica la temperatura de tu CPU. El límite de temperatura de una CPU depende del modelo, pero normalmente la temperatura debe permanecer por debajo de 75 ° C (167 ° F). Consulte la documentación que vino con su CPU para conocer el límite de temperatura exacto.
Verifica la temperatura de tu CPU. El límite de temperatura de una CPU depende del modelo, pero normalmente la temperatura debe permanecer por debajo de 75 ° C (167 ° F). Consulte la documentación que vino con su CPU para conocer el límite de temperatura exacto. - Verifique las otras temperaturas. Mientras verifica la temperatura de la CPU, observe cómo está funcionando el resto del sistema. La mayoría de los monitores de hardware también pueden indicarle la temperatura de la placa base, la tarjeta gráfica y posiblemente también la temperatura ambiente de la carcasa.
Parte 2 de 3: usa un programa
 Instale un programa de monitoreo de hardware. La mayoría de las placas base vienen con su propio programa de monitoreo de hardware o están disponibles en sus sitios web. También puede descargar programas gratuitos que leen y muestran los datos de temperatura del BIOS. Los programas populares son:
Instale un programa de monitoreo de hardware. La mayoría de las placas base vienen con su propio programa de monitoreo de hardware o están disponibles en sus sitios web. También puede descargar programas gratuitos que leen y muestran los datos de temperatura del BIOS. Los programas populares son: - Monitor de hardware abierto
- Speedfan.
- Temperatura del núcleo
- HWMonitor
- Temperatura real
 Ejecuta el programa. Una vez que haya descargado / instalado el programa de su elección, ejecútelo para obtener una descripción general de la temperatura de su computadora. La mayoría de los programas mostrarán todos los datos de temperatura disponibles, junto con la velocidad de los ventiladores y los voltajes. Coloque toda esta información junto a lo que se recomienda en la documentación de su sistema.
Ejecuta el programa. Una vez que haya descargado / instalado el programa de su elección, ejecútelo para obtener una descripción general de la temperatura de su computadora. La mayoría de los programas mostrarán todos los datos de temperatura disponibles, junto con la velocidad de los ventiladores y los voltajes. Coloque toda esta información junto a lo que se recomienda en la documentación de su sistema. - Algunos programas requieren acceso especial a la configuración de su computadora para funcionar y solicitan permiso para continuar antes de que puedan hacer su trabajo.
Parte 3 de 3: Reducir la temperatura de su CPU
 Desbloquee su CPU. La velocidad a la que se ejecuta su CPU es limitada, por lo que la temperatura no aumenta demasiado. El subclocking de su PC ralentiza su PC, pero mejora la vida de su PC, hace que su computadora esté menos caliente y reduce el consumo, mejora la estabilidad y reduce el ruido de las partes mecánicas.
Desbloquee su CPU. La velocidad a la que se ejecuta su CPU es limitada, por lo que la temperatura no aumenta demasiado. El subclocking de su PC ralentiza su PC, pero mejora la vida de su PC, hace que su computadora esté menos caliente y reduce el consumo, mejora la estabilidad y reduce el ruido de las partes mecánicas.



