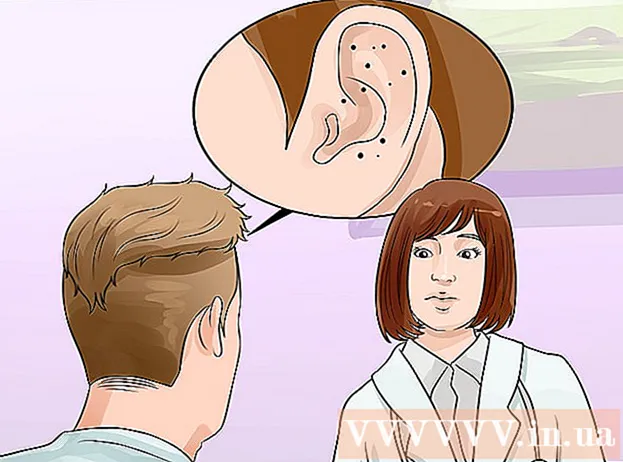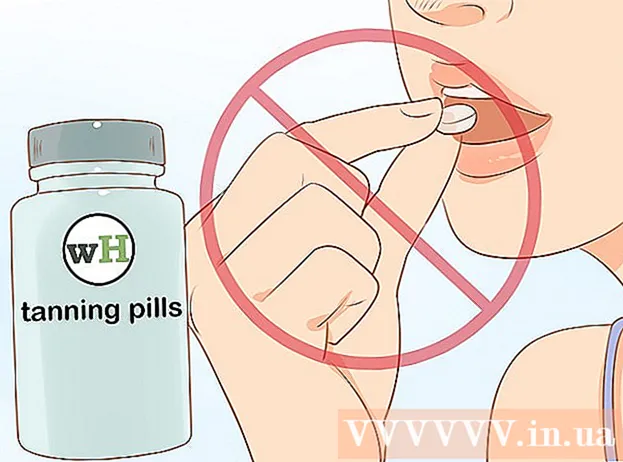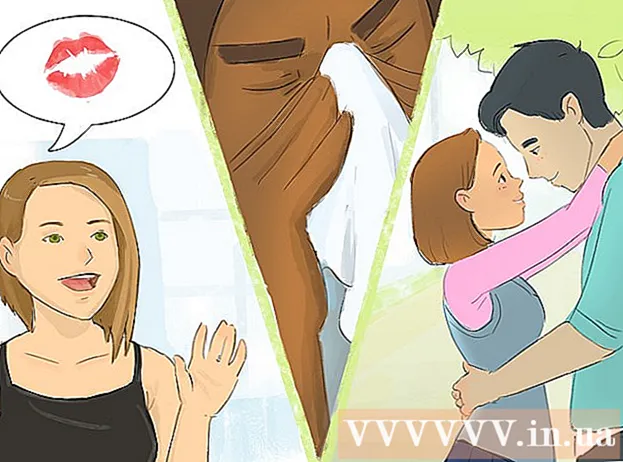Autor:
Eugene Taylor
Fecha De Creación:
7 Agosto 2021
Fecha De Actualización:
1 Mes De Julio 2024

Contenido
- Al paso
- Método 1 de 2: cambia el color de iMessage con una aplicación adicional
- Método 2 de 2: cambia el color de iMessage realizando un jailbreak
- Consejos
iMessage de Apple es una aplicación fácil de usar que muchos propietarios de iPhone usan para comunicarse. Desafortunadamente, la aplicación no es fácil de ajustar a sus necesidades, pero tiene algunas opciones si desea ajustar los colores de las nubes de mensajes en iMessage. En este artículo, cubriremos las diferentes opciones y pasos a seguir para personalizar la aplicación iMessage.
Al paso
Método 1 de 2: cambia el color de iMessage con una aplicación adicional
 Haga clic en el icono de App Store en su pantalla de inicio. Si se encuentra actualmente en otra aplicación, presione el botón de inicio para volver a la pantalla de inicio. Allí encontrarás el icono.
Haga clic en el icono de App Store en su pantalla de inicio. Si se encuentra actualmente en otra aplicación, presione el botón de inicio para volver a la pantalla de inicio. Allí encontrarás el icono.  Utilice la función de búsqueda en la parte superior de la pantalla. El cuadro de búsqueda se indica con una lupa y la palabra "Buscar". Algunas versiones de iOS tienen la función de búsqueda en la parte inferior de la página de la App Store.
Utilice la función de búsqueda en la parte superior de la pantalla. El cuadro de búsqueda se indica con una lupa y la palabra "Buscar". Algunas versiones de iOS tienen la función de búsqueda en la parte inferior de la página de la App Store.  Busque una aplicación que le permita crear diferentes imágenes de mensajes. Todas las aplicaciones que puede encontrar en la App Store en realidad no cambian la configuración de iMessage, pero crean imágenes para las palabras que desea enviar (y puede elegir la fuente, el estilo y el color usted mismo). Luego, esa imagen se pega en un cuadro de mensaje.
Busque una aplicación que le permita crear diferentes imágenes de mensajes. Todas las aplicaciones que puede encontrar en la App Store en realidad no cambian la configuración de iMessage, pero crean imágenes para las palabras que desea enviar (y puede elegir la fuente, el estilo y el color usted mismo). Luego, esa imagen se pega en un cuadro de mensaje. - Hay todo tipo de aplicaciones que puede usar para esto, algunos ejemplos son "Mensajes de texto en color" y "Mensajes de color en color". Todas estas aplicaciones funcionan de la misma manera, la principal diferencia es la cantidad y los tipos de fuentes, fondos y colores que puede usar.
- Si desea ver una lista completa de opciones, escriba "color iMessage" en el cuadro de búsqueda y toque "Buscar". Ahora aparecerá una lista de aplicaciones que te permitirán crear diferentes tipos de nubes de texto para iMessage.
 Elija una aplicación. Vea todas las aplicaciones, como "Mensajes de texto en color", "Mensajería en color Pro" y "Mensajes de texto en color para iMessage". Algunas aplicaciones son gratuitas y otras tienes que pagar alrededor de un euro.
Elija una aplicación. Vea todas las aplicaciones, como "Mensajes de texto en color", "Mensajería en color Pro" y "Mensajes de texto en color para iMessage". Algunas aplicaciones son gratuitas y otras tienes que pagar alrededor de un euro. - Lea las reseñas de las aplicaciones. Algunas aplicaciones no funcionan bien con las versiones más recientes de iMessage.
- Vea si una aplicación en particular tiene las funciones que está buscando. La mayoría de las aplicaciones le permiten obtener una vista previa de las imágenes de los mensajes. Busque las aplicaciones con un estilo que se adapte a sus necesidades.
 Toca "Descargar". Si aún no ha iniciado sesión con su ID de Apple, hágalo ahora.
Toca "Descargar". Si aún no ha iniciado sesión con su ID de Apple, hágalo ahora.  Abra la aplicación. Después de instalar la aplicación, toque "Abrir" o toque el icono de la aplicación en la pantalla de inicio.
Abra la aplicación. Después de instalar la aplicación, toque "Abrir" o toque el icono de la aplicación en la pantalla de inicio.  Crea un mensaje de texto personalizado. Utilice las diferentes opciones del menú para crear una imagen que se adapte a sus necesidades.
Crea un mensaje de texto personalizado. Utilice las diferentes opciones del menú para crear una imagen que se adapte a sus necesidades. - En "Colorea tus mensajes" encontrarás tres opciones en el medio de la pantalla: la primera es un estilo de texto predeterminado con fondo, la segunda puedes ajustar el color del texto y / o el fondo, la tercera te permite cambiar ajustar la fuente. Al tocar una opción, se abre una lista de opciones de patrón, color y fuente en la parte inferior de la ventana. Una vez que haya seleccionado las opciones deseadas, puede escribir el texto del mensaje que desea enviar.
- En la aplicación "Mensajes de texto en color" aparecen seis iconos con los siguientes títulos: Burbujas de colores, Burbujas con textura, Texto en color, Texto resplandeciente, Texto cursivo, Texto fantasma. Toque las opciones de su elección y luego ingrese su texto.
 Copia, pega y envía la imagen que creaste. Para todas las aplicaciones disponibles, deberá copiar manualmente el archivo de imagen a la aplicación iMessage.
Copia, pega y envía la imagen que creaste. Para todas las aplicaciones disponibles, deberá copiar manualmente el archivo de imagen a la aplicación iMessage. - Si estás usando la aplicación "Colorea tus mensajes", escribe tu mensaje primero y presiona el botón "Enviar". Luego, aparecerá una notificación que indica que la aplicación ha copiado la imagen en el portapapeles e instrucciones sobre cómo enviarla. Toca "Continuar". Ahora la aplicación desaparecerá en segundo plano y podrás abrir iMessage. Seleccione el contacto deseado y coloque su dedo en el cuadro de mensaje hasta que aparezca "Pegar". Tócalo y envía el mensaje.
- Después de crear la imagen en "Mensajes de texto en color", toque el botón con las palabras "Haga clic aquí para enviar el mensaje de texto". Aparecerá un mensaje que indica que la aplicación ha copiado la imagen en el portapapeles, toque "Aceptar" y toque el botón de inicio. Abra iMessage, seleccione el contacto deseado y coloque su dedo en el cuadro de mensaje hasta que aparezca "Pegar". Tócalo y envía el mensaje.
Método 2 de 2: cambia el color de iMessage realizando un jailbreak
 Comprende lo que significa hacer jailbreak a tu iPhone. Hacer jailbreak a tu iPhone te permite acceder a aplicaciones y configuraciones que no están aprobadas por Apple. Esto anulará su garantía, pero afortunadamente el proceso es reversible, después de lo cual ya no es detectable.
Comprende lo que significa hacer jailbreak a tu iPhone. Hacer jailbreak a tu iPhone te permite acceder a aplicaciones y configuraciones que no están aprobadas por Apple. Esto anulará su garantía, pero afortunadamente el proceso es reversible, después de lo cual ya no es detectable. - Debido a que su garantía vence después de un jailbreak, también puede optar por hacer esto solo después de que haya vencido su período de garantía.
- Apple ha intentado crear un entorno que, debido a controles estrictos, sea seguro para todos los usuarios. No tiene que preocuparse por el malware o las estafas, eso sería diferente si Apple no fuera tan estricto.
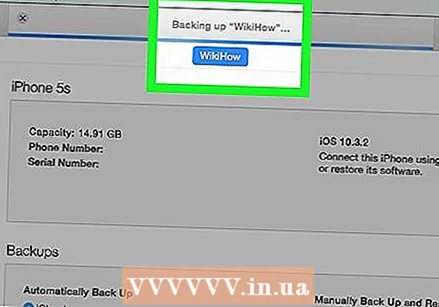 Actualice sus aplicaciones y guarde sus archivos. Asegúrese de tener una buena copia de seguridad de sus archivos antes del jailbreak, en caso de que algo salga mal.
Actualice sus aplicaciones y guarde sus archivos. Asegúrese de tener una buena copia de seguridad de sus archivos antes del jailbreak, en caso de que algo salga mal. - Asegúrese de tener la última versión de iTunes instalada en su computadora.
- Haga una copia de seguridad de su iPhone con iTunes y / o usando la nube.
- Elija un programa de jailbreak. Programas como RedSn0w o RageBreak son dos opciones. Investigue los últimos y mejores programas para hacer jailbreak a su modelo de iPhone. Hay varias opciones, pero puede ser difícil determinar cuál es la mejor opción para usted, a menos que conozca a personas que hayan tenido buenas experiencias con un programa en particular. Tenga en cuenta que estos programas no están aprobados por Apple.
- Muchos de estos programas están diseñados para alguna versión de iOS y no funcionan en versiones más nuevas (a menudo, Apple cambia algo en el sistema operativo para evitar fugas). Es muy común que un programa funcione en iOS 8.1.1, por ejemplo, pero no 8.1.2. Debe haber suficiente información disponible sobre lo que el programa puede y no puede hacer.
 Instale el programa de jailbreak. Necesitas descargar el archivo en una computadora para hacer jailbreak a tu iPhone.
Instale el programa de jailbreak. Necesitas descargar el archivo en una computadora para hacer jailbreak a tu iPhone. - Descarga un programa de jailbreak en tu computadora.
- Instale el programa en su computadora. Es posible que le den un código de acceso que necesitará más adelante. Anote este código y téngalo a mano.
- Descargue el último firmware de iOS. Si abre el programa de jailbreak como administrador, debe seleccionar este archivo de firmware.
 Asegúrese de que su computadora y su iPhone puedan estar conectados. Asegúrese de que su iPhone y su computadora estén conectados a la misma red inalámbrica.
Asegúrese de que su computadora y su iPhone puedan estar conectados. Asegúrese de que su iPhone y su computadora estén conectados a la misma red inalámbrica. 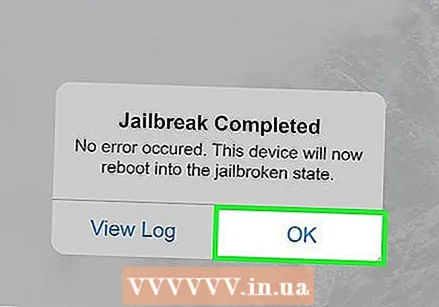 Completa el proceso de jailbreak.
Completa el proceso de jailbreak.- Pon tu iPhone en modo DFU. El modo DFU le permite descargar nuevo software para su sistema operativo. Mantenga presionado el botón de encendido / apagado durante 3 segundos y luego el botón de encendido / apagado y el botón de inicio al mismo tiempo durante 10 segundos. Suelta el botón de encendido / apagado, pero sigue presionando el botón de inicio hasta que el programa reconozca el dispositivo. Apague el teléfono y conéctelo a su computadora. Luego, puede colocar los programas que acaba de descargar en su iPhone.
- El programa de jailbreak ahora está activado en su iPhone. Suelta el botón de inicio en tu iPhone. Espere a que su iPhone se reinicie.
- Una vez que se activa el jailbreak, debe volver a poner el teléfono en modo DFU. Es posible que su iPhone deba reiniciarse varias veces.
- Encuentra la dirección IP que está usando tu iPhone. Aparece en la aplicación Configuración en WiFi.
- Abra una ventana de símbolo del sistema en su computadora (Terminal en una computadora Apple). Escriba el siguiente comando: “ssh root @ IP address>” (Ingrese la dirección IP de su iPhone entre paréntesis).
- Ingrese la contraseña que recibió durante la instalación del programa de jailbreak.
 Instala Cydia. Cuando el dispositivo termine de hacer jailbreak, aparecerá una aplicación en su pantalla de inicio llamada Cydia. Esta es la alternativa de jailbreak a la App Store de Apple, donde puede acceder a aplicaciones que no están aprobadas por Apple. Si el programa no está en su pantalla de inicio, debe instalarlo usted mismo. En una ventana de símbolo del sistema o terminal, escriba el siguiente código: "wget -q -O /tmp/cyinstall.sh http://downloads.kr1sis.net/cyinstall.sh && chmod 755 /tmp/cyinstall.sh && / tmp / cyinstall.sh ".
Instala Cydia. Cuando el dispositivo termine de hacer jailbreak, aparecerá una aplicación en su pantalla de inicio llamada Cydia. Esta es la alternativa de jailbreak a la App Store de Apple, donde puede acceder a aplicaciones que no están aprobadas por Apple. Si el programa no está en su pantalla de inicio, debe instalarlo usted mismo. En una ventana de símbolo del sistema o terminal, escriba el siguiente código: "wget -q -O /tmp/cyinstall.sh http://downloads.kr1sis.net/cyinstall.sh && chmod 755 /tmp/cyinstall.sh && / tmp / cyinstall.sh ".  Reinicia tu iPhone. Ahora debería ver la aplicación Cydia en su pantalla de inicio.
Reinicia tu iPhone. Ahora debería ver la aplicación Cydia en su pantalla de inicio.  Abre Cydia. Busque un programa que le permita personalizar partes de la interfaz del iPhone, como los colores de iMessage. Dos opciones populares son Winterboard y Dreamboard, pero también hay otras aplicaciones disponibles. Instale la aplicación en su iPhone. La aplicación aparecerá en su pantalla de inicio.
Abre Cydia. Busque un programa que le permita personalizar partes de la interfaz del iPhone, como los colores de iMessage. Dos opciones populares son Winterboard y Dreamboard, pero también hay otras aplicaciones disponibles. Instale la aplicación en su iPhone. La aplicación aparecerá en su pantalla de inicio.  Toque la aplicación instalada. Seleccione la casilla de verificación junto a los colores de nube de mensajes deseados. Hay diferentes colores que puede elegir para los mensajes entrantes y salientes.
Toque la aplicación instalada. Seleccione la casilla de verificación junto a los colores de nube de mensajes deseados. Hay diferentes colores que puede elegir para los mensajes entrantes y salientes.
Consejos
- Si su iPhone aún no tiene jailbreak, es mejor que comience con el primer método.