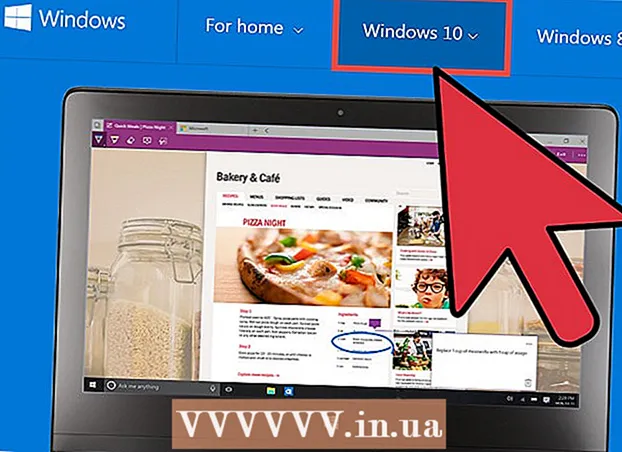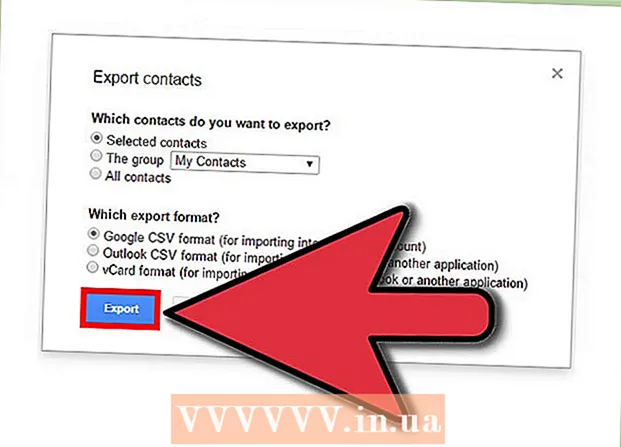Autor:
Frank Hunt
Fecha De Creación:
14 Marcha 2021
Fecha De Actualización:
27 Junio 2024

Contenido
Este wikiHow te enseñará cómo verificar el estado de tu unidad de estado sólido (SSD) en una computadora con Windows o Mac. En Windows, puede verificar el estado de un SSD usando un programa de terceros, y en Mac, puede usar la utilidad de disco incorporada.
Al paso
Método 1 de 2: en Windows
 Ir al sitio web https://crystalmark.info. Con su navegador, vaya al sitio web de CrystalMark, donde puede encontrar una aplicación que usaremos para monitorear el estado del SSD.
Ir al sitio web https://crystalmark.info. Con su navegador, vaya al sitio web de CrystalMark, donde puede encontrar una aplicación que usaremos para monitorear el estado del SSD.  haga clic en CrystalDiskInfo Standard Edition. Es la primera opción en "Descarga rápida". Esto lo llevará a una página de descarga donde la descarga comenzará automáticamente. Si la descarga no se inicia automáticamente, haga clic en el enlace azul con "CrystalDiskInfo7_5_2.exe" en el medio de la página.
haga clic en CrystalDiskInfo Standard Edition. Es la primera opción en "Descarga rápida". Esto lo llevará a una página de descarga donde la descarga comenzará automáticamente. Si la descarga no se inicia automáticamente, haga clic en el enlace azul con "CrystalDiskInfo7_5_2.exe" en el medio de la página.  Abra el archivo de instalación. Haga doble clic en el archivo de instalación que acaba de descargar para iniciar el asistente de instalación. El nombre de archivo completo es "CrystalDiskInfo7_5_2.exe".
Abra el archivo de instalación. Haga doble clic en el archivo de instalación que acaba de descargar para iniciar el asistente de instalación. El nombre de archivo completo es "CrystalDiskInfo7_5_2.exe". - Los archivos descargados generalmente se encuentran en la carpeta "Descargas" de forma predeterminada.
- haga clic en sí para autorizar los cambios que el archivo de instalación puede realizar en su computadora, cuando se le solicite.
 Acepta el acuerdo y haz clic El proximo. Si lo desea, lea el acuerdo de licencia y haga clic en el botón de opción junto a "Acepto el acuerdo". Haga clic en "Siguiente" cuando esté listo para continuar.
Acepta el acuerdo y haz clic El proximo. Si lo desea, lea el acuerdo de licencia y haga clic en el botón de opción junto a "Acepto el acuerdo". Haga clic en "Siguiente" cuando esté listo para continuar.  haga clic en El proximo. Esto instalará CrystalDiskInfo en la ubicación predeterminada como se indica en el campo de texto. Si desea cambiar la ubicación de la instalación, haga clic en Sale de y seleccione otra ubicación.
haga clic en El proximo. Esto instalará CrystalDiskInfo en la ubicación predeterminada como se indica en el campo de texto. Si desea cambiar la ubicación de la instalación, haga clic en Sale de y seleccione otra ubicación.  haga clic en El proximo. Esto crea una carpeta en el menú Inicio. Puede cambiar el nombre predeterminado en el campo de texto para cambiar el nombre de la carpeta en el menú Inicio.
haga clic en El proximo. Esto crea una carpeta en el menú Inicio. Puede cambiar el nombre predeterminado en el campo de texto para cambiar el nombre de la carpeta en el menú Inicio. - También puede hacer clic en la casilla de verificación "No crear una carpeta en el menú Inicio" si no desea agregar una carpeta al menú Inicio.
 Marca o desmarca la casilla "Crear acceso directo en el escritorio" y haz clic en El proximo. Esto creará un acceso directo en su escritorio. Si no desea un acceso directo en el escritorio, desmarque la casilla y haga clic en "Siguiente".
Marca o desmarca la casilla "Crear acceso directo en el escritorio" y haz clic en El proximo. Esto creará un acceso directo en su escritorio. Si no desea un acceso directo en el escritorio, desmarque la casilla y haga clic en "Siguiente".  haga clic en instalar. Comenzará el proceso de instalación. La instalación debería tardar menos de un minuto.
haga clic en instalar. Comenzará el proceso de instalación. La instalación debería tardar menos de un minuto.  Inicie CrystalDiskInfo. Si acaba de instalar CrystalDiskInfo, asegúrese de que la casilla de verificación "Ejecutar CrystalDiskInfo" esté marcada, luego haga clic en Completo para iniciar la aplicación. De lo contrario, puede hacer doble clic en el acceso directo de la aplicación en su escritorio o en la carpeta donde instaló la aplicación.
Inicie CrystalDiskInfo. Si acaba de instalar CrystalDiskInfo, asegúrese de que la casilla de verificación "Ejecutar CrystalDiskInfo" esté marcada, luego haga clic en Completo para iniciar la aplicación. De lo contrario, puede hacer doble clic en el acceso directo de la aplicación en su escritorio o en la carpeta donde instaló la aplicación.  Seleccione un disco. Todas las unidades instaladas en su computadora están en la parte superior de la aplicación. Haga clic en el SSD que desea verificar e inspeccione la calificación en "Estado de salud". Una buena calificación es "Buena" seguida de un porcentaje de salud, donde 100% es la mejor calificación posible.
Seleccione un disco. Todas las unidades instaladas en su computadora están en la parte superior de la aplicación. Haga clic en el SSD que desea verificar e inspeccione la calificación en "Estado de salud". Una buena calificación es "Buena" seguida de un porcentaje de salud, donde 100% es la mejor calificación posible. - Si el estado de salud indica "Precaución", es posible que haya sectores defectuosos en su SSD, lo que indica que la unidad es vieja y puede funcionar mal.
Método 2 de 2: en una Mac
 Abra una nueva ventana del Finder
Abra una nueva ventana del Finder  haga clic en Programas. Está en la columna izquierda de la ventana del Finder.
haga clic en Programas. Está en la columna izquierda de la ventana del Finder.  Haga doble clic en la carpeta. Utilidades. Es la carpeta azul en la parte inferior de la página con un destornillador y una llave inglesa.
Haga doble clic en la carpeta. Utilidades. Es la carpeta azul en la parte inferior de la página con un destornillador y una llave inglesa.  Haga doble clic en Utilidad de disco. Es la aplicación con un icono de disco duro con un estetoscopio. Esto proporciona información sobre las unidades que ha instalado en su Mac.
Haga doble clic en Utilidad de disco. Es la aplicación con un icono de disco duro con un estetoscopio. Esto proporciona información sobre las unidades que ha instalado en su Mac.  Seleccione su unidad SSD. Todas las unidades que ha instalado se enumeran en la barra lateral de la izquierda. Haga clic en una unidad para seleccionarla.
Seleccione su unidad SSD. Todas las unidades que ha instalado se enumeran en la barra lateral de la izquierda. Haga clic en una unidad para seleccionarla.  haga clic en Primeros auxilios. Es la pestaña en la parte superior de la pantalla con el ícono de un estetoscopio. Aparecerá una ventana emergente que le preguntará si desea ejecutar los primeros auxilios en el disco.
haga clic en Primeros auxilios. Es la pestaña en la parte superior de la pantalla con el ícono de un estetoscopio. Aparecerá una ventana emergente que le preguntará si desea ejecutar los primeros auxilios en el disco.  haga clic en Llevar a cabo. Está en la esquina inferior derecha de la ventana emergente.
haga clic en Llevar a cabo. Está en la esquina inferior derecha de la ventana emergente.  haga clic en Subirse. Si aplica "Primeros auxilios" a su disco de inicio, el volumen de inicio se congelará temporalmente y otras aplicaciones no responderán hasta que se complete la operación.
haga clic en Subirse. Si aplica "Primeros auxilios" a su disco de inicio, el volumen de inicio se congelará temporalmente y otras aplicaciones no responderán hasta que se complete la operación.  haga clic en Mostrar detalles. Se muestra un informe de cualquier problema encontrado en la disquetera. Los mensajes con texto en rojo indican que se ha encontrado un problema con la unidad de disquete. El último mensaje le dirá si es necesario reparar el SSD.
haga clic en Mostrar detalles. Se muestra un informe de cualquier problema encontrado en la disquetera. Los mensajes con texto en rojo indican que se ha encontrado un problema con la unidad de disquete. El último mensaje le dirá si es necesario reparar el SSD.  haga clic en Listo. Es el botón azul en la esquina inferior derecha de la ventana "Primeros auxilios" con un resumen. Esto cierra la ventana emergente "Primeros auxilios" en la Utilidad de Discos.
haga clic en Listo. Es el botón azul en la esquina inferior derecha de la ventana "Primeros auxilios" con un resumen. Esto cierra la ventana emergente "Primeros auxilios" en la Utilidad de Discos.