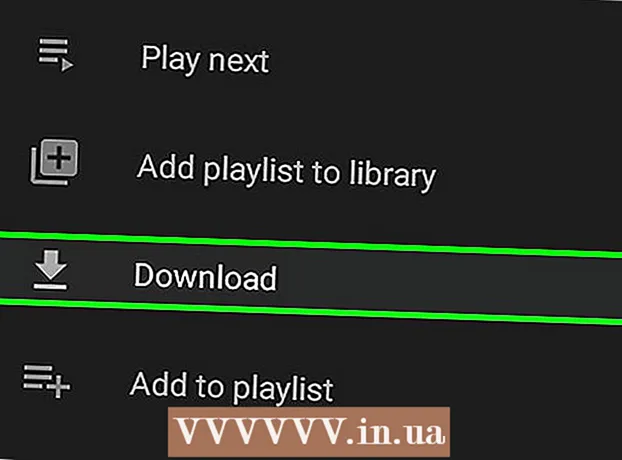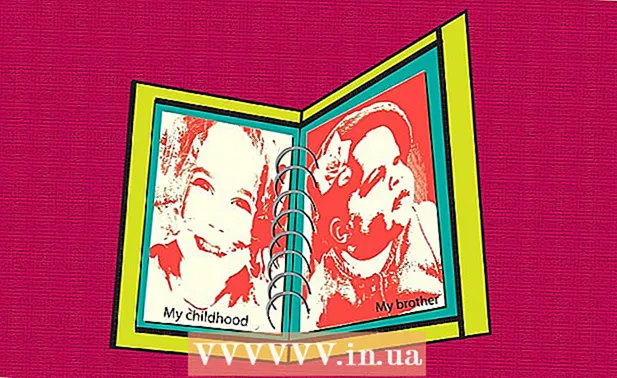Autor:
Judy Howell
Fecha De Creación:
5 Mes De Julio 2021
Fecha De Actualización:
1 Mes De Julio 2024
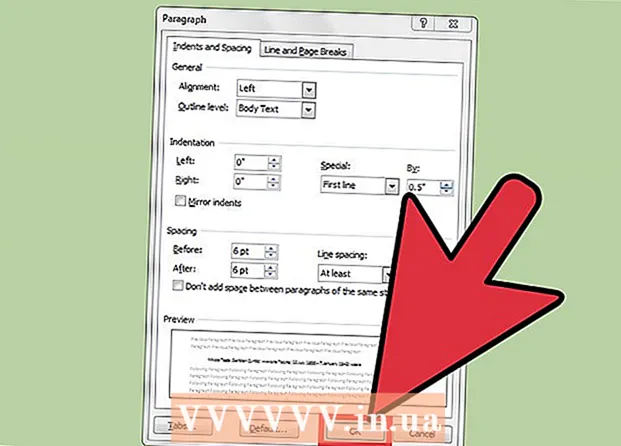
Contenido
¿Estás cansado de presionar la tecla Tab para cada nuevo párrafo de tu documento? Microsoft Word le brinda la capacidad de sangrar automáticamente sus nuevos párrafos con solo unos pocos cambios simples en el menú. Siga esta guía para aprender cómo hacer esto en Word 2007, 2010 y 2013.
Al paso
Método 1 de 2: Word 2010/2013
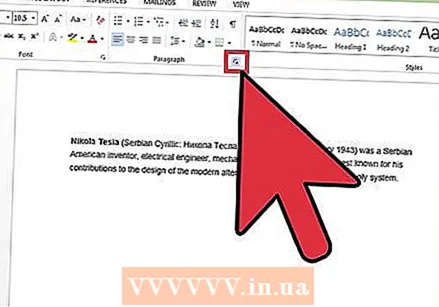 Abra el cuadro de diálogo Párrafo. En la esquina inferior derecha del grupo "Párrafo", haz clic en la flecha pequeña. Puede acceder a esto desde el grupo "Párrafo" en la pestaña "Inicio" o "Diseño de página".
Abra el cuadro de diálogo Párrafo. En la esquina inferior derecha del grupo "Párrafo", haz clic en la flecha pequeña. Puede acceder a esto desde el grupo "Párrafo" en la pestaña "Inicio" o "Diseño de página". - Puede hacer esto antes de comenzar a escribir su documento o, si ya ha escrito un documento, simplemente resalte los párrafos que desea sangrar.
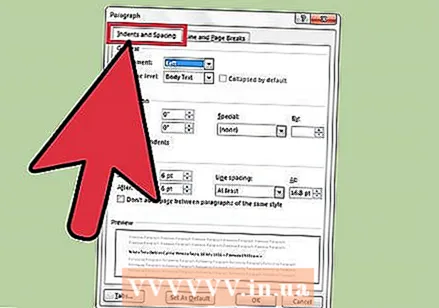 Busque el grupo "Sangría". Puede encontrar esto en la pestaña "Sangría y distancia".
Busque el grupo "Sangría". Puede encontrar esto en la pestaña "Sangría y distancia". 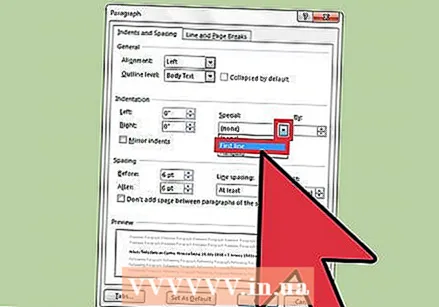 Haga clic en el menú desplegable debajo de "Especial". Seleccione "Primera línea" para sangrar automáticamente la primera línea de cada nuevo párrafo.
Haga clic en el menú desplegable debajo de "Especial". Seleccione "Primera línea" para sangrar automáticamente la primera línea de cada nuevo párrafo. 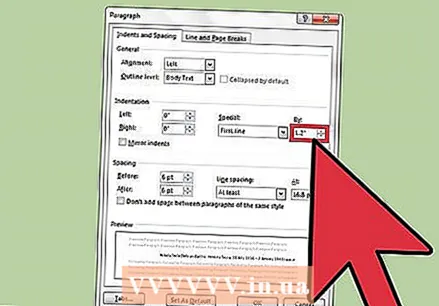 Cambie el tamaño de la sangría. Esta es la distancia a la que se sangrará cada línea. El tamaño más utilizado es 1,25 cm. Puede obtener una vista previa de los cambios en la parte inferior del cuadro de diálogo.
Cambie el tamaño de la sangría. Esta es la distancia a la que se sangrará cada línea. El tamaño más utilizado es 1,25 cm. Puede obtener una vista previa de los cambios en la parte inferior del cuadro de diálogo. 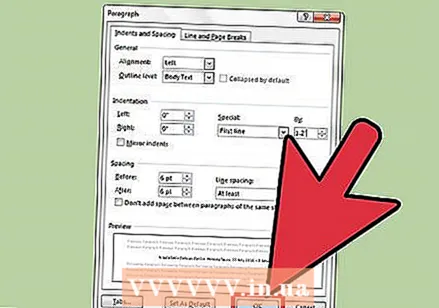 Haga clic en Aceptar para guardar sus cambios y aplicarlos al documento. Haga clic en el botón "Establecer como predeterminado" si desea que los cambios surtan efecto automáticamente para los documentos nuevos.
Haga clic en Aceptar para guardar sus cambios y aplicarlos al documento. Haga clic en el botón "Establecer como predeterminado" si desea que los cambios surtan efecto automáticamente para los documentos nuevos.
Método 2 de 2: Word 2007
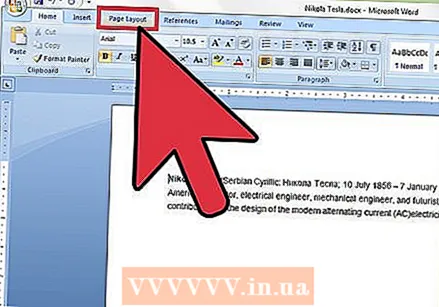 Haga clic en la pestaña "Diseño de página" en la parte superior de la cinta de Microsoft Word. En la imagen de la derecha, está rodeada de rojo.
Haga clic en la pestaña "Diseño de página" en la parte superior de la cinta de Microsoft Word. En la imagen de la derecha, está rodeada de rojo. 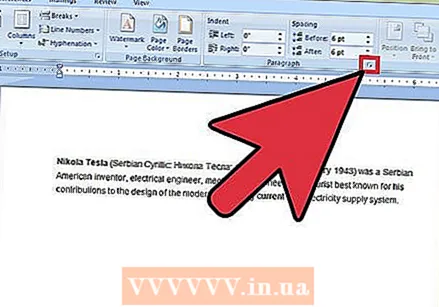 Vaya al grupo "Sangría" y "Distancia". Haga clic en la flecha en la esquina inferior derecha. En la imagen de la derecha, está rodeada de rojo. Esta flecha abre la ventana Párrafo.
Vaya al grupo "Sangría" y "Distancia". Haga clic en la flecha en la esquina inferior derecha. En la imagen de la derecha, está rodeada de rojo. Esta flecha abre la ventana Párrafo. 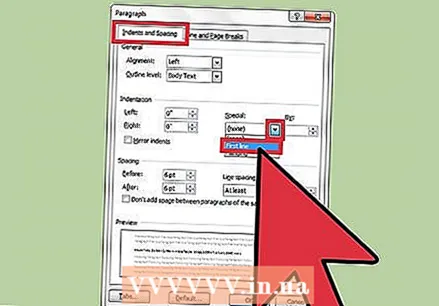 Busque el título "Sangría" en la ventana Párrafo. En este grupo hay un cuadro desplegable titulado "Especial:". Haga clic en el menú desplegable y seleccione la opción "Primera línea".
Busque el título "Sangría" en la ventana Párrafo. En este grupo hay un cuadro desplegable titulado "Especial:". Haga clic en el menú desplegable y seleccione la opción "Primera línea". 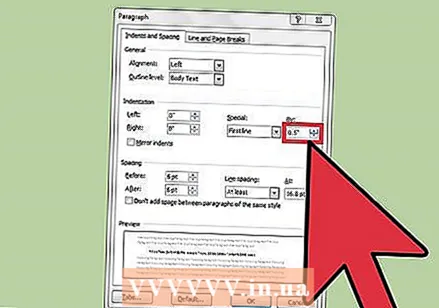 Elija la distancia a la que se debe sangrar la línea. Puede cambiar esto en el cuadro "Con:". La distancia de sangría predeterminada es de 1,25 cm.
Elija la distancia a la que se debe sangrar la línea. Puede cambiar esto en el cuadro "Con:". La distancia de sangría predeterminada es de 1,25 cm. 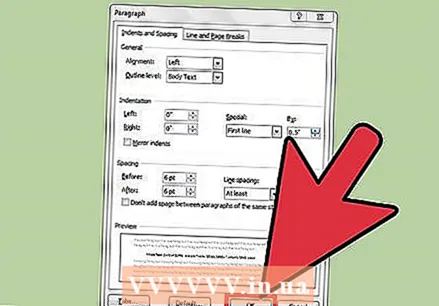 Haga clic en "Aceptar" y continúe escribiendo. Ahora Word sangrará automáticamente la primera línea cada vez que presione Entrar.
Haga clic en "Aceptar" y continúe escribiendo. Ahora Word sangrará automáticamente la primera línea cada vez que presione Entrar.
Consejos
- Si desea evitar sangrar una línea cuando esta configuración está activada, mantenga presionada la tecla Shift mientras presiona Enter.