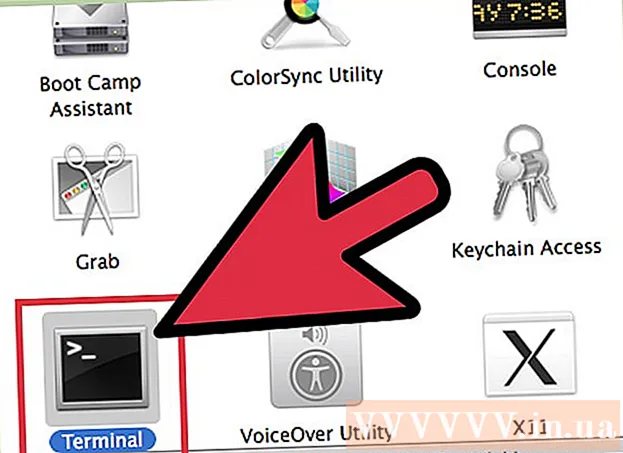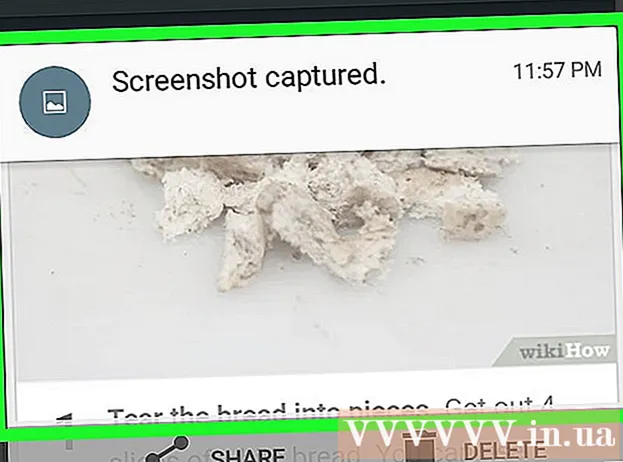Autor:
Charles Brown
Fecha De Creación:
5 Febrero 2021
Fecha De Actualización:
28 Junio 2024

Contenido
- Al paso
- Método 1 de 3: uso de Mac
- Método 2 de 3: Visualización de archivos DMG en Windows
- Método 3 de 3: convertir un DMG en un ISO
Los archivos DMG son archivos de imagen de disco para Mac. Se utilizan con mayor frecuencia para instalar programas en computadoras Mac, pero pueden contener cualquier tipo de archivo. Usar archivos DMG en una Mac suele ser tan simple como hacer doble clic en ellos, pero se vuelve mucho más complicado intentar abrir un archivo de este tipo en Windows.
Al paso
Método 1 de 3: uso de Mac
 Haga doble clic en el archivo DMG. Los archivos DMG son archivos de imagen de disco formateados para Mac. Se utilizan principalmente para instalar aplicaciones. Cuando hace doble clic en un DMG, se abrirá una nueva ventana del Finder que muestra el contenido del archivo.
Haga doble clic en el archivo DMG. Los archivos DMG son archivos de imagen de disco formateados para Mac. Se utilizan principalmente para instalar aplicaciones. Cuando hace doble clic en un DMG, se abrirá una nueva ventana del Finder que muestra el contenido del archivo. - Si usa Windows, lea la siguiente parte de este artículo.
 Ver el contenido del archivo DMG. Al hacer doble clic en un DMG se mostrará todo el contenido de la imagen DMG. Pueden ser documentos, imágenes, programas o cualquier otro tipo de archivo.
Ver el contenido del archivo DMG. Al hacer doble clic en un DMG se mostrará todo el contenido de la imagen DMG. Pueden ser documentos, imágenes, programas o cualquier otro tipo de archivo.  Instale programas desde un archivo DMG arrastrándolos a su carpeta Aplicaciones. Si el archivo DMG contiene archivos de programa, simplemente arrastre estos archivos a la carpeta Aplicaciones para instalarlos.
Instale programas desde un archivo DMG arrastrándolos a su carpeta Aplicaciones. Si el archivo DMG contiene archivos de programa, simplemente arrastre estos archivos a la carpeta Aplicaciones para instalarlos. - Algunos programas tendrán un archivo de instalación para ejecutar, en lugar de arrastrar los archivos.
 Desmonta (desmonta) la imagen DMG después de usarla. Una vez que haya terminado de ver los archivos o instalar el programa, puede desmontar la imagen del disco de su computadora haciendo clic derecho sobre ella y seleccionando "Expulsar".
Desmonta (desmonta) la imagen DMG después de usarla. Una vez que haya terminado de ver los archivos o instalar el programa, puede desmontar la imagen del disco de su computadora haciendo clic derecho sobre ella y seleccionando "Expulsar". - Asegúrese de hacer clic con el botón derecho en la unidad virtual de su escritorio, no en el archivo DMG real.
 Elimina tu archivo DMG después de la instalación. A medida que se descargan más y más programas, sus archivos DMG antiguos ocuparán una cantidad significativa de espacio. Arrastre sus archivos DMG antiguos a la Papelera para eliminarlos.
Elimina tu archivo DMG después de la instalación. A medida que se descargan más y más programas, sus archivos DMG antiguos ocuparán una cantidad significativa de espacio. Arrastre sus archivos DMG antiguos a la Papelera para eliminarlos.
Método 2 de 3: Visualización de archivos DMG en Windows
- Comprenda lo que puede hacer con los archivos DMG en Windows. Dado que los archivos DMG están formateados para Mac, no hay una forma integrada de abrirlos en Windows. Para ello necesita un programa diferente.
- Si desea instalar un programa desde un archivo DMG, deberá descargar el archivo de instalación de Windows para ese programa. No puede instalar programas en archivos DMG en Windows.
 Descarga un visor / extractor DMG. Existen varios programas que le permiten abrir archivos DMG para que pueda ver su contenido. La opción gratuita más popular es HFSExplorer. Puedes descargarlo desde catacombae.org/hfsexplorer/.
Descarga un visor / extractor DMG. Existen varios programas que le permiten abrir archivos DMG para que pueda ver su contenido. La opción gratuita más popular es HFSExplorer. Puedes descargarlo desde catacombae.org/hfsexplorer/. - Durante la instalación, es importante marcar la casilla junto a "Registrar asociación de archivos .DMG" para que los archivos DMG se abran en HFSExplorer.
 Haga doble clic en el archivo DMG y seleccione "imagen de disco (Apple_HFS)" de la lista desplegable. Si asoció archivos DMG con HFSExplorer durante la instalación, HFSExplorer debería abrir automáticamente el archivo DMG cuando haga doble clic en él.
Haga doble clic en el archivo DMG y seleccione "imagen de disco (Apple_HFS)" de la lista desplegable. Si asoció archivos DMG con HFSExplorer durante la instalación, HFSExplorer debería abrir automáticamente el archivo DMG cuando haga doble clic en él. - Si HFSExplorer no se abre, arrastre el archivo DMG al icono de HFSExplorer.
 Seleccione el archivo que desea extraer. Después de abrir el archivo DMG en HFSExplorer, se le presentará una descripción general de todos los archivos y carpetas que contiene. Seleccione todos los archivos que desea extraer.
Seleccione el archivo que desea extraer. Después de abrir el archivo DMG en HFSExplorer, se le presentará una descripción general de todos los archivos y carpetas que contiene. Seleccione todos los archivos que desea extraer.  Haga clic en el botón "Extraer". Esto copiará todos los archivos seleccionados del archivo DMG a su computadora. Se le pedirá que especifique una ubicación donde desea guardar los archivos.
Haga clic en el botón "Extraer". Esto copiará todos los archivos seleccionados del archivo DMG a su computadora. Se le pedirá que especifique una ubicación donde desea guardar los archivos.  Seleccione si desea incluir enlaces simbólicos. Se le pedirá esto después de hacer clic en el botón "Extraer". Al hacer clic en Sí, se mantendrá la estructura del archivo DMG después de descomprimirlo, pero ocupará más espacio y tardará más en extraerse.
Seleccione si desea incluir enlaces simbólicos. Se le pedirá esto después de hacer clic en el botón "Extraer". Al hacer clic en Sí, se mantendrá la estructura del archivo DMG después de descomprimirlo, pero ocupará más espacio y tardará más en extraerse.  Espera a que termine la extracción. Esto puede llevar un poco más de tiempo para archivos más grandes. Cuando se complete la extracción, puede comenzar a usar los archivos extraídos.
Espera a que termine la extracción. Esto puede llevar un poco más de tiempo para archivos más grandes. Cuando se complete la extracción, puede comenzar a usar los archivos extraídos. - Dado que los archivos DMG están formateados para Mac, es probable que todos los archivos en DMG también estén formateados para Mac. Sus opciones para trabajar con estos archivos pueden ser muy limitadas.
Método 3 de 3: convertir un DMG en un ISO
 Descarga PowerISO. Esta es una utilidad comercial, pero puede usar la versión de prueba gratuita para convertir su archivo DMG a ISO. Después de eso, puede grabarlo en un disco en Windows y será posible ver su contenido.
Descarga PowerISO. Esta es una utilidad comercial, pero puede usar la versión de prueba gratuita para convertir su archivo DMG a ISO. Después de eso, puede grabarlo en un disco en Windows y será posible ver su contenido. - Puedes descargarlo desde poweriso.com.
 Haga clic en "Herramientas" → Convertir en la ventana de PowerISO.
Haga clic en "Herramientas" → Convertir en la ventana de PowerISO. Seleccione su archivo DMG como archivo de origen o "Archivo de origen". Puede utilizar el botón de exploración para buscar el archivo en su computadora.
Seleccione su archivo DMG como archivo de origen o "Archivo de origen". Puede utilizar el botón de exploración para buscar el archivo en su computadora.  Seleccione "ISO" como archivo de destino o "Archivo de destino". Ingrese el nombre del archivo como desea que se muestre.
Seleccione "ISO" como archivo de destino o "Archivo de destino". Ingrese el nombre del archivo como desea que se muestre.  Haga clic en .OK para iniciar la conversión. Este proceso puede llevar un tiempo, especialmente con archivos DMG más grandes.
Haga clic en .OK para iniciar la conversión. Este proceso puede llevar un tiempo, especialmente con archivos DMG más grandes.  Grabe o monte el ISO. Una vez convertido el archivo DMG, puede grabarlo en un CD o DVD en blanco, o montarlo para acceder a su contenido.
Grabe o monte el ISO. Una vez convertido el archivo DMG, puede grabarlo en un CD o DVD en blanco, o montarlo para acceder a su contenido. - Consulta wikiHow para obtener instrucciones detalladas sobre cómo grabar archivos ISO en un DVD.
- Consulte wikiHow para obtener instrucciones detalladas sobre cómo montar archivos ISO en un disco virtual.
- Dado que los archivos DMG están formateados para Mac, es probable que esto también se aplique a todos los archivos en DMG. Sus opciones para trabajar con estos archivos serán muy limitadas.