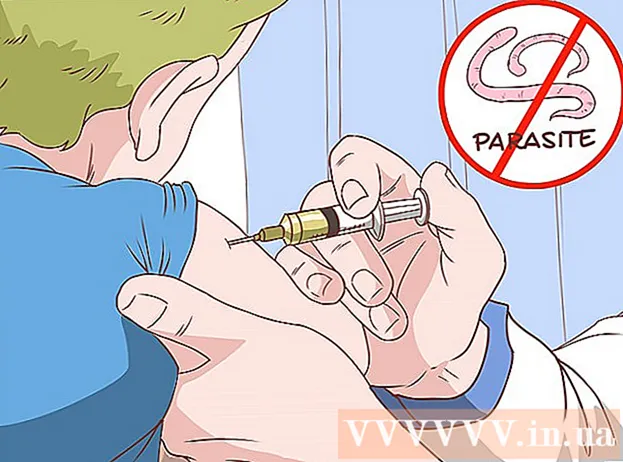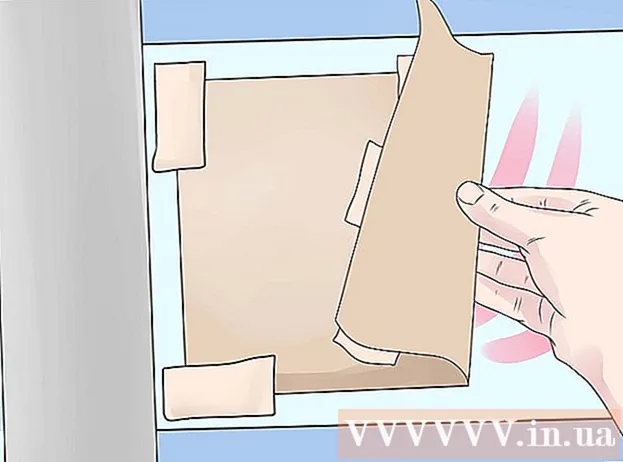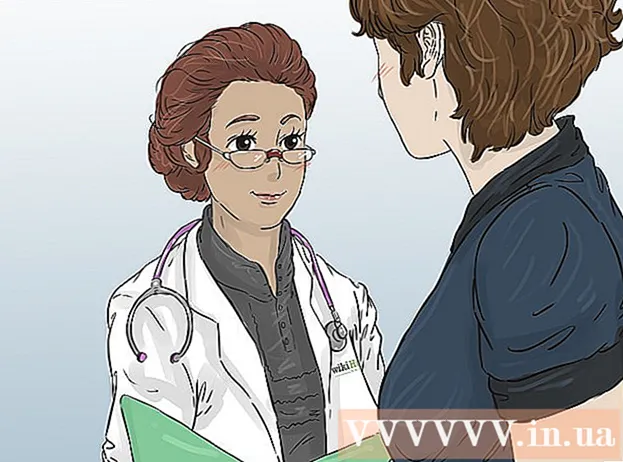Autor:
Frank Hunt
Fecha De Creación:
19 Marcha 2021
Fecha De Actualización:
1 Mes De Julio 2024

Contenido
- Al paso
- Método 1 de 3: uso de un programa de conversión de Internet
- Método 2 de 3: en una PC con Windows
- Método 3 de 3: en una Mac
- Consejos
- Advertencias
En este artículo, puede leer cómo guardar una imagen en formato JPG como archivo PNG. La calidad de una imagen en formato JPG se deteriora un poco cada vez que la guarda, mientras que un archivo PNG tiene un formato llamado "sin pérdida", lo que significa que la calidad no cambia con el tiempo. Para convertir sus archivos JPG en archivos PNG, puede usar un convertidor en Internet, o puede hacerlo con las opciones integradas en su PC con Windows o Mac.
Al paso
Método 1 de 3: uso de un programa de conversión de Internet
 Abra un convertidor para convertir JPG a PNG. Ve a https://jpg2png.com/ en el navegador web de tu computadora. Con la ayuda de este servicio, puede convertir hasta 20 archivos JPG a la vez.
Abra un convertidor para convertir JPG a PNG. Ve a https://jpg2png.com/ en el navegador web de tu computadora. Con la ayuda de este servicio, puede convertir hasta 20 archivos JPG a la vez. - Con este convertidor de JPG a PNG, puede convertir archivos con un tamaño de hasta 50 megabytes cada uno.
 haga clic en SUBIR ARCHIVOS. Esta opción está en el medio de la página. Esto abrirá la ventana del Explorador de archivos (en Windows) o la ventana del Finder (en una Mac).
haga clic en SUBIR ARCHIVOS. Esta opción está en el medio de la página. Esto abrirá la ventana del Explorador de archivos (en Windows) o la ventana del Finder (en una Mac).  Elija la foto que desea convertir. Vaya a la ubicación de la foto que desea convertir y haga clic una vez en el archivo.
Elija la foto que desea convertir. Vaya a la ubicación de la foto que desea convertir y haga clic una vez en el archivo. - Para seleccionar varias fotos, mantenga presionada la tecla control (en Windows) o ⌘ Comando (en una Mac) mientras hace clic en los archivos individuales que desea cargar.
 haga clic en Abrir. Esta opción está en la esquina inferior derecha de la ventana. Sus archivos ahora se cargarán en el sitio web del convertidor.
haga clic en Abrir. Esta opción está en la esquina inferior derecha de la ventana. Sus archivos ahora se cargarán en el sitio web del convertidor.  Espere mientras se convierten sus archivos. Una vez que vea la palabra "DESCARGAR" debajo de cada una de las fotos que ha subido, puede continuar.
Espere mientras se convierten sus archivos. Una vez que vea la palabra "DESCARGAR" debajo de cada una de las fotos que ha subido, puede continuar.  haga clic en DESCARGA TODO. Es un botón gris al final de la página. Esto descargará los archivos PNG a su computadora en forma de archivo zip.
haga clic en DESCARGA TODO. Es un botón gris al final de la página. Esto descargará los archivos PNG a su computadora en forma de archivo zip. - Si está cargando la cantidad máxima de 20 fotos, este botón puede tardar unos minutos en activarse.
 Extrae tu (s) foto (s). Dado que los archivos PNG se descargan en una carpeta denominada zip, primero deberá descomprimir el archivo zip y guardar las fotos en una carpeta normal para asegurarse de que se muestren lo mejor posible:
Extrae tu (s) foto (s). Dado que los archivos PNG se descargan en una carpeta denominada zip, primero deberá descomprimir el archivo zip y guardar las fotos en una carpeta normal para asegurarse de que se muestren lo mejor posible: - En una PC con Ventanas - Haga clic dos veces en el archivo zip que descargó, haga clic en Desembalaje en la parte superior de la ventana, haga clic en Desempaque todo en la barra de herramientas que aparece y haga clic cuando se le solicite Desembalaje.
- En un Mac - Haga clic dos veces en el archivo zip que descargó y espere mientras se extraen los archivos.
Método 2 de 3: en una PC con Windows
 Abra la foto que desea convertir. Para hacer esto, haga clic dos veces en el archivo JPG. Para abrir el archivo en la utilidad Fotos, si Fotos es el programa donde su PC abre sus fotos por defecto.
Abra la foto que desea convertir. Para hacer esto, haga clic dos veces en el archivo JPG. Para abrir el archivo en la utilidad Fotos, si Fotos es el programa donde su PC abre sus fotos por defecto. - Si el programa Fotos de Windows 10 no es el programa con el que su computadora abre automáticamente las fotos, haga clic con el botón derecho en la foto y luego Abrir con seleccionar y presionar Fotos hacer clic.
 haga clic en Edita y crea. Es una pestaña en la parte superior derecha de la ventana Fotos. Si hace clic en él, se abrirá un menú desplegable.
haga clic en Edita y crea. Es una pestaña en la parte superior derecha de la ventana Fotos. Si hace clic en él, se abrirá un menú desplegable.  haga clic en Editar con Paint 3D. Puede encontrar esta opción en el menú desplegable. Así es como abre el programa JPG en el programa Paint 3D.
haga clic en Editar con Paint 3D. Puede encontrar esta opción en el menú desplegable. Así es como abre el programa JPG en el programa Paint 3D.  haga clic en Menú. Esta opción está en la esquina superior izquierda de la ventana. Entonces aparecerá un menú.
haga clic en Menú. Esta opción está en la esquina superior izquierda de la ventana. Entonces aparecerá un menú.  haga clic en Imagen. Esta opción está en la parte inferior derecha del menú. Al hacer clic en él, se abrirá la ventana "Guardar como".
haga clic en Imagen. Esta opción está en la parte inferior derecha del menú. Al hacer clic en él, se abrirá la ventana "Guardar como".  Elija el tipo de archivo "PNG". Haga clic en el campo "Guardar como tipo" que se abre en la parte inferior de la ventana y luego haga clic en 2D - PNG ( *. Png) en el menú desplegable que verá.
Elija el tipo de archivo "PNG". Haga clic en el campo "Guardar como tipo" que se abre en la parte inferior de la ventana y luego haga clic en 2D - PNG ( *. Png) en el menú desplegable que verá. - También puede agregar un nombre de archivo al campo de texto "Nombre de archivo" y / o elegir la ubicación en el lado izquierdo de la página donde desea guardar el archivo antes de continuar.
 haga clic en Ahorrar. Esta opción está en la esquina inferior derecha de la ventana. Así es como vuelve a guardar el archivo JPG, pero como archivo PNG.
haga clic en Ahorrar. Esta opción está en la esquina inferior derecha de la ventana. Así es como vuelve a guardar el archivo JPG, pero como archivo PNG.
Método 3 de 3: en una Mac
 Abra la foto en Vista previa. Si Vista previa es el programa que su computadora usa automáticamente para abrir fotos, puede simplemente hacer doble clic en la foto para abrirla. Si no es así, haga lo siguiente:
Abra la foto en Vista previa. Si Vista previa es el programa que su computadora usa automáticamente para abrir fotos, puede simplemente hacer doble clic en la foto para abrirla. Si no es así, haga lo siguiente: - Haga clic una vez en la foto que desea convertir.
- haga clic en Archivo en la parte superior de la pantalla.
- Seleccione Abrir con en el menú desplegable.
- haga clic en Avance en el menú desplegable Abrir con.
 haga clic en Archivo. Esta opción está en la parte superior de la pantalla. Al hacer clic en él, aparece un menú desplegable.
haga clic en Archivo. Esta opción está en la parte superior de la pantalla. Al hacer clic en él, aparece un menú desplegable.  haga clic en Exportar…. Ésta es una de las opciones del menú desplegable. Se abrirá una ventana con el título Guardar como.
haga clic en Exportar…. Ésta es una de las opciones del menú desplegable. Se abrirá una ventana con el título Guardar como.  Haga clic en el cuadro desplegable "Formato". Debería verlo en la parte inferior de la ventana. Luego aparecerá un menú desplegable.
Haga clic en el cuadro desplegable "Formato". Debería verlo en la parte inferior de la ventana. Luego aparecerá un menú desplegable.  haga clic en PNG. Es un menú desplegable.
haga clic en PNG. Es un menú desplegable. - También puede agregar un nombre al campo de texto "Nombre" y / o elegir una ubicación en el lado izquierdo de la página para guardar el archivo antes de continuar.
 haga clic en Ahorrar. Esta opción está en la parte inferior de la ventana. Esto guardará una copia del archivo JPG en formato PNG.
haga clic en Ahorrar. Esta opción está en la parte inferior de la ventana. Esto guardará una copia del archivo JPG en formato PNG.
Consejos
- Los archivos PNG tienen una vida útil más larga que los archivos JPG, pero ocupan más espacio en su computadora.
Advertencias
- Desafortunadamente, con las opciones integradas en una PC con Windows o Mac, no es posible guardar varios archivos JPG en formato PNG a la vez.