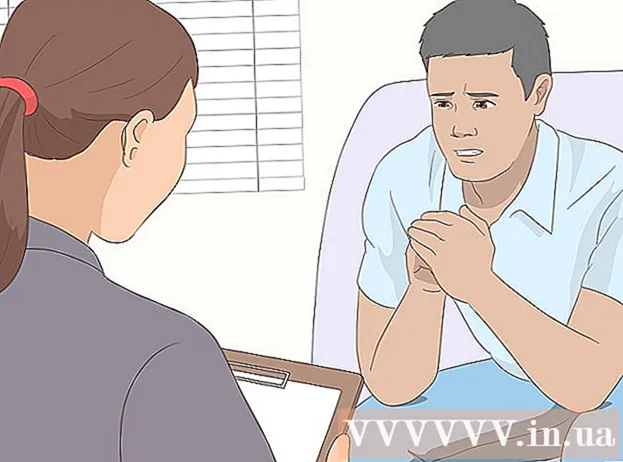Autor:
William Ramirez
Fecha De Creación:
15 Septiembre 2021
Fecha De Actualización:
1 Mes De Julio 2024

Contenido
- Pasos
- Método 1 de 2: escribir en un disco con formato de Windows (NTFS) sin reformatear
- Método 2 de 2: vuelva a formatear un disco formateado de Windows (NTFS) para usarlo en macOS
- Advertencias
Escribir información en un disco duro externo macOS no es tan fácil como parece a primera vista. Dependiendo del sistema de archivos en el que esté formateada la unidad y si desea reformatearla, tiene varias opciones. Si su disco ya está formateado para macOS, ya puede escribir información en él. Sin embargo, si la unidad está formateada con NTFS, este sistema de archivos está diseñado para funcionar con computadoras con Windows, tiene dos opciones, que analizaremos a continuación. Siga unos sencillos pasos para escribir información en su disco externo.
Pasos
Método 1 de 2: escribir en un disco con formato de Windows (NTFS) sin reformatear
 1 Conecte su unidad. Con un cable (generalmente USB), conecte su disco duro externo a su Mac.
1 Conecte su unidad. Con un cable (generalmente USB), conecte su disco duro externo a su Mac.  2 Verifique el sistema de archivos del disco. Asegúrese de que su disco duro externo esté formateado en NTFS. Para hacer esto, haga clic derecho en la unidad externa y seleccione Propiedades en el menú contextual.
2 Verifique el sistema de archivos del disco. Asegúrese de que su disco duro externo esté formateado en NTFS. Para hacer esto, haga clic derecho en la unidad externa y seleccione Propiedades en el menú contextual.  3 Asegúrese de que la unidad esté formateada en NTFS. En Propiedades, haga clic en el triángulo que mira hacia abajo a la izquierda de General. Se abrirá un menú desplegable. El campo "Formato" indicará el sistema de archivos del disco, es decir, así: Formato: NTFS.
3 Asegúrese de que la unidad esté formateada en NTFS. En Propiedades, haga clic en el triángulo que mira hacia abajo a la izquierda de General. Se abrirá un menú desplegable. El campo "Formato" indicará el sistema de archivos del disco, es decir, así: Formato: NTFS.  4 Instale software de terceros. MacOS no admite la escritura en unidades con formato NTFS. Para escribir información en dichos discos, necesita una aplicación o parche de terceros.
4 Instale software de terceros. MacOS no admite la escritura en unidades con formato NTFS. Para escribir información en dichos discos, necesita una aplicación o parche de terceros. - Puede utilizar NTFS-3G, un controlador de sistema de archivos NTFS de código abierto gratuito.
- Los desarrolladores de NTFS-3G también tienen una versión separada, paga y más estable del controlador anterior: Tuxera NTFS.
 5 Reinicie su computadora. Durante la instalación del controlador, se le pedirá que reinicie su computadora. Haga esto para completar el proceso de instalación.
5 Reinicie su computadora. Durante la instalación del controlador, se le pedirá que reinicie su computadora. Haga esto para completar el proceso de instalación.  6 Asegúrese de que la instalación se haya realizado correctamente. Después de reiniciar su Mac, debería aparecer un icono con la etiqueta "NTFS-3G" en Preferencias del sistema. Puede ser diferente si ha instalado Tuxera.
6 Asegúrese de que la instalación se haya realizado correctamente. Después de reiniciar su Mac, debería aparecer un icono con la etiqueta "NTFS-3G" en Preferencias del sistema. Puede ser diferente si ha instalado Tuxera.  7 Haz una grabación de prueba. Copie el archivo de su computadora a su disco duro externo. Si no hay errores durante el proceso de copia, ahora puede escribir archivos en un disco duro externo formateado en NTFS.
7 Haz una grabación de prueba. Copie el archivo de su computadora a su disco duro externo. Si no hay errores durante el proceso de copia, ahora puede escribir archivos en un disco duro externo formateado en NTFS.
Método 2 de 2: vuelva a formatear un disco formateado de Windows (NTFS) para usarlo en macOS
 1 Conecte una unidad externa. Con un cable (generalmente USB), conecte su disco duro externo a su Mac.
1 Conecte una unidad externa. Con un cable (generalmente USB), conecte su disco duro externo a su Mac.  2 Verifique el sistema de archivos del disco. Asegúrese de que su disco duro externo esté formateado en NTFS. Para hacer esto, haga clic derecho en la unidad externa y seleccione Propiedades en el menú contextual.
2 Verifique el sistema de archivos del disco. Asegúrese de que su disco duro externo esté formateado en NTFS. Para hacer esto, haga clic derecho en la unidad externa y seleccione Propiedades en el menú contextual.  3 Asegúrese de que la unidad esté formateada en NTFS. En Propiedades, haga clic en el triángulo que mira hacia abajo a la izquierda de General. Se abrirá un menú desplegable. El campo "Formato" indicará el sistema de archivos del disco, es decir, así: Formato: NTFS... Si la unidad está formateada con un sistema de archivos compatible con macOS, el problema con la escritura puede deberse a un cable defectuoso.
3 Asegúrese de que la unidad esté formateada en NTFS. En Propiedades, haga clic en el triángulo que mira hacia abajo a la izquierda de General. Se abrirá un menú desplegable. El campo "Formato" indicará el sistema de archivos del disco, es decir, así: Formato: NTFS... Si la unidad está formateada con un sistema de archivos compatible con macOS, el problema con la escritura puede deberse a un cable defectuoso.  4 Inicie la Utilidad de Discos. Navegue a la carpeta Aplicaciones y luego a Utilidades. Busque la aplicación Utilidad de Discos y ábrala.
4 Inicie la Utilidad de Discos. Navegue a la carpeta Aplicaciones y luego a Utilidades. Busque la aplicación Utilidad de Discos y ábrala.  5 En el menú de utilidades, seleccione Limpiar. Al borrar un disco o volumen, se eliminan permanentemente todos sus archivos; asegúrese de realizar una copia de seguridad de los datos que desee conservar.
5 En el menú de utilidades, seleccione Limpiar. Al borrar un disco o volumen, se eliminan permanentemente todos sus archivos; asegúrese de realizar una copia de seguridad de los datos que desee conservar.  6 Seleccione el formato que desee. Con la Utilidad de Discos, puede formatear su disco duro externo en varios sistemas de archivos. En el menú desplegable con la etiqueta "Formato", seleccione el sistema de archivos de su elección. Todo depende de cómo y para qué usará el disco duro externo. Los formatos más habituales son:
6 Seleccione el formato que desee. Con la Utilidad de Discos, puede formatear su disco duro externo en varios sistemas de archivos. En el menú desplegable con la etiqueta "Formato", seleccione el sistema de archivos de su elección. Todo depende de cómo y para qué usará el disco duro externo. Los formatos más habituales son: - FAT: admite macOS y Windows, pero el tamaño máximo de archivo que se puede escribir en un disco de este tipo es de solo 4 GB.
- exFAT: admite versiones más recientes de Mac OS X (10.6.5+) y Windows (Vista +). Puede manejar archivos grandes. Esta es la mejor opción para la compatibilidad multiplataforma..
- Mac OS Extended: solo es compatible con macOS. Incompatible con computadoras con Windows. Esta es la mejor opción si tiene la intención de utilizar el disco duro externo exclusivamente con computadoras Mac.
- NTFS (sistema de archivos estándar para la familia de sistemas operativos Windows NT): compatible con Windows; La grabación de macOS se puede agregar siguiendo los pasos del método anterior. Esta es la mejor opción si tiene la intención de utilizar el disco duro externo exclusivamente con computadoras con Windows.
 7 Haga clic en el botón "Limpiar". La Utilidad de Discos comenzará a reformatear el disco. Este proceso tardará unos minutos.
7 Haga clic en el botón "Limpiar". La Utilidad de Discos comenzará a reformatear el disco. Este proceso tardará unos minutos.  8 Grabe archivos en el disco. Después de reformatear, intente copiar algunos archivos en un disco duro externo. Ahora puede escribir archivos en su disco desde su computadora macOS.
8 Grabe archivos en el disco. Después de reformatear, intente copiar algunos archivos en un disco duro externo. Ahora puede escribir archivos en su disco desde su computadora macOS.
Advertencias
- Asegúrese de hacer una copia de seguridad de todos los archivos antes de reformatear la unidad, ya que se eliminarán todos los archivos que queden en la unidad externa.