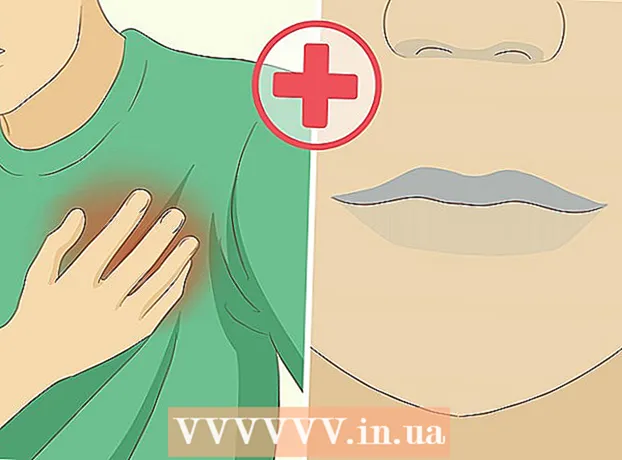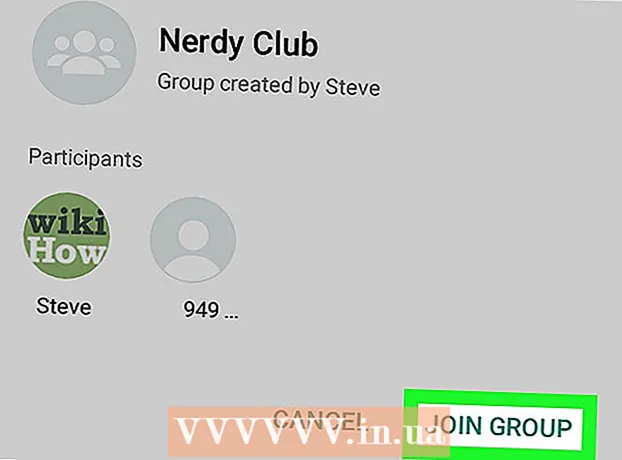Autor:
Joan Hall
Fecha De Creación:
2 Febrero 2021
Fecha De Actualización:
1 Mes De Julio 2024

 2 Abra imágenes en Photoshop. No sobrescriba la imagen modificada para que pueda volver a ella en caso de error (o si desea rehacer todo).
2 Abra imágenes en Photoshop. No sobrescriba la imagen modificada para que pueda volver a ella en caso de error (o si desea rehacer todo).  3 Abra la primera imagen. Asegúrese de capturar todas las características únicas de un rostro determinado, como lunares, arrugas, hoyuelos y cicatrices. Utilice al menos 5 píxeles o más (según la calidad de la imagen) para que el radio del lápiz alise los bordes. Puedes usar:
3 Abra la primera imagen. Asegúrese de capturar todas las características únicas de un rostro determinado, como lunares, arrugas, hoyuelos y cicatrices. Utilice al menos 5 píxeles o más (según la calidad de la imagen) para que el radio del lápiz alise los bordes. Puedes usar: - herramienta Lazo
- Lapicera
 4 Utilice la herramienta Pluma para un mejor control. Se recomienda utilizar la herramienta Pluma, ya que esta herramienta permite el uso de puntos de ancla, que le permiten cambiar la selección haciendo clic en los puntos y manteniendo presionada la tecla Ctrl para moverse a una nueva posición.
4 Utilice la herramienta Pluma para un mejor control. Se recomienda utilizar la herramienta Pluma, ya que esta herramienta permite el uso de puntos de ancla, que le permiten cambiar la selección haciendo clic en los puntos y manteniendo presionada la tecla Ctrl para moverse a una nueva posición. - Después de establecer los puntos de anclaje, haga clic con el botón derecho y elija "Hacer selección" en el menú desplegable.
- Establezca el radio del lápiz en 5 píxeles o más, según la calidad de la imagen, y haga clic en Aceptar.
 5 Copie la selección. Presione Ctrl + C en su teclado o haga clic en Editar> Copiar en el menú para copiar la selección.
5 Copie la selección. Presione Ctrl + C en su teclado o haga clic en Editar> Copiar en el menú para copiar la selección.  6 Insertar. Seleccione un documento con una segunda persona si están en diferentes imágenes.
6 Insertar. Seleccione un documento con una segunda persona si están en diferentes imágenes. - Cree una nueva capa eligiendo Capa> Nueva> Capa y presionando CTRL + V, o Editar> Pegar para pegar una selección en la segunda cara.
 7 Coloque la cara copiada encima de la segunda. Dependiendo del tamaño del cuerpo y la cabeza de la segunda persona, es posible que deba ajustar el tamaño. Con la capa seleccionada, use Editar> Transformación libre o presione Ctrl + T y cambie el tamaño o la posición de la primera persona.
7 Coloque la cara copiada encima de la segunda. Dependiendo del tamaño del cuerpo y la cabeza de la segunda persona, es posible que deba ajustar el tamaño. Con la capa seleccionada, use Editar> Transformación libre o presione Ctrl + T y cambie el tamaño o la posición de la primera persona.  8 Cambie el color de la primera persona para que coincida con la tez de la segunda. En este paso, debe cambiar el tono / saturación. Pruebe diferentes configuraciones. Puede hacer clic en Imagen> Ajuste> Tono / Saturación.
8 Cambie el color de la primera persona para que coincida con la tez de la segunda. En este paso, debe cambiar el tono / saturación. Pruebe diferentes configuraciones. Puede hacer clic en Imagen> Ajuste> Tono / Saturación. - Una forma segura de hacer esto es crear una capa de ajuste haciendo clic en Capa> Nueva capa de ajuste y cambiando el Tono / Saturación. Marque la casilla de la capa anterior para crear una máscara de recorte.
- Introduzca valores en los campos correspondientes o utilice los controles deslizantes para cambiar los parámetros.
 9 Ajusta el brillo. Utilice el mismo menú que para cambiar la tez.
9 Ajusta el brillo. Utilice el mismo menú que para cambiar la tez.  10 Revisa tu progreso. Hay muchas otras herramientas en Photoshop que pueden ayudarlo con el reemplazo facial, pero por ahora, es posible que no las necesite. Si está satisfecho con el resultado de trabajar en la primera persona, haga lo mismo con la segunda.
10 Revisa tu progreso. Hay muchas otras herramientas en Photoshop que pueden ayudarlo con el reemplazo facial, pero por ahora, es posible que no las necesite. Si está satisfecho con el resultado de trabajar en la primera persona, haga lo mismo con la segunda.