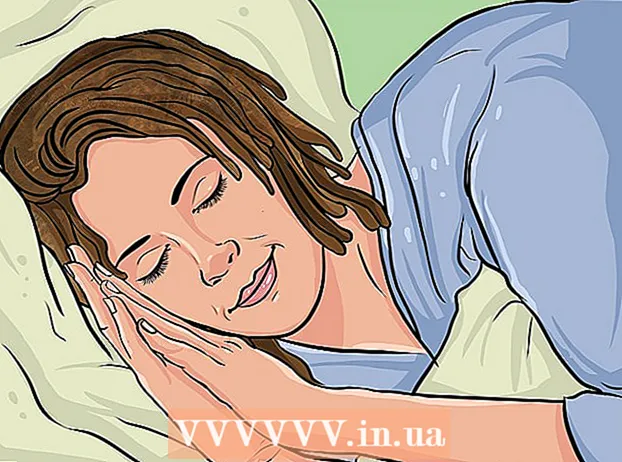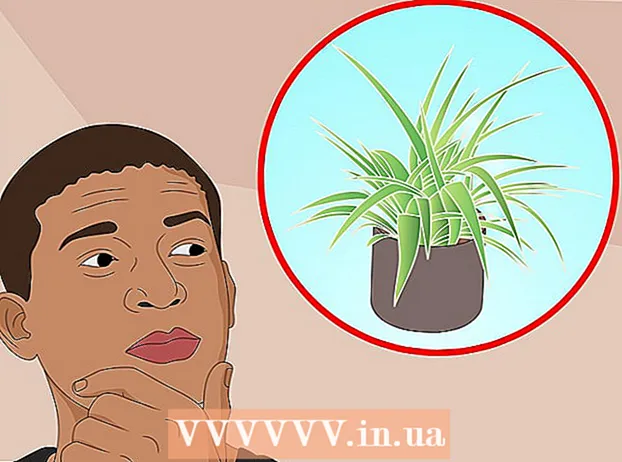Autor:
Sara Rhodes
Fecha De Creación:
13 Febrero 2021
Fecha De Actualización:
1 Mes De Julio 2024
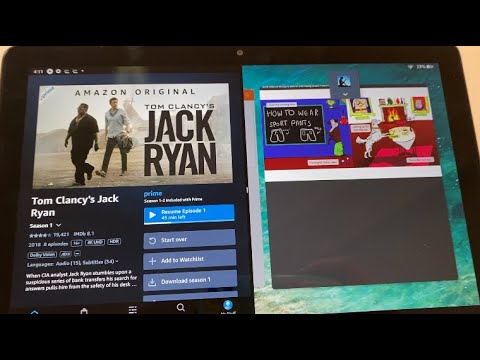
Contenido
- Pasos
- Parte 1 de 3: Cómo cerrar una aplicación en Kindle Fire HD
- Parte 2 de 3: Cómo evitar aplicaciones de inicio automático
- Parte 3 de 3: Cómo desactivar las notificaciones de aplicaciones
Las aplicaciones que se ejecutan en segundo plano en su Kindle Fire HD pueden agotar su batería e incluso ralentizar el rendimiento de su tableta. Estas aplicaciones se pueden cerrar a través de la lista de aplicaciones en el menú de configuración.
Pasos
Parte 1 de 3: Cómo cerrar una aplicación en Kindle Fire HD
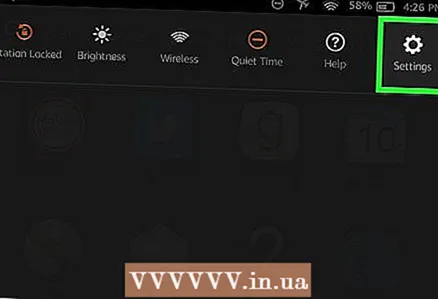 1 Desliza el dedo hacia abajo desde la parte superior de la pantalla para abrir el menú. También puede hacer clic en el icono con forma de engranaje en la esquina superior derecha para abrir el menú.
1 Desliza el dedo hacia abajo desde la parte superior de la pantalla para abrir el menú. También puede hacer clic en el icono con forma de engranaje en la esquina superior derecha para abrir el menú. 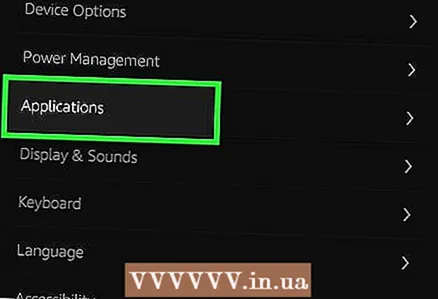 2 Toque "Más" para abrir más opciones, luego toque "Aplicaciones". La pantalla mostrará una lista de todas las aplicaciones instaladas en el Kindle Fire HD.
2 Toque "Más" para abrir más opciones, luego toque "Aplicaciones". La pantalla mostrará una lista de todas las aplicaciones instaladas en el Kindle Fire HD. 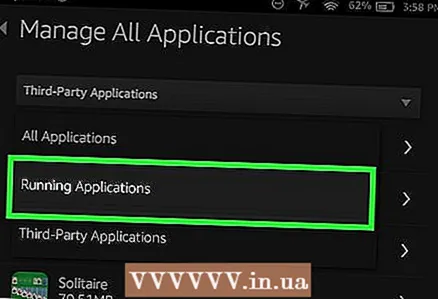 3 Abra el menú "Filtrar por" en la parte superior de la pantalla. Luego seleccione "Aplicaciones en ejecución". Aparecerá una lista de las aplicaciones que se están ejecutando actualmente en la tableta.
3 Abra el menú "Filtrar por" en la parte superior de la pantalla. Luego seleccione "Aplicaciones en ejecución". Aparecerá una lista de las aplicaciones que se están ejecutando actualmente en la tableta. 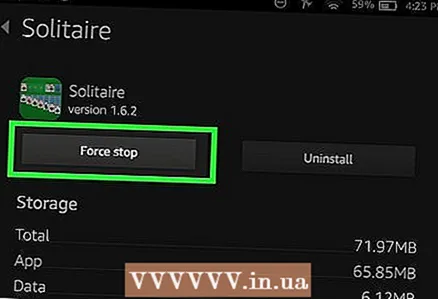 4 Seleccione la aplicación que desea cerrar. Luego haga clic en "Forzar detención". Ahora toque "Aceptar"> "Borrar datos"> "Aceptar". Se cerrará la aplicación seleccionada.
4 Seleccione la aplicación que desea cerrar. Luego haga clic en "Forzar detención". Ahora toque "Aceptar"> "Borrar datos"> "Aceptar". Se cerrará la aplicación seleccionada. 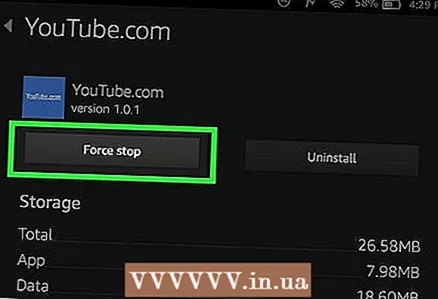 5 Repita el cuarto paso para cada aplicación que desee cerrar. El rendimiento de la tableta debería mejorar cuando cierre las aplicaciones en ejecución y la batería se agotará más lentamente.
5 Repita el cuarto paso para cada aplicación que desee cerrar. El rendimiento de la tableta debería mejorar cuando cierre las aplicaciones en ejecución y la batería se agotará más lentamente.
Parte 2 de 3: Cómo evitar aplicaciones de inicio automático
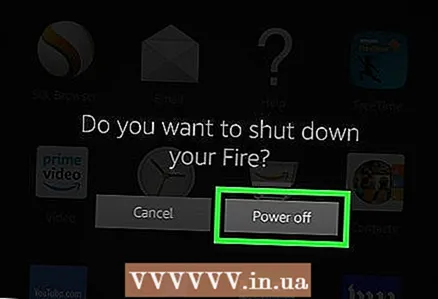 1 Reinicia tu Kindle Fire HD. Todas las aplicaciones se cerrarán, pero las aplicaciones que estén configuradas para iniciarse automáticamente se abrirán.
1 Reinicia tu Kindle Fire HD. Todas las aplicaciones se cerrarán, pero las aplicaciones que estén configuradas para iniciarse automáticamente se abrirán. 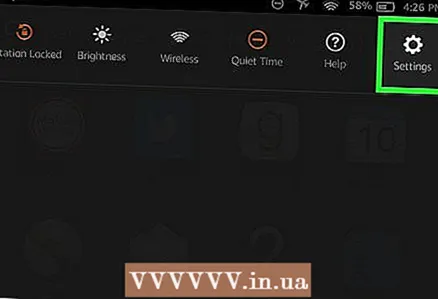 2 Desliza el dedo hacia abajo desde la parte superior de la pantalla para abrir el menú. También puede hacer clic en el icono con forma de engranaje en la esquina superior derecha para abrir el menú.
2 Desliza el dedo hacia abajo desde la parte superior de la pantalla para abrir el menú. También puede hacer clic en el icono con forma de engranaje en la esquina superior derecha para abrir el menú. 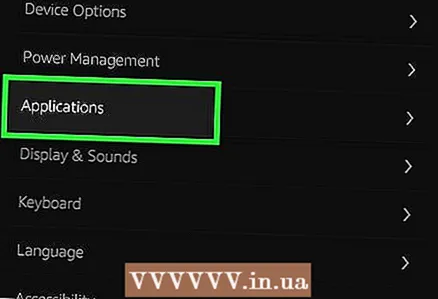 3 Toque "Más" para abrir más opciones, luego toque "Aplicaciones". La pantalla mostrará una lista de todas las aplicaciones instaladas en el Kindle Fire HD.
3 Toque "Más" para abrir más opciones, luego toque "Aplicaciones". La pantalla mostrará una lista de todas las aplicaciones instaladas en el Kindle Fire HD. 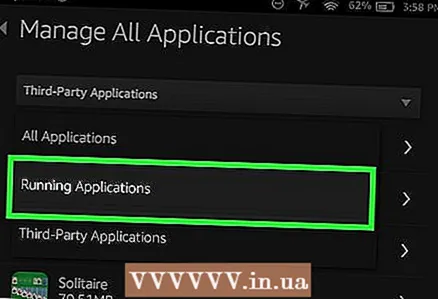 4 Abra el menú "Filtrar por" en la parte superior de la pantalla. Luego seleccione "Aplicaciones en ejecución". Aparecerá una lista de las aplicaciones que se están ejecutando actualmente en la tableta.
4 Abra el menú "Filtrar por" en la parte superior de la pantalla. Luego seleccione "Aplicaciones en ejecución". Aparecerá una lista de las aplicaciones que se están ejecutando actualmente en la tableta. 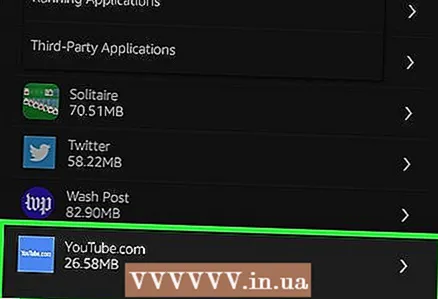 5 Elija una de las aplicaciones. Se abrirán varias opciones. Uno de ellos será "Ejecutar por defecto". Desactive esta opción para que la aplicación ya no se inicie automáticamente.
5 Elija una de las aplicaciones. Se abrirán varias opciones. Uno de ellos será "Ejecutar por defecto". Desactive esta opción para que la aplicación ya no se inicie automáticamente. 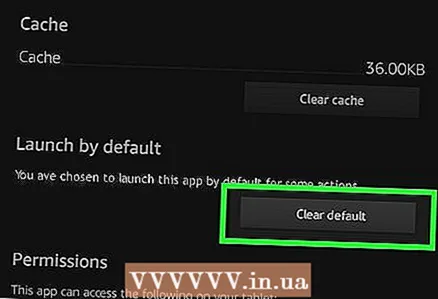 6 Repita el quinto paso para cada aplicación que no debería iniciarse de forma predeterminada. Esto le ahorrará tiempo al no cerrar aplicaciones en segundo plano en el futuro.
6 Repita el quinto paso para cada aplicación que no debería iniciarse de forma predeterminada. Esto le ahorrará tiempo al no cerrar aplicaciones en segundo plano en el futuro.
Parte 3 de 3: Cómo desactivar las notificaciones de aplicaciones
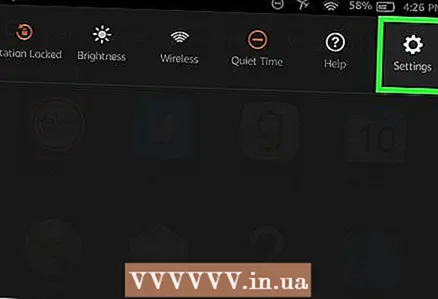 1 Desliza el dedo hacia abajo desde la parte superior de la pantalla para abrir el menú. También puede hacer clic en el icono con forma de engranaje en la esquina superior derecha para abrir el menú.
1 Desliza el dedo hacia abajo desde la parte superior de la pantalla para abrir el menú. También puede hacer clic en el icono con forma de engranaje en la esquina superior derecha para abrir el menú. 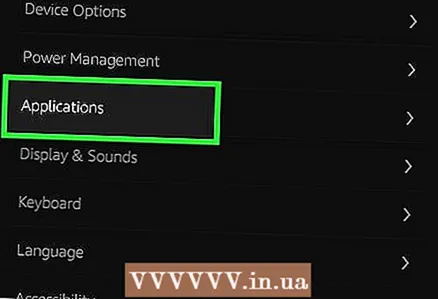 2 Toque "Más" para abrir más opciones, luego toque "Aplicaciones". La pantalla mostrará una lista de todas las aplicaciones instaladas en el Kindle Fire HD.
2 Toque "Más" para abrir más opciones, luego toque "Aplicaciones". La pantalla mostrará una lista de todas las aplicaciones instaladas en el Kindle Fire HD. 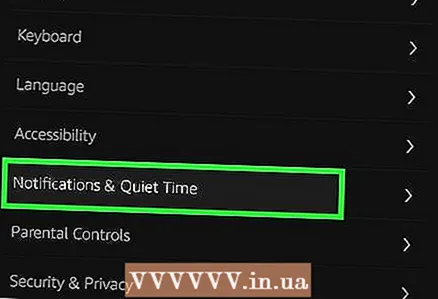 3 Haga clic en "Configuración de notificaciones". Aparece una lista de aplicaciones para las que están habilitadas las notificaciones. Para desactivar las notificaciones de la aplicación, mueva el control deslizante junto a la notificación a la posición "Desactivado".
3 Haga clic en "Configuración de notificaciones". Aparece una lista de aplicaciones para las que están habilitadas las notificaciones. Para desactivar las notificaciones de la aplicación, mueva el control deslizante junto a la notificación a la posición "Desactivado".