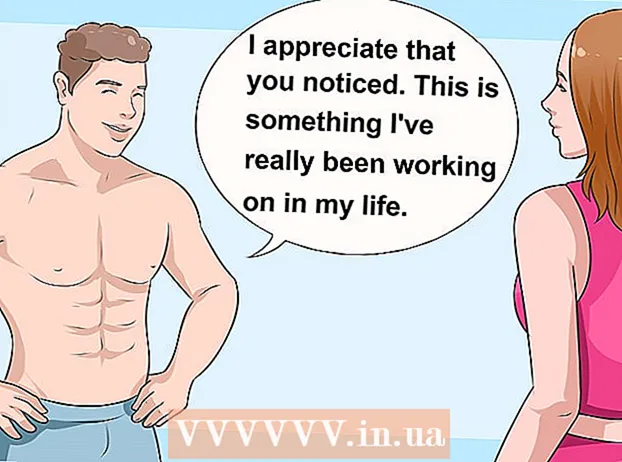Autor:
Sara Rhodes
Fecha De Creación:
17 Febrero 2021
Fecha De Actualización:
1 Mes De Julio 2024

Contenido
- Pasos
- Método 1 de 4: descarga de libros electrónicos a través de iBooks
- Método 2 de 4: descarga de libros electrónicos a través de iTunes
- Método 3 de 4: descarga de libros electrónicos a través de Kindle
- Método 4 de 4: descarga de libros en PDF
Uno de los beneficios de tener un iPad es la capacidad de leer libros en cualquier momento y lugar. Sin embargo, los libros vienen en diferentes formatos y requieren diferentes aplicaciones para leerlos.
Pasos
Método 1 de 4: descarga de libros electrónicos a través de iBooks
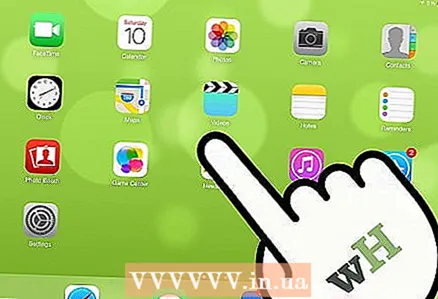 1 Enciende el iPad. Después de eso, busque la aplicación iBooks. Esta aplicación viene preinstalada en la mayoría de los iPads (su icono es un libro).
1 Enciende el iPad. Después de eso, busque la aplicación iBooks. Esta aplicación viene preinstalada en la mayoría de los iPads (su icono es un libro). - Es posible que deba hojear algunas páginas de la lista de aplicaciones instaladas antes de encontrar iBooks.
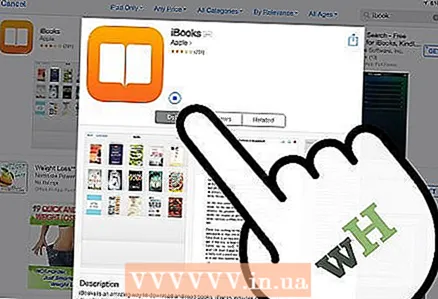 2 Descarga iBooks. Si no puede encontrar esta aplicación en su iPad, puede descargarla de la App Store. Para hacer esto, haga clic en App Store. Luego ingrese iBooks en la barra de búsqueda. En los resultados de la búsqueda, haga clic en el pequeño botón rectangular "OBTENER" junto a esta aplicación.
2 Descarga iBooks. Si no puede encontrar esta aplicación en su iPad, puede descargarla de la App Store. Para hacer esto, haga clic en App Store. Luego ingrese iBooks en la barra de búsqueda. En los resultados de la búsqueda, haga clic en el pequeño botón rectangular "OBTENER" junto a esta aplicación. - Si la aplicación iBooks está instalada en su tableta (y simplemente no puede encontrarla), la App Store se lo notificará.
- Si la aplicación iBooks está instalada en su tableta, solo se muestra una opción, "Abrir". Haga clic en él para iniciar iBooks.
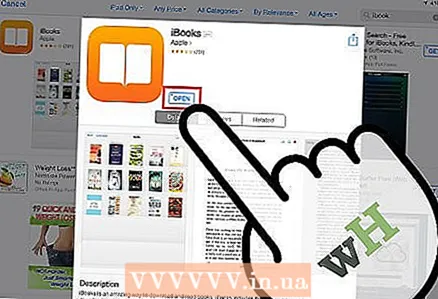 3 Inicie iBooks (si encontró esta aplicación en su tableta). Se mostrarán varias categorías de libros: favoritos, más vendidos, populares en iBooks, libros filmados y otros.
3 Inicie iBooks (si encontró esta aplicación en su tableta). Se mostrarán varias categorías de libros: favoritos, más vendidos, populares en iBooks, libros filmados y otros. - Si no está buscando un libro específico, consulte Novedades en iBooks.
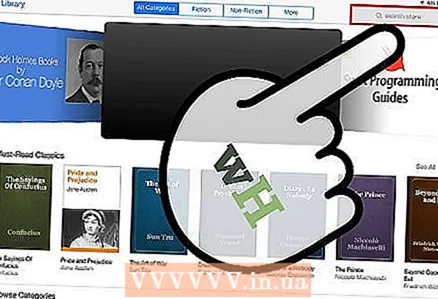 4 Encuentra los libros que quieras. Mire la esquina superior derecha de la pantalla de su iBooks y encontrará una barra de búsqueda allí. Ingrese el título o autor del libro que está buscando.
4 Encuentra los libros que quieras. Mire la esquina superior derecha de la pantalla de su iBooks y encontrará una barra de búsqueda allí. Ingrese el título o autor del libro que está buscando. 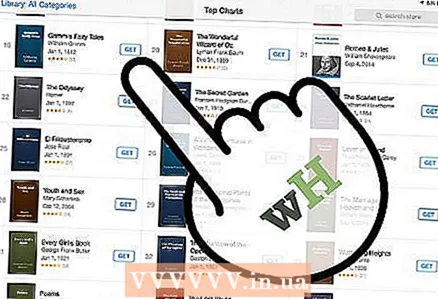 5 Descarga el libro. Una vez que haya encontrado el libro que desea, haga clic en el pequeño rectángulo junto al icono del libro electrónico para descargarlo. Ingrese su contraseña de iTunes y haga clic en Aceptar.
5 Descarga el libro. Una vez que haya encontrado el libro que desea, haga clic en el pequeño rectángulo junto al icono del libro electrónico para descargarlo. Ingrese su contraseña de iTunes y haga clic en Aceptar. - Si el libro se puede descargar de forma gratuita, el pequeño rectángulo mostrará "GET" (Descargar).
- Si el libro está a la venta, su precio se mostrará en un pequeño rectángulo.
 6 Busque el libro en la aplicación iBooks. Cuando se complete el proceso de descarga del libro, mire en la esquina inferior izquierda de la pantalla de iBooks para encontrar la opción "Mis libros". Haga clic en él para ver una lista de libros descargados.
6 Busque el libro en la aplicación iBooks. Cuando se complete el proceso de descarga del libro, mire en la esquina inferior izquierda de la pantalla de iBooks para encontrar la opción "Mis libros". Haga clic en él para ver una lista de libros descargados. 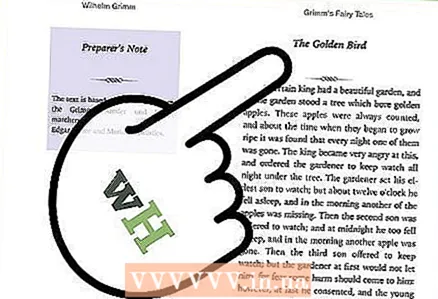 7 Leer libros. Simplemente haga clic en el libro de su elección y se abrirá en iBooks. Desliza el dedo de derecha a izquierda para pasar las páginas.
7 Leer libros. Simplemente haga clic en el libro de su elección y se abrirá en iBooks. Desliza el dedo de derecha a izquierda para pasar las páginas.
Método 2 de 4: descarga de libros electrónicos a través de iTunes
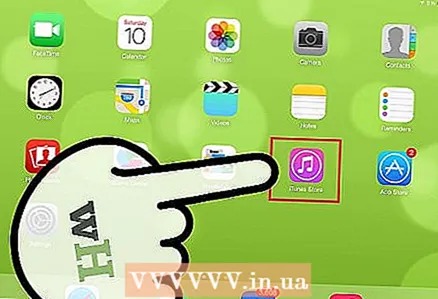 1 Inicie la aplicación iTunes. También puede descargar libros al iPad a través de iTunes. Inicie iTunes y busque la barra de búsqueda en la esquina superior derecha de la pantalla.
1 Inicie la aplicación iTunes. También puede descargar libros al iPad a través de iTunes. Inicie iTunes y busque la barra de búsqueda en la esquina superior derecha de la pantalla. 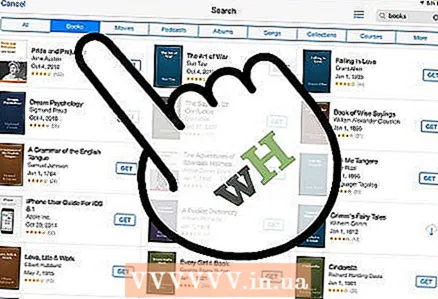 2 Busque un libro. En la barra de búsqueda, ingrese el título o autor del libro que está buscando. Las distintas categorías se mostrarán en la parte superior de la pantalla. Una de las categorías será Libros. Haga clic en él para mostrar solo libros.
2 Busque un libro. En la barra de búsqueda, ingrese el título o autor del libro que está buscando. Las distintas categorías se mostrarán en la parte superior de la pantalla. Una de las categorías será Libros. Haga clic en él para mostrar solo libros. 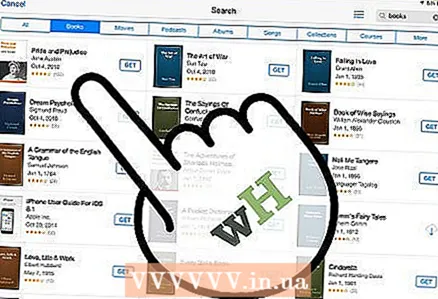 3 Compre o descargue el libro seleccionado de forma gratuita. Una vez que haya encontrado el libro que desea, haga clic en el pequeño rectángulo al lado. Mostrará "GET" (Descargar) o el precio del libro. Ingrese su contraseña de iTunes y haga clic en Aceptar.
3 Compre o descargue el libro seleccionado de forma gratuita. Una vez que haya encontrado el libro que desea, haga clic en el pequeño rectángulo al lado. Mostrará "GET" (Descargar) o el precio del libro. Ingrese su contraseña de iTunes y haga clic en Aceptar.  4 Inicie iBooks. Para leer libros descargados, debe instalar la aplicación iBooks (si no está instalada). Inicie iBooks y vea la lista de libros descargados. Haga clic en el libro que necesita para abrirlo.
4 Inicie iBooks. Para leer libros descargados, debe instalar la aplicación iBooks (si no está instalada). Inicie iBooks y vea la lista de libros descargados. Haga clic en el libro que necesita para abrirlo. 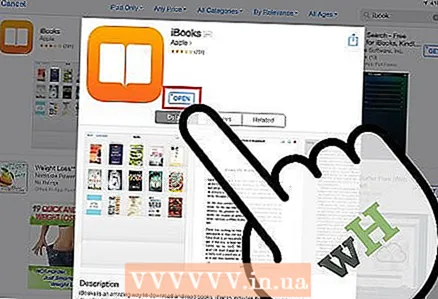 5 Descarga iBooks. Si no puede encontrar esta aplicación en su iPad, puede descargarla de la App Store. Para hacer esto, haga clic en App Store. Luego ingrese iBooks en la barra de búsqueda. En los resultados de la búsqueda, haga clic en el pequeño botón rectangular "OBTENER" junto a esta aplicación.
5 Descarga iBooks. Si no puede encontrar esta aplicación en su iPad, puede descargarla de la App Store. Para hacer esto, haga clic en App Store. Luego ingrese iBooks en la barra de búsqueda. En los resultados de la búsqueda, haga clic en el pequeño botón rectangular "OBTENER" junto a esta aplicación. - Si la aplicación iBooks está instalada en su tableta (y simplemente no puede encontrarla), la App Store se lo notificará.
- Si la aplicación iBooks está instalada en su tableta, solo se muestra una opción, "Abrir". Haga clic en él para iniciar iBooks.
Método 3 de 4: descarga de libros electrónicos a través de Kindle
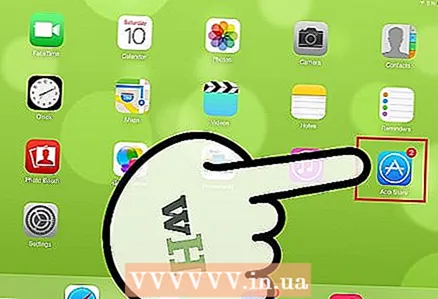 1 Inicie la aplicación App Store y busque la barra de búsqueda (a la derecha).
1 Inicie la aplicación App Store y busque la barra de búsqueda (a la derecha).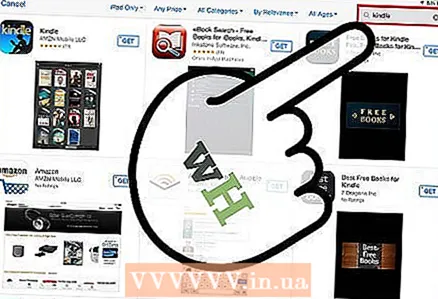 2 Ingrese Kindle en la barra de búsqueda. En la lista de resultados de búsqueda, haga clic en el primer resultado con el ícono de Kindle y luego haga clic en el pequeño rectángulo al lado de esa aplicación (la aplicación de Kindle es gratuita). El rectángulo se vuelve verde con la palabra "Instalar".
2 Ingrese Kindle en la barra de búsqueda. En la lista de resultados de búsqueda, haga clic en el primer resultado con el ícono de Kindle y luego haga clic en el pequeño rectángulo al lado de esa aplicación (la aplicación de Kindle es gratuita). El rectángulo se vuelve verde con la palabra "Instalar". - El formato Kindle es un formato patentado que solo es compatible con los productos de Amazon. Sin embargo, hay un "lector" para el iPad que admite el formato Kindle (dicho "lector" se puede descargar de la App Store).
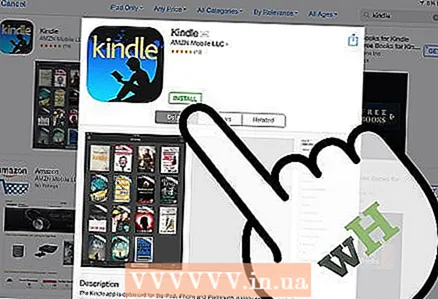 3 Haga clic en Instalar. Ingrese su contraseña de iTunes y haga clic en Aceptar.
3 Haga clic en Instalar. Ingrese su contraseña de iTunes y haga clic en Aceptar. 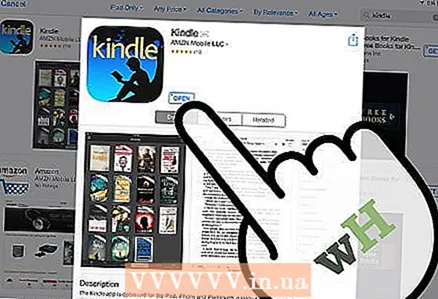 4 Accede a la aplicación Kindle. Podrá ver la descarga de la aplicación Kindle.Cuando se completa la descarga, aparece un pequeño rectángulo con la palabra "Abrir" junto a la aplicación Kindle. Haga clic en él para iniciar la aplicación.
4 Accede a la aplicación Kindle. Podrá ver la descarga de la aplicación Kindle.Cuando se completa la descarga, aparece un pequeño rectángulo con la palabra "Abrir" junto a la aplicación Kindle. Haga clic en él para iniciar la aplicación. 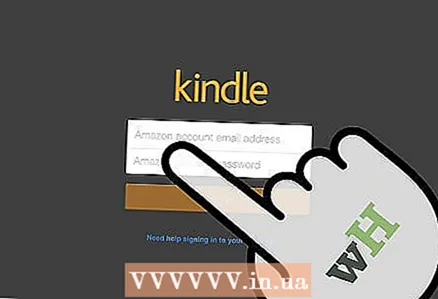 5 Ingrese el correo electrónico y la contraseña de su cuenta de Amazon. Si no tiene una cuenta de Amazon, vaya a amazon.com y cree una. Es un proceso rápido y gratuito que requiere que use la aplicación Kindle.
5 Ingrese el correo electrónico y la contraseña de su cuenta de Amazon. Si no tiene una cuenta de Amazon, vaya a amazon.com y cree una. Es un proceso rápido y gratuito que requiere que use la aplicación Kindle. 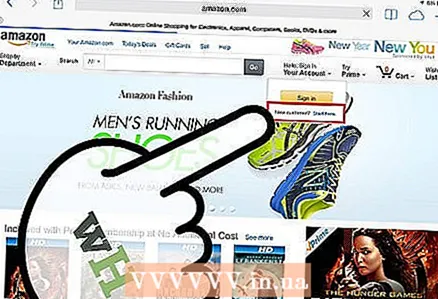 6 Vaya a amazon.com. Mire en la esquina derecha de la pantalla y haga clic en "Iniciar sesión". Directamente debajo de este botón está el mensaje “¿Nuevo cliente? Empiece aquí ”(¿Nuevo usuario? Haga clic aquí). Haga clic en esta opción.
6 Vaya a amazon.com. Mire en la esquina derecha de la pantalla y haga clic en "Iniciar sesión". Directamente debajo de este botón está el mensaje “¿Nuevo cliente? Empiece aquí ”(¿Nuevo usuario? Haga clic aquí). Haga clic en esta opción. 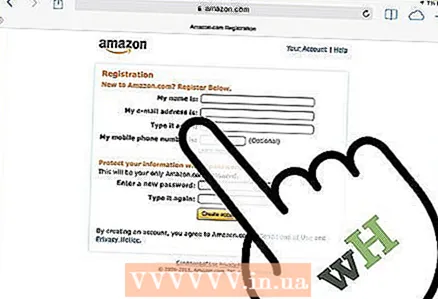 7 Realice el proceso de registro. Se le pedirá que responda algunas preguntas sencillas para crear un perfil de usuario. Complete todos los campos y haga clic en el botón Crear cuenta.
7 Realice el proceso de registro. Se le pedirá que responda algunas preguntas sencillas para crear un perfil de usuario. Complete todos los campos y haga clic en el botón Crear cuenta. - Nota: debe comprar libros a través de amazon.com para leerlos en la aplicación Kindle.
- Deje abierto amazon.com para que pueda comprar el libro.
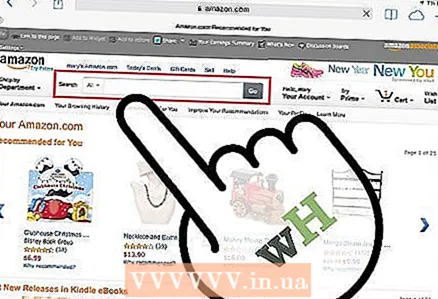 8 Busque libros. En la parte superior de la página de Amazon, verá una barra de búsqueda, y junto a ella está la primera categoría de búsqueda, "Todos". Haga clic en esta categoría para ver otras opciones de búsqueda y luego seleccione Libros.
8 Busque libros. En la parte superior de la página de Amazon, verá una barra de búsqueda, y junto a ella está la primera categoría de búsqueda, "Todos". Haga clic en esta categoría para ver otras opciones de búsqueda y luego seleccione Libros. 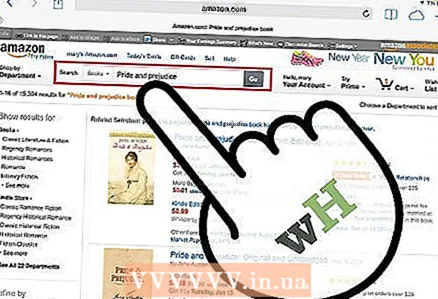 9 En la barra de búsqueda, ingrese el título o autor del libro y haga clic en el botón naranja "Ir". Se mostrará una lista de libros que coinciden con sus criterios de búsqueda. Cada libro encontrado incluye varias opciones, como Tapa dura, Tapa blanda, Formato Kindle. Haga clic en Kindle Edition.
9 En la barra de búsqueda, ingrese el título o autor del libro y haga clic en el botón naranja "Ir". Se mostrará una lista de libros que coinciden con sus criterios de búsqueda. Cada libro encontrado incluye varias opciones, como Tapa dura, Tapa blanda, Formato Kindle. Haga clic en Kindle Edition. 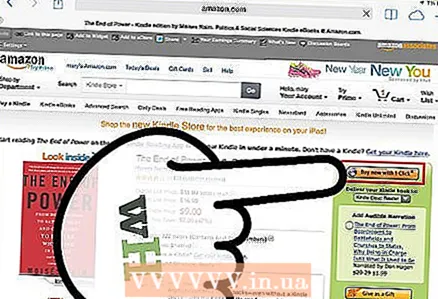 10 A la derecha del libro, haz clic en Comprar ahora. Después de eso, debe seleccionar el dispositivo en el que se descargará el libro comprado. Seleccione iPad y luego haga clic en Continuar.
10 A la derecha del libro, haz clic en Comprar ahora. Después de eso, debe seleccionar el dispositivo en el que se descargará el libro comprado. Seleccione iPad y luego haga clic en Continuar. - Después de un tiempo, aparece un mensaje en la pantalla que indica que el libro electrónico se ha agregado a la biblioteca de Kindle. Directamente debajo de este mensaje, haga clic en el botón "Ir a Kindle para iPad" para iniciar automáticamente la aplicación Kindle.
- El libro descargado recientemente se marcará como nuevo.
Método 4 de 4: descarga de libros en PDF
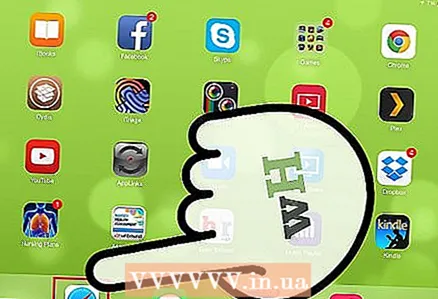 1 Inicie Safari. En realidad, es muy fácil leer libros en PDF en el navegador del iPad. Inicie su navegador e ingrese el título del libro PDF que desea leer en la barra de búsqueda.
1 Inicie Safari. En realidad, es muy fácil leer libros en PDF en el navegador del iPad. Inicie su navegador e ingrese el título del libro PDF que desea leer en la barra de búsqueda. 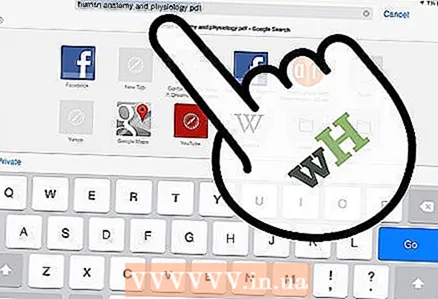 2 En los resultados de la búsqueda, haga clic en el libro que desea leer. Se abrirá automáticamente y podrás leerlo en tu iPad.
2 En los resultados de la búsqueda, haga clic en el libro que desea leer. Se abrirá automáticamente y podrás leerlo en tu iPad. - Tenga en cuenta que el libro en PDF no se guardará. Puede leerlo hasta que cierre su navegador.
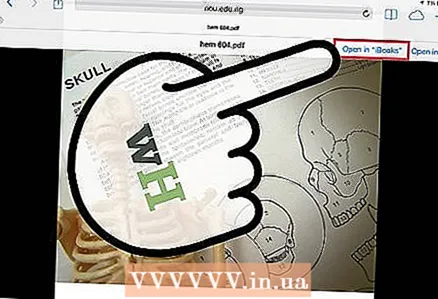 3 Guarde el libro en PDF. Para hacer esto, haga clic en cualquier lugar del libro PDF abierto (en el navegador). Mire la esquina superior derecha y elija una de las dos opciones: "Abrir en iBooks" o "Abrir en".
3 Guarde el libro en PDF. Para hacer esto, haga clic en cualquier lugar del libro PDF abierto (en el navegador). Mire la esquina superior derecha y elija una de las dos opciones: "Abrir en iBooks" o "Abrir en". - Seleccione Abrir en iBooks para guardar automáticamente el libro para leerlo más tarde en iBooks.
- La opción "Abrir en" le permitirá elegir diferentes aplicaciones en las que puede guardar el libro PDF (incluida la aplicación Kindle).
- Ahora puede leer un libro en PDF en cualquier momento a través de su "lector".