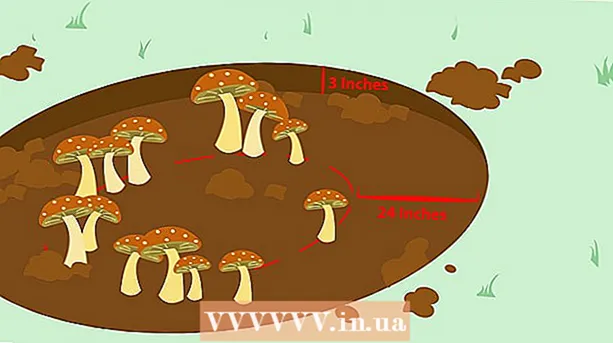Autor:
Ellen Moore
Fecha De Creación:
16 Enero 2021
Fecha De Actualización:
1 Mes De Julio 2024

Contenido
Pasos
Método 1 de 2: Insertar una imagen
 1 Inicie Microsoft PowerPoint. En este caso, la versión de PowerPoint que esté utilizando no importa, ya que la secuencia de acciones requerida es la misma para todas las versiones del programa.
1 Inicie Microsoft PowerPoint. En este caso, la versión de PowerPoint que esté utilizando no importa, ya que la secuencia de acciones requerida es la misma para todas las versiones del programa. - Este artículo asume que ya tiene una presentación creada, en la que solo necesita insertar imágenes. De lo contrario, eche un vistazo a cómo puede crear presentaciones en PowerPoint.
 2 Seleccione la diapositiva deseada. De la lista de diapositivas incluidas en la presentación, seleccione aquella en la que desea insertar la imagen.
2 Seleccione la diapositiva deseada. De la lista de diapositivas incluidas en la presentación, seleccione aquella en la que desea insertar la imagen.  3 Abra la pestaña en el menú "Insertar". En el menú superior de la ventana de PowerPoint, seleccione la pestaña "Insertar"... Contiene todas las opciones posibles para que los objetos se inserten en su presentación, incluidos gráficos, imágenes y WordArt.
3 Abra la pestaña en el menú "Insertar". En el menú superior de la ventana de PowerPoint, seleccione la pestaña "Insertar"... Contiene todas las opciones posibles para que los objetos se inserten en su presentación, incluidos gráficos, imágenes y WordArt.  4 Haga clic en el botón "Dibujo" en el grupo de botones "Ilustraciones". Esto abrirá una ventana del explorador, en la que puede seleccionar la imagen que necesita.
4 Haga clic en el botón "Dibujo" en el grupo de botones "Ilustraciones". Esto abrirá una ventana del explorador, en la que puede seleccionar la imagen que necesita.  5 Selecciona una imagen. Busque la imagen que desea insertar en la presentación, selecciónela y haga clic en el botón "Insertar" en la esquina inferior derecha de la ventana del explorador.
5 Selecciona una imagen. Busque la imagen que desea insertar en la presentación, selecciónela y haga clic en el botón "Insertar" en la esquina inferior derecha de la ventana del explorador. - Su imagen aparecerá automáticamente en la diapositiva que seleccionó.
- Si desea insertar una imagen de Internet en su presentación, en la ventana del navegador, haga clic con el botón derecho en la imagen y seleccione el elemento. "Guardar imagen como ..."... Esto le permitirá guardar localmente la imagen deseada de Internet en su computadora, después de lo cual podrá encontrarla usando Explorer para insertarla en su presentación.
 6 Cambiar el tamaño de la imagen. Para ampliar o reducir la imagen, haga clic en una de sus esquinas y arrastre en la dirección deseada.Tenga en cuenta que si el tamaño de la imagen original es demasiado pequeño, intentar ampliarlo dará como resultado una imagen borrosa y de baja calidad.
6 Cambiar el tamaño de la imagen. Para ampliar o reducir la imagen, haga clic en una de sus esquinas y arrastre en la dirección deseada.Tenga en cuenta que si el tamaño de la imagen original es demasiado pequeño, intentar ampliarlo dará como resultado una imagen borrosa y de baja calidad. - Para mantener las proporciones de la imagen al cambiar su tamaño, mantenga presionado el botón ⇧ Mayús... En este caso, arrastrar la esquina de la imagen dará lugar a un cambio proporcional en su altura y ancho. De esta forma puedes evitar deformar la imagen para que quede demasiado alargada o aplanada.
 7 Guarde el resultado de su trabajo. Como siempre, es muy importante recordar guardar archivos con regularidad en caso de su propio error o falla del sistema.
7 Guarde el resultado de su trabajo. Como siempre, es muy importante recordar guardar archivos con regularidad en caso de su propio error o falla del sistema.
Método 2 de 2: copiar y pegar
 1 Inicie Microsoft PowerPoint. No importa qué versión de PowerPoint esté instalada en su computadora, ya que los pasos son los mismos para todas las versiones.
1 Inicie Microsoft PowerPoint. No importa qué versión de PowerPoint esté instalada en su computadora, ya que los pasos son los mismos para todas las versiones.  2 Encuentra una imagen adecuada. Encuentre la imagen que más le convenga en su computadora o utilice la búsqueda en Internet.
2 Encuentra una imagen adecuada. Encuentre la imagen que más le convenga en su computadora o utilice la búsqueda en Internet.  3 Copia la imagen. Haga clic en la imagen con el botón derecho del mouse y seleccione el elemento "Dupdo"... Esto copiará la imagen que seleccionó al portapapeles.
3 Copia la imagen. Haga clic en la imagen con el botón derecho del mouse y seleccione el elemento "Dupdo"... Esto copiará la imagen que seleccionó al portapapeles.  4 Abra la diapositiva deseada en la presentación. En el lado izquierdo de la ventana de presentación de PowerPoint, seleccione la diapositiva donde desea insertar la imagen de la lista de diapositivas.
4 Abra la diapositiva deseada en la presentación. En el lado izquierdo de la ventana de presentación de PowerPoint, seleccione la diapositiva donde desea insertar la imagen de la lista de diapositivas.  5 Inserta una imagen. Haga clic en la diapositiva con el botón derecho del mouse y seleccione el elemento "Insertar"... Esto insertará la imagen en la diapositiva actualmente seleccionada en la presentación. Dependiendo de las dimensiones originales de la imagen, puede ocupar un área significativa de la diapositiva en sí o superarla.
5 Inserta una imagen. Haga clic en la diapositiva con el botón derecho del mouse y seleccione el elemento "Insertar"... Esto insertará la imagen en la diapositiva actualmente seleccionada en la presentación. Dependiendo de las dimensiones originales de la imagen, puede ocupar un área significativa de la diapositiva en sí o superarla.  6 Cambiar el tamaño de la imagen. Para ampliar o reducir la imagen, haga clic en una de sus esquinas y arrastre en la dirección deseada. Tenga en cuenta que si el tamaño de la imagen original es demasiado pequeño, intentar ampliarlo dará como resultado una imagen borrosa y de baja calidad.
6 Cambiar el tamaño de la imagen. Para ampliar o reducir la imagen, haga clic en una de sus esquinas y arrastre en la dirección deseada. Tenga en cuenta que si el tamaño de la imagen original es demasiado pequeño, intentar ampliarlo dará como resultado una imagen borrosa y de baja calidad. - Para mantener las proporciones de la imagen al cambiar su tamaño, mantenga presionado el botón ⇧ Mayús... En este caso, arrastrar la esquina de la imagen dará lugar a un cambio proporcional en su altura y ancho. De esta forma puedes evitar deformar la imagen para que quede demasiado alargada o aplanada.
 7 Formatea la imagen. Haga clic derecho en la imagen y seleccione el elemento "Formato de imagen ..."... Aquí puede ajustar la configuración de cómo interactuará la imagen con el texto en la misma diapositiva.
7 Formatea la imagen. Haga clic derecho en la imagen y seleccione el elemento "Formato de imagen ..."... Aquí puede ajustar la configuración de cómo interactuará la imagen con el texto en la misma diapositiva.
Articulos adicionales
 Cómo agregar efectos de animación en Microsoft PowerPoint
Cómo agregar efectos de animación en Microsoft PowerPoint  Cómo hacer una presentación de PowerPoint
Cómo hacer una presentación de PowerPoint  Cómo agregar transiciones a Powerpoint
Cómo agregar transiciones a Powerpoint  Cómo encontrar la clave de producto para Office Cómo extraer páginas de un documento PDF para crear un nuevo documento PDF
Cómo encontrar la clave de producto para Office Cómo extraer páginas de un documento PDF para crear un nuevo documento PDF  Cómo editar documentos en iPhone
Cómo editar documentos en iPhone  Cómo acceder al correo electrónico del trabajo desde casa
Cómo acceder al correo electrónico del trabajo desde casa  Cómo rotar páginas en un documento PDF usando Adobe Acrobat
Cómo rotar páginas en un documento PDF usando Adobe Acrobat  Cómo seleccionar texto en un documento PDF
Cómo seleccionar texto en un documento PDF  Cómo aplicar una fórmula a una columna completa en Google Sheets en una computadora
Cómo aplicar una fórmula a una columna completa en Google Sheets en una computadora  Cómo cambiar el fondo de una imagen en MS Paint (método de pantalla verde)
Cómo cambiar el fondo de una imagen en MS Paint (método de pantalla verde)  Cómo utilizar Microsoft Access
Cómo utilizar Microsoft Access  Cómo eliminar texto en documentos PDF con Adobe Acrobat
Cómo eliminar texto en documentos PDF con Adobe Acrobat  Cómo mostrar filas ocultas en Google Sheets en la computadora
Cómo mostrar filas ocultas en Google Sheets en la computadora