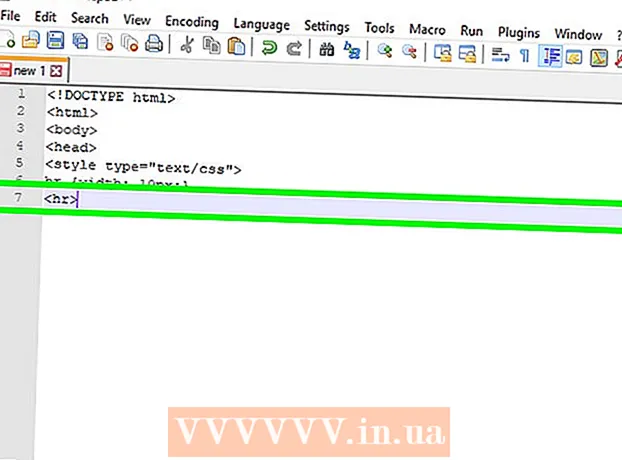Autor:
Marcus Baldwin
Fecha De Creación:
22 Junio 2021
Fecha De Actualización:
1 Mes De Julio 2024

Contenido
VPN (red privada virtual) lo protege mientras navega por Internet. Si usa el navegador Opera, tiene una VPN integrada y gratuita que solo necesita activar. En este artículo, le mostraremos cómo activar una VPN gratuita en el navegador Opera en Windows, macOS y Android. Tenga en cuenta que Opera para iPhone / iPad no tiene una VPN.
Pasos
Método 1 de 2: Android
 1 Inicie Opera en su dispositivo Android. Toque el icono rojo en forma de O; el icono está en el cajón de la aplicación.
1 Inicie Opera en su dispositivo Android. Toque el icono rojo en forma de O; el icono está en el cajón de la aplicación. 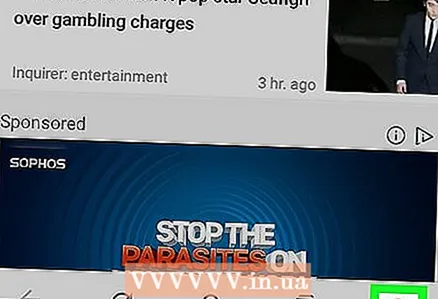 2 Presiona el ícono rojo en forma de O. Lo encontrará en la esquina inferior derecha. Se abrirá un menú.
2 Presiona el ícono rojo en forma de O. Lo encontrará en la esquina inferior derecha. Se abrirá un menú. - Si su dispositivo tiene una pantalla grande, toque ☰ en la esquina superior izquierda.
 3 Por favor seleccione Ajustes en el menú. Encontrarás esta opción en la parte inferior del menú.
3 Por favor seleccione Ajustes en el menú. Encontrarás esta opción en la parte inferior del menú.  4 Mueva el control deslizante junto a "VPN" a la posición "Habilitar"
4 Mueva el control deslizante junto a "VPN" a la posición "Habilitar"  . El control deslizante se volverá azul; a partir de ahora, todo el tráfico pasará por la VPN cuando trabaje en la ventana privada de Opera. Para habilitar VPN en todas las ventanas, sigue leyendo.
. El control deslizante se volverá azul; a partir de ahora, todo el tráfico pasará por la VPN cuando trabaje en la ventana privada de Opera. Para habilitar VPN en todas las ventanas, sigue leyendo. - Para abrir una ventana privada con VPN, regrese a la página de inicio de Opera, toque el cuadrado con un número (indica el número de pestañas abiertas), haga clic en el ícono de tres puntos y luego toque Nueva pestaña privada.
 5 Cambie la configuración de VPN. De forma predeterminada, Opera VPN solo funciona en ventanas privadas. Para activar VPN para cualquier ventana, haga lo siguiente:
5 Cambie la configuración de VPN. De forma predeterminada, Opera VPN solo funciona en ventanas privadas. Para activar VPN para cualquier ventana, haga lo siguiente: - Haga clic en VPN a la izquierda del control deslizante.
- Desmarca la casilla junto a "Usar VPN solo en pestañas privadas" para que la VPN funcione en todas las ventanas.
- Opera apaga automáticamente la VPN cuando abre un motor de búsqueda como Google o Bing. Esto se debe a que la VPN redirige su tráfico a través de otros países, lo que afecta los resultados de búsqueda. Para activar VPN en sitios de motores de búsqueda, mueva el control deslizante junto a "Desactivar VPN mientras busca" a la posición "Desactivado".
Método 2 de 2: computadora
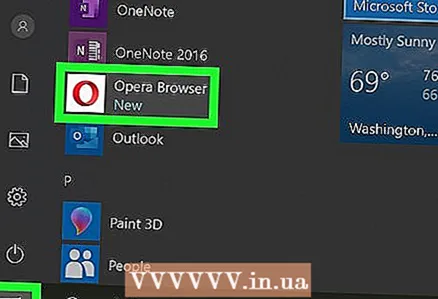 1 Inicie Opera en su computadora. El icono de este navegador se encuentra en el menú Inicio (Windows) o en la carpeta Aplicaciones (macOS).
1 Inicie Opera en su computadora. El icono de este navegador se encuentra en el menú Inicio (Windows) o en la carpeta Aplicaciones (macOS).  2 Abra la configuración de su navegador. Para esto:
2 Abra la configuración de su navegador. Para esto: - Windows y Linux: haga clic en el icono rojo "O" en la esquina superior izquierda, luego seleccione "Configuración" en el menú.
- macOS: haga clic en "Opera" en la parte superior de la pantalla, luego seleccione "Configuración" en el menú.
 3 Haga clic en Adicional. Encontrará esta opción en el panel izquierdo. Se abrirán opciones adicionales.
3 Haga clic en Adicional. Encontrará esta opción en el panel izquierdo. Se abrirán opciones adicionales.  4 Haga clic en Privacidad y seguridad. Encontrará esta opción en el panel izquierdo.
4 Haga clic en Privacidad y seguridad. Encontrará esta opción en el panel izquierdo. 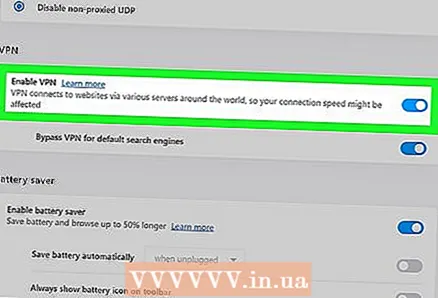 5 Desplácese hacia abajo y seleccione Habilitar VPN. Encontrarás esta opción en la sección VPN. A partir de ahora, la VPN se puede activar y desactivar.
5 Desplácese hacia abajo y seleccione Habilitar VPN. Encontrarás esta opción en la sección VPN. A partir de ahora, la VPN se puede activar y desactivar. 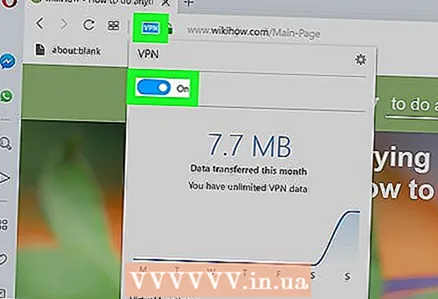 6 Activa o desactiva la VPN. Busque el icono de VPN azul a la izquierda de la barra de direcciones. Haga clic en este icono para abrir la ventana emergente de VPN; ahora mueva el control deslizante para habilitar o deshabilitar VPN.
6 Activa o desactiva la VPN. Busque el icono de VPN azul a la izquierda de la barra de direcciones. Haga clic en este icono para abrir la ventana emergente de VPN; ahora mueva el control deslizante para habilitar o deshabilitar VPN.  7 Cambie la ubicación de la VPN (opcional). VPN redirige su tráfico a través de otro país. Para especificar un país específico, abra el menú Ubicación en la parte inferior de la ventana emergente y seleccione un país.
7 Cambie la ubicación de la VPN (opcional). VPN redirige su tráfico a través de otro país. Para especificar un país específico, abra el menú Ubicación en la parte inferior de la ventana emergente y seleccione un país.
Consejos
- VPN también te protege en tu red local.
- Opera VPN es gratuita e ilimitada.
- Con VPN habilitada, es más difícil para los sitios determinar su ubicación e identificar su computadora.
- Opera VPN también bloquea muchas cookies de sitios web.
- Con una VPN, puede protegerse mientras trabaja en redes públicas.
Advertencias
- Si habilita VPN, Opera Turbo estará deshabilitado.