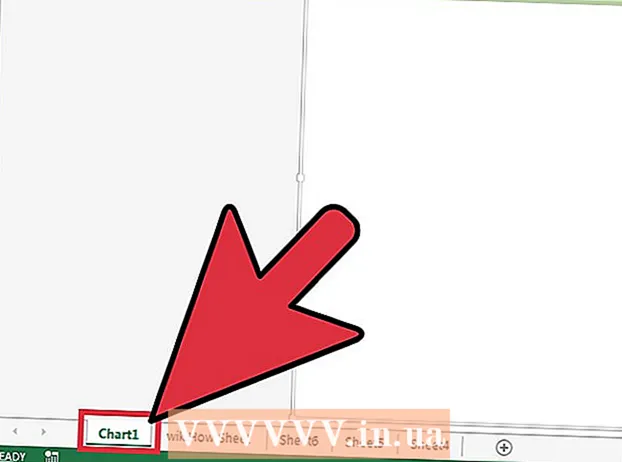Autor:
Eric Farmer
Fecha De Creación:
10 Marcha 2021
Fecha De Actualización:
1 Mes De Julio 2024
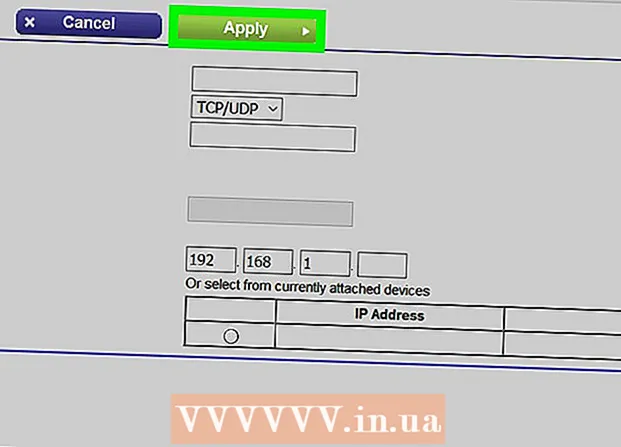
Contenido
- Pasos
- Parte 1 de 3: Cómo abrir la página de configuración del enrutador en Windows
- Parte 2 de 3: Cómo abrir la página de configuración del enrutador en Mac OS X
- Parte 3 de 3: Cómo configurar el reenvío de puertos
- Consejos
- Advertencias
En este artículo, le diremos cómo abrir un puerto específico en un enrutador para otorgar acceso a la red a un programa específico. Si abre puertos específicos en el enrutador, los juegos, los clientes de torrents, los servidores y otros programas a los que se les niega el acceso a estos puertos de forma predeterminada pueden conectarse a Internet. Tenga en cuenta que si abre puertos, la seguridad de su sistema se reducirá drásticamente.
Pasos
Parte 1 de 3: Cómo abrir la página de configuración del enrutador en Windows
- 1 Asegúrese de que la computadora esté conectado a Internet. Para abrir la página de configuración de un enrutador, debe averiguar su dirección y conectarse a él, lo que requiere una conexión a Internet activa.
- 2 Abre el menú de inicio.
 . Haga clic en el logotipo de Windows en la esquina inferior izquierda de la pantalla.
. Haga clic en el logotipo de Windows en la esquina inferior izquierda de la pantalla. - 3 Haga clic en "Opciones"
 . Es un ícono con forma de engranaje en la parte inferior izquierda del menú Inicio. Se abrirá una ventana con parámetros.
. Es un ícono con forma de engranaje en la parte inferior izquierda del menú Inicio. Se abrirá una ventana con parámetros. - 4 Haga clic en "Red e Internet"
 . Es un ícono con forma de globo en el medio de la ventana.
. Es un ícono con forma de globo en el medio de la ventana. - 5 Haga clic en Ver la configuración de la red. Es un enlace en la parte inferior de la ventana.
- Puede que tenga que desplazarse hacia abajo para encontrar este enlace.
- 6 Desplácese hacia abajo hasta la sección "Wi-Fi". Lo encontrará a la derecha de "Nombre:" en esta página.
- 7 Busque la línea "Puerta de enlace predeterminada". Está en la parte inferior de la sección de Wi-Fi.
- 8 Busque la dirección de la puerta de enlace predeterminada. Se encuentra en el lado derecho de la línea "Puerta de enlace predeterminada": esta dirección es la dirección del enrutador.
 9 Abra la página de configuración del enrutador. En la barra de direcciones de su navegador web, ingrese la dirección de la puerta de enlace predeterminada y luego haga clic en ↵ Entrar.
9 Abra la página de configuración del enrutador. En la barra de direcciones de su navegador web, ingrese la dirección de la puerta de enlace predeterminada y luego haga clic en ↵ Entrar. - Por ejemplo, si la dirección de la puerta de enlace predeterminada es 192.168.1.1, ingrese 192.168.1.1.
 10 Ingrese su nombre de usuario y contraseña. Omita este paso si no necesita ingresar estas credenciales.Si cambió su nombre de usuario y contraseña (por ejemplo, cuando configuró su enrutador por primera vez), ingréselos. De lo contrario, ingrese el nombre de usuario y la contraseña predeterminados:
10 Ingrese su nombre de usuario y contraseña. Omita este paso si no necesita ingresar estas credenciales.Si cambió su nombre de usuario y contraseña (por ejemplo, cuando configuró su enrutador por primera vez), ingréselos. De lo contrario, ingrese el nombre de usuario y la contraseña predeterminados: - para el enrutador Linksys ingrese administración en los campos de texto para ingresar el nombre de usuario y la contraseña;
- para el enrutador Netgear, ingrese administración en el cuadro de texto para ingresar su nombre de usuario y luego escriba clave en el cuadro de texto para ingresar una contraseña;
- Para averiguar cuál es el nombre de usuario y la contraseña predeterminados, consulte el manual de su enrutador.
- Si olvida sus credenciales, tendrá que restablecer su enrutador.
- El nombre de usuario y la contraseña del enrutador se pueden encontrar en una etiqueta en la carcasa del enrutador.
- 11 Espere a que se abra la página de configuración del enrutador. Ahora puede configurar el reenvío de puertos.
Parte 2 de 3: Cómo abrir la página de configuración del enrutador en Mac OS X
- 1 Asegúrese de que la computadora esté conectado a Internet. Para abrir la página de configuración de un enrutador, debe averiguar su dirección y conectarse a él, lo que requiere una conexión a Internet activa.
- 2 Abre el menú de Apple
 . Haga clic en el logotipo de Apple en la esquina superior izquierda de la pantalla.
. Haga clic en el logotipo de Apple en la esquina superior izquierda de la pantalla. - 3 Haga clic en Ajustes del sistema. Esta opción está en el menú. Se abrirá la ventana de Preferencias del sistema.
- 4 Haga clic en Red. Encontrará este icono con forma de globo terráqueo en la ventana de Preferencias del sistema. Se abrirá la ventana "Red".
- 5 Haga clic en Adicionalmente. Está en el lado inferior derecho de la ventana. Aparecerá una ventana emergente.
- 6 Haga clic en la pestaña TCP / IP. Está en la parte superior de la ventana emergente.
- 7 Busque la dirección en la línea "Enrutador". Esta dirección es la dirección del enrutador.
- 8 Abra la página de configuración del enrutador. En la barra de direcciones de su navegador web, ingrese la dirección de la puerta de enlace predeterminada y luego haga clic en ⏎ Regresar.
- Por ejemplo, si la dirección de la puerta de enlace predeterminada es 192.168.1.1, ingrese 192.168.1.1.
- 9 Ingrese su nombre de usuario y contraseña. Omita este paso si no necesita ingresar estas credenciales. Si cambió su nombre de usuario y contraseña (por ejemplo, cuando configuró su enrutador por primera vez), ingréselos. De lo contrario, ingrese el nombre de usuario y la contraseña predeterminados:
- para el enrutador Linksys ingrese administración en los campos de texto para ingresar el nombre de usuario y la contraseña;
- para el enrutador Netgear ingrese administración en el cuadro de texto para ingresar su nombre de usuario y luego escriba clave en el cuadro de texto para ingresar una contraseña;
- Para averiguar cuál es el nombre de usuario y la contraseña predeterminados, consulte el manual de su enrutador.
- Si olvida sus credenciales, tendrá que restablecer su enrutador.
- El nombre de usuario y la contraseña del enrutador se pueden encontrar en una etiqueta en la carcasa del enrutador.
- 10 Espere a que se abra la página de configuración del enrutador. Ahora puede configurar el reenvío de puertos.
Parte 3 de 3: Cómo configurar el reenvío de puertos
- 1 Explore la interfaz de la página de configuración del enrutador. La interfaz en esta página depende del modelo de su enrutador, por lo que deberá encontrar la sección con opciones de reenvío de puertos. La forma más sencilla de encontrar esta sección es leer las instrucciones (en línea o en papel) del enrutador.
- Por ejemplo, la sección con opciones de reenvío de puertos en un enrutador Linksys se llama reenvío de puertos linksys (reenvío de puertos); en esta sección necesita encontrar el modelo de su enrutador.
- No se rinda si no ve la opción o sección que desea. Por ejemplo, si no puede encontrar la opción "Avanzado" en la página, siga buscando.
 2 Busque la sección Reenvío de puertos. Las interfaces de la página de configuración variarán ligeramente, pero las opciones de reenvío se pueden encontrar en una de las siguientes secciones: Reenvío de puertos, Juegos, Aplicaciones, Servidores virtuales, Configuración protegida, Cortafuegos.
2 Busque la sección Reenvío de puertos. Las interfaces de la página de configuración variarán ligeramente, pero las opciones de reenvío se pueden encontrar en una de las siguientes secciones: Reenvío de puertos, Juegos, Aplicaciones, Servidores virtuales, Configuración protegida, Cortafuegos. - Cualquier sección con la palabra "Puerto" debe abrirse y visualizarse.
- Si no puede encontrar ninguna de estas secciones, abra la sección Configuración avanzada y busque la subsección Reenvío de puertos.
 3 Busque la configuración de reenvío de puertos predeterminada. Muchos enrutadores tienen menús preestablecidos para programas populares. Para abrir puertos para dicho programa, selecciónelo en el menú Nombre del servicio, Aplicación o similar, y luego haga clic en Guardar o en un botón similar.
3 Busque la configuración de reenvío de puertos predeterminada. Muchos enrutadores tienen menús preestablecidos para programas populares. Para abrir puertos para dicho programa, selecciónelo en el menú Nombre del servicio, Aplicación o similar, y luego haga clic en Guardar o en un botón similar. - Por ejemplo, "Minecraft" es un programa popular para el cual los usuarios están reenviando puertos, así que elija "Minecraft" en el menú.
 4 Cree una regla de reenvío de puertos. Si el programa que necesita no está en la lista de programas populares, cree una nueva regla de reenvío de puertos. Sus pasos dependerán del modelo de su enrutador, pero en la mayoría de los casos deberá ingresar la siguiente información:
4 Cree una regla de reenvío de puertos. Si el programa que necesita no está en la lista de programas populares, cree una nueva regla de reenvío de puertos. Sus pasos dependerán del modelo de su enrutador, pero en la mayoría de los casos deberá ingresar la siguiente información: - Nombre o descripción: ingrese el nombre del servicio / programa aquí (por ejemplo, ingrese "Minecraft"). Esto no es necesario, pero no interferirá con las diversas reglas de reenvío de puertos.
- Tipo o tipo de servicio: seleccione aquí TCP, UDP o TCP / UDP. Si no está seguro de cuál seleccionar, haga clic en "TCP / UDP" o "Ambos".
- Entrante o Inicio: introduzca aquí el primer número de puerto. Pero primero, averigüe si puede abrir ese puerto para otro programa.
- Privado o Fin: Ingrese el segundo número de puerto aquí. Si solo desea abrir un puerto, ingrese el número que ingresó en el cuadro de texto anterior. Si desea abrir una serie de puertos, en este cuadro de texto ingrese el número del último puerto (en la fila) (por ejemplo, si ingresa "23" en el primer cuadro de texto e ingresa "33" en el segundo, se abrirán los puertos 23 a 33).
 5 Ingrese la dirección IP privada de la computadora. Esto debe hacerse en el cuadro de texto "IP privada" o "IP del dispositivo". Puede encontrar la dirección IP en una computadora con Windows y Mac OS X.
5 Ingrese la dirección IP privada de la computadora. Esto debe hacerse en el cuadro de texto "IP privada" o "IP del dispositivo". Puede encontrar la dirección IP en una computadora con Windows y Mac OS X. - Dependiendo del modelo de enrutador, es posible que este cuadro de texto ya tenga la dirección IP de la computadora. Si es así, omita este paso.
 6 Guarde sus cambios. Haga clic en "Guardar" o "Aplicar". Si es necesario, reinicie el enrutador para que los cambios surtan efecto.
6 Guarde sus cambios. Haga clic en "Guardar" o "Aplicar". Si es necesario, reinicie el enrutador para que los cambios surtan efecto. - Es posible que deba marcar la casilla junto a "Activado" o "Activado"; esta opción está al lado de la línea con el número de puerto.
Consejos
- Asegúrese de ingresar las direcciones de dispositivo y los números de puerto correctos. Si ingresa el número incorrecto, el programa no podrá conectarse a Internet.
- Algunos enrutadores (como el D-Link) incluyen una función de puerto de activación que permite que los juegos se conecten a Internet sin tener que cambiar su dirección IP. Esta función monitorea las conexiones salientes del juego y cambia automáticamente la dirección de una regla de reenvío de puerto específica a la dirección IP del juego. En la mayoría de los casos, esta función debe habilitarse manualmente en la página de configuración del enrutador.
- Deshabilite el firewall de terceros en su computadora si encuentra problemas. El cortafuegos de Norton Internet Security y los cortafuegos similares son bastante caprichosos, por lo que le recomendamos que active el cortafuegos de Windows o Mac OS X.
Advertencias
- Le recomendamos que no abra todos los puertos de su enrutador para evitar que los piratas informáticos accedan a su computadora.
- Si su enrutador usa la contraseña predeterminada, le recomendamos que cambie esa contraseña. La contraseña predeterminada es un riesgo de seguridad para el sistema.
- Active el software antivirus, antimalware y de firewall cuando realice cambios en la configuración del enrutador.