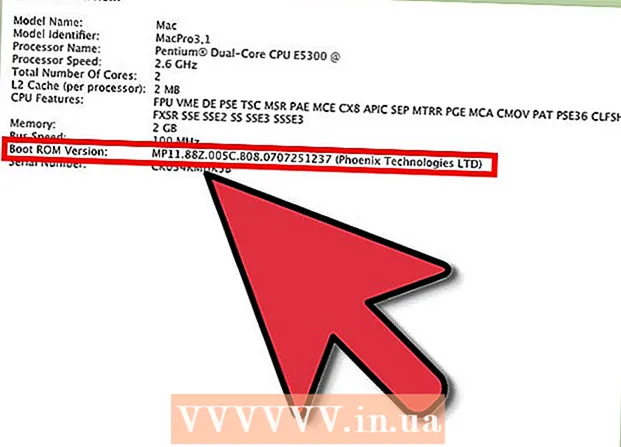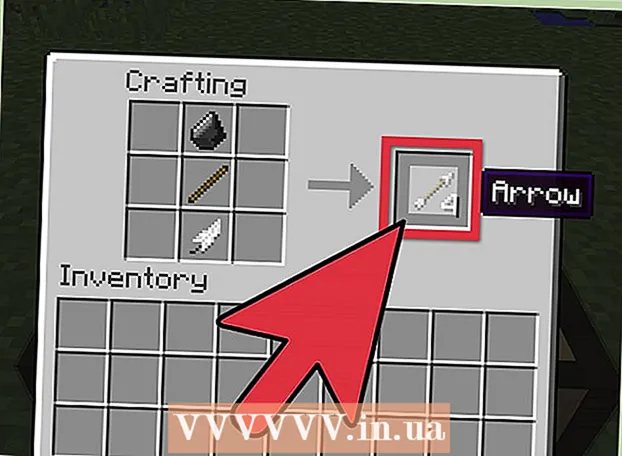Autor:
Janice Evans
Fecha De Creación:
25 Mes De Julio 2021
Fecha De Actualización:
1 Mes De Julio 2024

Contenido
- Pasos
- Parte 1 de 4: Conexión de equipos
- Parte 2 de 4: configurar Apple TV
- Parte 3 de 4: Conéctese a iTunes
- Parte 4 de 4: Usar Apple TV
Con el dispositivo de medios digitales Apple TV, puede transmitir video y transmitir música a través de una conexión a Internet de alta velocidad. Este dispositivo es compatible con otros productos Apple y televisores inteligentes. Para configurar el Apple TV, necesita una conexión HDMI y una conexión de red inalámbrica o por cable.
Pasos
Parte 1 de 4: Conexión de equipos
 1 Prepara todo lo que necesitas. El Apple TV viene con un cable de alimentación y un control remoto. El Apple TV solo se conecta a un HDTV y requiere un cable HDMI. Este cable no está incluido con el Apple TV, pero puedes comprarlo en una tienda de electrónica o en línea por un precio bajo. Tenga en cuenta que no hay mucha diferencia entre un cable RUB 700 y un cable RUB 6,000. También debe conectar el Apple TV a una red inalámbrica o utilizar un cable Ethernet.
1 Prepara todo lo que necesitas. El Apple TV viene con un cable de alimentación y un control remoto. El Apple TV solo se conecta a un HDTV y requiere un cable HDMI. Este cable no está incluido con el Apple TV, pero puedes comprarlo en una tienda de electrónica o en línea por un precio bajo. Tenga en cuenta que no hay mucha diferencia entre un cable RUB 700 y un cable RUB 6,000. También debe conectar el Apple TV a una red inalámbrica o utilizar un cable Ethernet. - Los Apple TV de la primera generación podrían conectarse mediante cables de componentes (5 pines), pero esto ya no es posible con los modelos más nuevos.
- Para conectar el Apple TV a su sistema de cine en casa, compre un cable de audio digital óptico (S / PDIF).
 2 Coloque su Apple TV de modo que los cables puedan llegar al televisor y al tomacorriente. Asegúrese de que ninguno de los cables esté tenso y de que haya suficiente espacio libre alrededor del Apple TV para enfriarlo.
2 Coloque su Apple TV de modo que los cables puedan llegar al televisor y al tomacorriente. Asegúrese de que ninguno de los cables esté tenso y de que haya suficiente espacio libre alrededor del Apple TV para enfriarlo. - Si decide utilizar una conexión a Internet por cable, asegúrese de que el cable Ethernet pueda llegar a su enrutador.
 3 Conecte el Apple TV a un receptor o TV a través de HDMI. Estos conectores se encuentran en la parte posterior o lateral del televisor o en la parte posterior del receptor. Normalmente, su televisor tiene uno o más puertos HDMI. Algunos televisores de alta definición más antiguos no tienen conectores HDMI.
3 Conecte el Apple TV a un receptor o TV a través de HDMI. Estos conectores se encuentran en la parte posterior o lateral del televisor o en la parte posterior del receptor. Normalmente, su televisor tiene uno o más puertos HDMI. Algunos televisores de alta definición más antiguos no tienen conectores HDMI. - Recuerde la etiqueta del conector HDMI que está conectando a su Apple TV para que pueda configurar su televisor para la fuente de señal correcta.
 4 Conecte el cable de alimentación al Apple TV y conéctelo a una toma de corriente. Le recomendamos que conecte su Apple TV a un protector contra sobretensiones para ayudar a protegerlo contra las sobrecargas de energía.
4 Conecte el cable de alimentación al Apple TV y conéctelo a una toma de corriente. Le recomendamos que conecte su Apple TV a un protector contra sobretensiones para ayudar a protegerlo contra las sobrecargas de energía.  5 Conecte el cable Ethernet (si es necesario). Si se está conectando a su red a través de Ethernet, conecte el cable a la parte posterior de su Apple TV y luego a su enrutador o conmutador de red. Si se está conectando a una red inalámbrica, omita este paso.
5 Conecte el cable Ethernet (si es necesario). Si se está conectando a su red a través de Ethernet, conecte el cable a la parte posterior de su Apple TV y luego a su enrutador o conmutador de red. Si se está conectando a una red inalámbrica, omita este paso.  6 Conecte el Apple TV a su sistema de cine en casa (opcional). El Apple TV normalmente usa un cable HDMI para audio, pero si estás usando un receptor de audio, conecta tu Apple TV a él usando un cable de audio digital óptico (S / PDIF). Conecte el cable a la parte posterior de su Apple TV y luego al puerto apropiado en su receptor o TV.
6 Conecte el Apple TV a su sistema de cine en casa (opcional). El Apple TV normalmente usa un cable HDMI para audio, pero si estás usando un receptor de audio, conecta tu Apple TV a él usando un cable de audio digital óptico (S / PDIF). Conecte el cable a la parte posterior de su Apple TV y luego al puerto apropiado en su receptor o TV.
Parte 2 de 4: configurar Apple TV
 1 Sintonice su televisor a la fuente correcta. Presione el botón Entrada o Fuente en el control remoto de su televisor y luego seleccione el puerto HDMI al que está conectado su Apple TV. Por lo general, Apple TV se enciende automáticamente, por lo que debería ver un menú donde puede elegir su idioma. Si no aparece nada, verifique que las conexiones sean correctas y luego presione el botón central en el control remoto de su Apple TV.
1 Sintonice su televisor a la fuente correcta. Presione el botón Entrada o Fuente en el control remoto de su televisor y luego seleccione el puerto HDMI al que está conectado su Apple TV. Por lo general, Apple TV se enciende automáticamente, por lo que debería ver un menú donde puede elegir su idioma. Si no aparece nada, verifique que las conexiones sean correctas y luego presione el botón central en el control remoto de su Apple TV.  2 Seleccione el idioma de la interfaz. Para hacer esto, use el botón central del control remoto.
2 Seleccione el idioma de la interfaz. Para hacer esto, use el botón central del control remoto.  3 Conéctese a la red. Si está conectado a una red a través de Ethernet, el Apple TV detectará y se conectará automáticamente a la red. Si se está conectando a una red inalámbrica, se mostrará una lista de redes inalámbricas disponibles. Seleccione la red deseada e ingrese la contraseña si la red es segura.
3 Conéctese a la red. Si está conectado a una red a través de Ethernet, el Apple TV detectará y se conectará automáticamente a la red. Si se está conectando a una red inalámbrica, se mostrará una lista de redes inalámbricas disponibles. Seleccione la red deseada e ingrese la contraseña si la red es segura.  4 Espere a que Apple TV se active. El Apple TV puede tardar unos minutos en completar la configuración inicial. Cuando se complete el proceso, se le pedirá que se una al programa de recopilación de datos de uso de Apple TV.
4 Espere a que Apple TV se active. El Apple TV puede tardar unos minutos en completar la configuración inicial. Cuando se complete el proceso, se le pedirá que se una al programa de recopilación de datos de uso de Apple TV.  5 Busque actualizaciones. El Apple TV funcionará mejor si actualiza su software a la última versión. Puede buscar actualizaciones en el menú Configuración.
5 Busque actualizaciones. El Apple TV funcionará mejor si actualiza su software a la última versión. Puede buscar actualizaciones en el menú Configuración. - Inicie la aplicación Configuración desde la pantalla de inicio de Apple TV.
- Haga clic en General> Actualizar software. Apple TV comprueba e instala las actualizaciones disponibles.
Parte 3 de 4: Conéctese a iTunes
 1 Inicie la aplicación Configuración desde la pantalla de inicio de Apple TV.
1 Inicie la aplicación Configuración desde la pantalla de inicio de Apple TV. 2 Seleccione "iTunes Store" en el menú "Configuración". Ingrese su ID de Apple y contraseña. Esto le dará acceso a las compras de iTunes en Apple TV. También puede conectar computadoras domésticas al Apple TV (usando la función Compartir en casa).
2 Seleccione "iTunes Store" en el menú "Configuración". Ingrese su ID de Apple y contraseña. Esto le dará acceso a las compras de iTunes en Apple TV. También puede conectar computadoras domésticas al Apple TV (usando la función Compartir en casa).  3 Actualiza iTunes a la versión 10.5 o posterior en tu computadora. Recomendamos usar la versión más reciente de iTunes ya que la versión 10.5 es bastante antigua. Sin embargo, necesita al menos la versión 10.5 para compartir su biblioteca de iTunes con Apple TV.
3 Actualiza iTunes a la versión 10.5 o posterior en tu computadora. Recomendamos usar la versión más reciente de iTunes ya que la versión 10.5 es bastante antigua. Sin embargo, necesita al menos la versión 10.5 para compartir su biblioteca de iTunes con Apple TV. - Para actualizar iTunes en su Mac, use la opción Actualización de software del menú de Apple. Para actualizar iTunes en una computadora con Windows, abra el menú Ayuda y seleccione Buscar actualizaciones.
 4 Abra el menú Archivo en iTunes y elija Compartir en casa> Habilitar Compartir en casa. Ingrese su ID de Apple y contraseña, y luego haga clic en Activar Compartir en casa. Compartir en casa se activará en iTunes y le permitirá compartir su biblioteca de iTunes con otras computadoras y dispositivos (incluido el Apple TV).
4 Abra el menú Archivo en iTunes y elija Compartir en casa> Habilitar Compartir en casa. Ingrese su ID de Apple y contraseña, y luego haga clic en Activar Compartir en casa. Compartir en casa se activará en iTunes y le permitirá compartir su biblioteca de iTunes con otras computadoras y dispositivos (incluido el Apple TV). - Repita este proceso en todas las computadoras que desee conectar.
 5 Inicie la aplicación Configuración en Apple TV. Para retroceder, presione el botón Menú en el control remoto.
5 Inicie la aplicación Configuración en Apple TV. Para retroceder, presione el botón Menú en el control remoto.  6 Seleccione "Computadoras" en el menú "Configuración". Ahora seleccione la opción "Activar la opción para compartir en casa" y luego seleccione la misma ID de Apple con la que inició sesión en iTunes. Ingrese una ID de Apple diferente si ha configurado Compartir en casa con una cuenta diferente.
6 Seleccione "Computadoras" en el menú "Configuración". Ahora seleccione la opción "Activar la opción para compartir en casa" y luego seleccione la misma ID de Apple con la que inició sesión en iTunes. Ingrese una ID de Apple diferente si ha configurado Compartir en casa con una cuenta diferente.
Parte 4 de 4: Usar Apple TV
 1 Revise sus compras de iTunes. Cuando conecta su Apple TV a iTunes, puede transmitir sus películas y programas de TV comprados. Las compras más recientes se mostrarán en la parte superior de la pantalla de inicio. Navegue por las pestañas Películas, Programas de TV y Música para ver el contenido de iTunes Store y el contenido comprado.
1 Revise sus compras de iTunes. Cuando conecta su Apple TV a iTunes, puede transmitir sus películas y programas de TV comprados. Las compras más recientes se mostrarán en la parte superior de la pantalla de inicio. Navegue por las pestañas Películas, Programas de TV y Música para ver el contenido de iTunes Store y el contenido comprado.  2 Utilice aplicaciones de transmisión. Apple TV viene con una variedad de aplicaciones de transmisión que puede usar para transmitir video. Muchas de estas aplicaciones, como Netflix y Hulu +, requieren una suscripción paga por separado.
2 Utilice aplicaciones de transmisión. Apple TV viene con una variedad de aplicaciones de transmisión que puede usar para transmitir video. Muchas de estas aplicaciones, como Netflix y Hulu +, requieren una suscripción paga por separado.  3 Explore las bibliotecas compartidas de iTunes. Si Compartir en casa está habilitado en todos sus dispositivos, puede acceder a varias bibliotecas multimedia desde la opción Computadoras en la pantalla de inicio. Cuando selecciona esta opción, la pantalla muestra todas las computadoras conectadas a su red que tienen Home Sharing activado en iTunes. Seleccione la computadora desde la que desea transmitir el video y luego busque en su biblioteca para seleccionar el video que desea.
3 Explore las bibliotecas compartidas de iTunes. Si Compartir en casa está habilitado en todos sus dispositivos, puede acceder a varias bibliotecas multimedia desde la opción Computadoras en la pantalla de inicio. Cuando selecciona esta opción, la pantalla muestra todas las computadoras conectadas a su red que tienen Home Sharing activado en iTunes. Seleccione la computadora desde la que desea transmitir el video y luego busque en su biblioteca para seleccionar el video que desea.