Autor:
Mark Sanchez
Fecha De Creación:
8 Enero 2021
Fecha De Actualización:
1 Mes De Julio 2024

Contenido
- Pasos
- Método 1 de 4: Cómo eliminar todos los chats en iPhone
- Método 2 de 4: Cómo eliminar todos los chats en un dispositivo Android
- Método 3 de 4: Cómo eliminar medios en iPhone
- Método 4 de 4: Cómo eliminar medios en un dispositivo Android
- Consejos
- Advertencias
Este artículo le mostrará cómo eliminar medios (fotos, videos y archivos similares) que ha enviado o recibido en WhatsApp. Si no quiere meterse con cada chat y eliminar archivos de él, simplemente elimine todos los chats para deshacerse de todos los archivos multimedia. Puede eliminar archivos de un chat específico a través de la configuración de WhatsApp.
Pasos
Método 1 de 4: Cómo eliminar todos los chats en iPhone
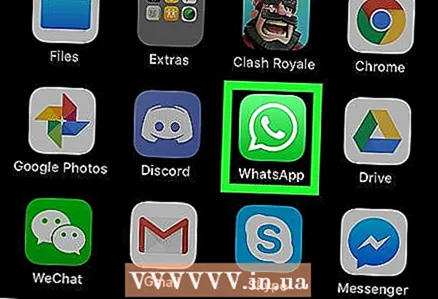 1 Inicie la aplicación WhatsApp. Para hacer esto, toque el icono en forma de teléfono blanco sobre un fondo verde. Si ya inició sesión en WhatsApp, se abrirá la página de inicio de esta aplicación.
1 Inicie la aplicación WhatsApp. Para hacer esto, toque el icono en forma de teléfono blanco sobre un fondo verde. Si ya inició sesión en WhatsApp, se abrirá la página de inicio de esta aplicación. - Si aún no ha iniciado sesión, siga las instrucciones en pantalla, luego ingrese su número de teléfono y elija un nombre de usuario.
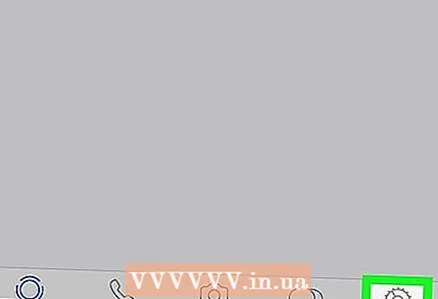 2 Haga clic en Ajustes. Este icono con forma de engranaje se encuentra en la esquina inferior derecha de la pantalla. Se abrirá la configuración de WhatsApp.
2 Haga clic en Ajustes. Este icono con forma de engranaje se encuentra en la esquina inferior derecha de la pantalla. Se abrirá la configuración de WhatsApp. - Si se muestra algún chat en la pantalla, haga clic en "Atrás" en la esquina superior izquierda de la pantalla.
- Si aparece la página de Configuración, vaya al siguiente paso.
 3 Grifo Salas de chat. Está en el medio de la página junto al ícono de la nube de voz.
3 Grifo Salas de chat. Está en el medio de la página junto al ícono de la nube de voz.  4 Haga clic en Eliminar todos los chats. Encontrarás este botón en la parte inferior de la pantalla.
4 Haga clic en Eliminar todos los chats. Encontrarás este botón en la parte inferior de la pantalla. 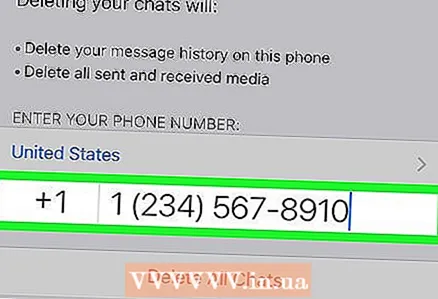 5 Ingrese el número de teléfono cuando se le solicite. Toque la línea "número de teléfono" (en el medio de la pantalla) e ingrese el número de teléfono que utilizó cuando creó su cuenta de WhatsApp.
5 Ingrese el número de teléfono cuando se le solicite. Toque la línea "número de teléfono" (en el medio de la pantalla) e ingrese el número de teléfono que utilizó cuando creó su cuenta de WhatsApp. 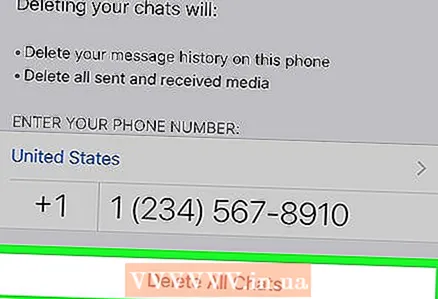 6 Grifo Eliminar todos los chats. Este botón se encuentra debajo de la línea con el número de teléfono. Se eliminarán todos los chats, incluidos los mensajes de texto y los archivos multimedia.
6 Grifo Eliminar todos los chats. Este botón se encuentra debajo de la línea con el número de teléfono. Se eliminarán todos los chats, incluidos los mensajes de texto y los archivos multimedia. - Es posible que deba reiniciar WhatsApp para liberar el almacenamiento interno de los archivos multimedia eliminados.
Método 2 de 4: Cómo eliminar todos los chats en un dispositivo Android
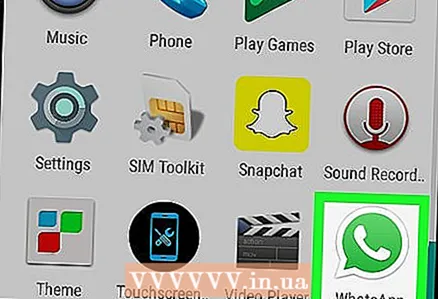 1 Inicie la aplicación WhatsApp. Para hacer esto, toque el icono en forma de teléfono blanco sobre un fondo verde. Si ya inició sesión en WhatsApp, se abrirá la página de inicio de esta aplicación.
1 Inicie la aplicación WhatsApp. Para hacer esto, toque el icono en forma de teléfono blanco sobre un fondo verde. Si ya inició sesión en WhatsApp, se abrirá la página de inicio de esta aplicación. - Si aún no ha iniciado sesión, siga las instrucciones en pantalla, luego ingrese su número de teléfono y elija un nombre de usuario.
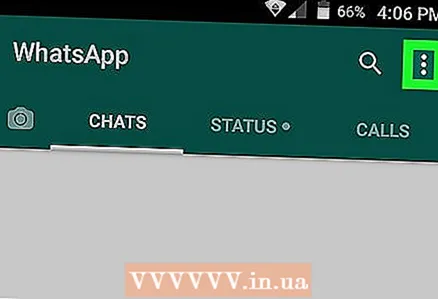 2 Haga clic en ⋮. Este icono está en la esquina superior derecha de la pantalla. Se abrirá un menú.
2 Haga clic en ⋮. Este icono está en la esquina superior derecha de la pantalla. Se abrirá un menú. - Si se muestra algún chat en la pantalla, haga clic en "Atrás" en la esquina superior izquierda de la pantalla.
- Si aparece la página de Configuración, vaya al siguiente paso.
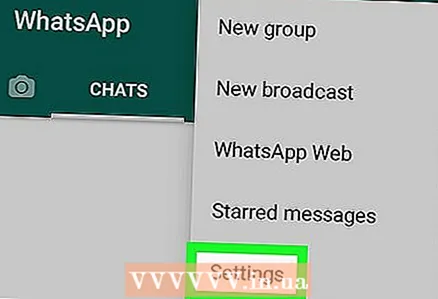 3 Por favor seleccione Ajustes. Está casi al final del menú. Se abre la página Configuración.
3 Por favor seleccione Ajustes. Está casi al final del menú. Se abre la página Configuración. 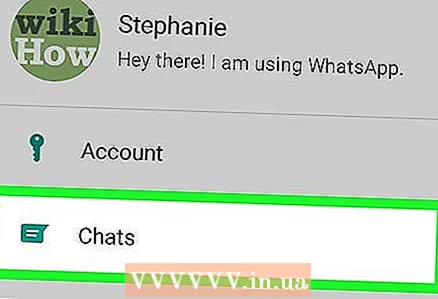 4 Grifo Salas de chat. Está cerca de la parte superior de la página de Configuración.
4 Grifo Salas de chat. Está cerca de la parte superior de la página de Configuración. 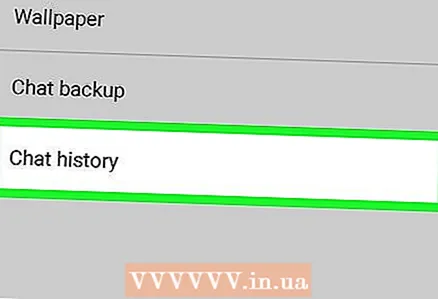 5 Haga clic en Historial de chat. Está cerca de la parte inferior de la página de configuración.
5 Haga clic en Historial de chat. Está cerca de la parte inferior de la página de configuración. 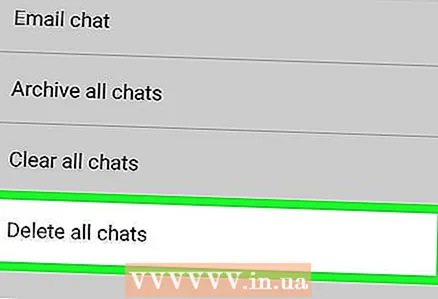 6 Grifo Eliminar todos los chats. Encontrarás este botón en la parte inferior de la pantalla.
6 Grifo Eliminar todos los chats. Encontrarás este botón en la parte inferior de la pantalla. 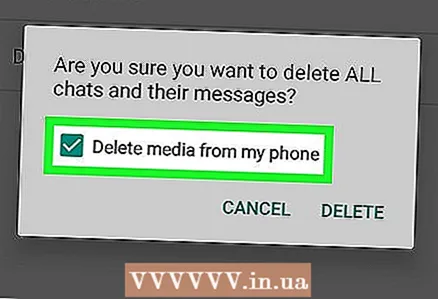 7 Marca la casilla junto a "Eliminar medios de tu teléfono". Está en el lado derecho de la ventana emergente.
7 Marca la casilla junto a "Eliminar medios de tu teléfono". Está en el lado derecho de la ventana emergente.  8 Grifo Borrar . Está en la esquina inferior derecha de la ventana emergente. Se eliminarán todos los chats, incluidos los mensajes de texto y los archivos multimedia.
8 Grifo Borrar . Está en la esquina inferior derecha de la ventana emergente. Se eliminarán todos los chats, incluidos los mensajes de texto y los archivos multimedia.
Método 3 de 4: Cómo eliminar medios en iPhone
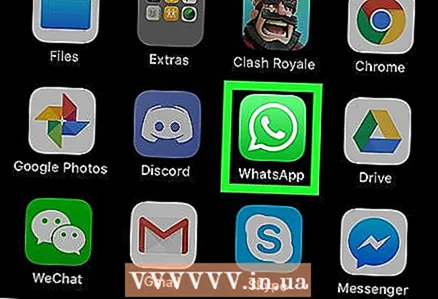 1 Inicie la aplicación WhatsApp. Para hacer esto, toque el icono en forma de teléfono blanco sobre un fondo verde. Si ya inició sesión en WhatsApp, se abrirá la página de inicio de esta aplicación.
1 Inicie la aplicación WhatsApp. Para hacer esto, toque el icono en forma de teléfono blanco sobre un fondo verde. Si ya inició sesión en WhatsApp, se abrirá la página de inicio de esta aplicación. - Si aún no ha iniciado sesión, siga las instrucciones en pantalla, luego ingrese su número de teléfono y seleccione un nombre de usuario.
 2 Haga clic en Ajustes. Este icono con forma de engranaje se encuentra en la esquina inferior derecha de la pantalla. Se abrirá la configuración de WhatsApp.
2 Haga clic en Ajustes. Este icono con forma de engranaje se encuentra en la esquina inferior derecha de la pantalla. Se abrirá la configuración de WhatsApp. - Si se muestra algún chat en la pantalla, haga clic en "Atrás" en la esquina superior izquierda de la pantalla.
- Si aparece la página de Configuración, vaya al siguiente paso.
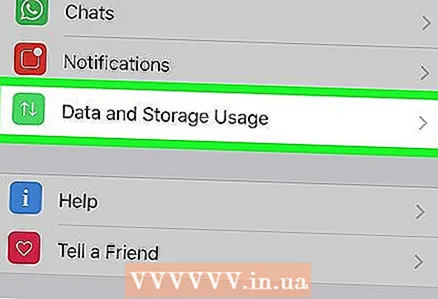 3 Haga clic en Datos y almacenamiento. Encontrará esta opción en la parte inferior de la pantalla junto al icono de flecha verde ↑ ↓.
3 Haga clic en Datos y almacenamiento. Encontrará esta opción en la parte inferior de la pantalla junto al icono de flecha verde ↑ ↓. - Para encontrar esta opción en iPhone SE, iPhone 5S y versiones anteriores, desplácese hacia abajo en la página.
 4 Grifo Almacenamiento. Está cerca de la parte inferior de la pantalla.
4 Grifo Almacenamiento. Está cerca de la parte inferior de la pantalla. 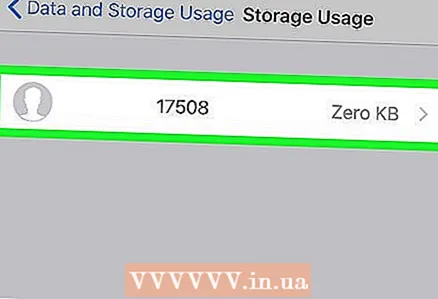 5 Seleccione el chat que desee. Toque el chat del que desea eliminar los medios. Si es necesario, desplácese hacia abajo en la página para encontrar un chat.
5 Seleccione el chat que desee. Toque el chat del que desea eliminar los medios. Si es necesario, desplácese hacia abajo en la página para encontrar un chat.  6 Grifo Gobernar. Este botón está en la parte inferior de la pantalla. Se abrirá una lista de los tipos de archivos que están en el chat seleccionado.
6 Grifo Gobernar. Este botón está en la parte inferior de la pantalla. Se abrirá una lista de los tipos de archivos que están en el chat seleccionado. 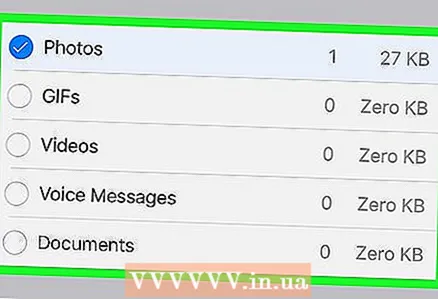 7 Marque la casilla junto a cada opción en la página. Esto eliminará todos los archivos multimedia (algunas opciones ya estarán marcadas).
7 Marque la casilla junto a cada opción en la página. Esto eliminará todos los archivos multimedia (algunas opciones ya estarán marcadas). - Algunas opciones estarán atenuadas porque no hay archivos de este tipo en el chat (por ejemplo, si no hay videos en el chat, la opción "Videos" estará atenuada).
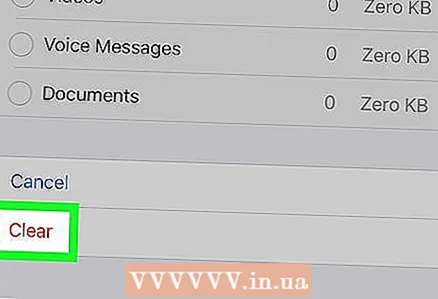 8 Haga clic en Borrar. Este botón con texto en rojo se encuentra en la parte inferior de la pantalla.
8 Haga clic en Borrar. Este botón con texto en rojo se encuentra en la parte inferior de la pantalla.  9 Grifo BorrarCuando se le solicite. Todos los archivos multimedia se eliminarán del chat.
9 Grifo BorrarCuando se le solicite. Todos los archivos multimedia se eliminarán del chat.  10 Repita este proceso para otros chats de medios. Haga esto porque WhatsApp no tiene una función que le permita eliminar todos los medios de todos los chats a la vez.
10 Repita este proceso para otros chats de medios. Haga esto porque WhatsApp no tiene una función que le permita eliminar todos los medios de todos los chats a la vez. - Es posible que deba reiniciar WhatsApp para liberar el almacenamiento interno de los archivos multimedia eliminados.
Método 4 de 4: Cómo eliminar medios en un dispositivo Android
 1 Inicie la aplicación WhatsApp. Para hacer esto, toque el icono en forma de teléfono blanco sobre un fondo verde. Si ya inició sesión en WhatsApp, se abrirá la página de inicio de esta aplicación.
1 Inicie la aplicación WhatsApp. Para hacer esto, toque el icono en forma de teléfono blanco sobre un fondo verde. Si ya inició sesión en WhatsApp, se abrirá la página de inicio de esta aplicación. - Si aún no ha iniciado sesión, siga las instrucciones en pantalla, luego ingrese su número de teléfono y elija un nombre de usuario.
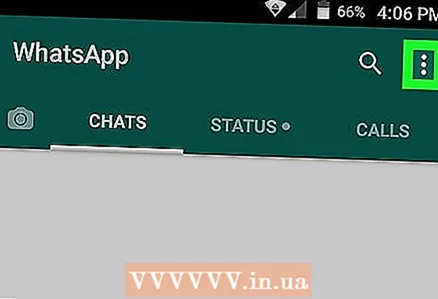 2 Haga clic en ⋮. Este icono está en la esquina superior derecha de la pantalla. Se abrirá un menú.
2 Haga clic en ⋮. Este icono está en la esquina superior derecha de la pantalla. Se abrirá un menú. - Si se muestra algún chat en la pantalla, haga clic en "Atrás" en la esquina superior izquierda de la pantalla.
- Si aparece la página de Configuración, vaya al siguiente paso.
 3 Por favor seleccione Ajustes. Está casi al final del menú. Se abre la página Configuración.
3 Por favor seleccione Ajustes. Está casi al final del menú. Se abre la página Configuración. 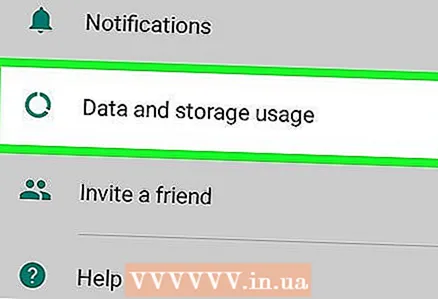 4 Haga clic en Datos y almacenamiento. Encontrarás esta opción en el medio de la pantalla.
4 Haga clic en Datos y almacenamiento. Encontrarás esta opción en el medio de la pantalla.  5 Grifo Almacenamiento. Está cerca de la parte superior de la pantalla.
5 Grifo Almacenamiento. Está cerca de la parte superior de la pantalla. - Si no tiene esta opción, no hay ningún medio en WhatsApp que pueda eliminar.
- Si la memoria interna falla y la opción especificada no está en la pantalla, reinstale WhatsApp.
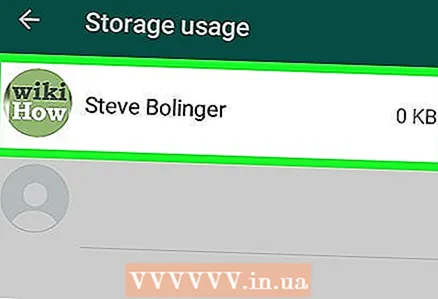 6 Seleccione el chat que desee. Toque un nombre de usuario o un nombre de grupo para abrir la página de chat multimedia.
6 Seleccione el chat que desee. Toque un nombre de usuario o un nombre de grupo para abrir la página de chat multimedia. 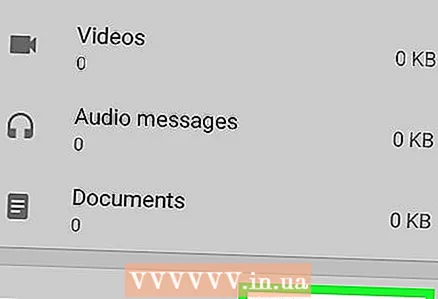 7 Grifo Gestionar mensajes. Este botón está en la parte inferior derecha de la pantalla.
7 Grifo Gestionar mensajes. Este botón está en la parte inferior derecha de la pantalla. 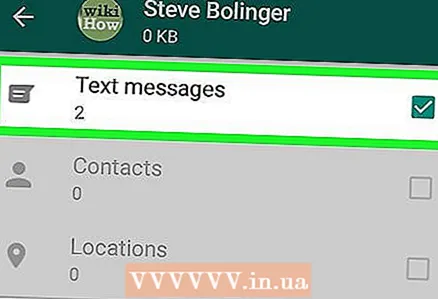 8 Marque la casilla junto a cada opción en la página.
8 Marque la casilla junto a cada opción en la página.- Algunas opciones aparecerán atenuadas porque no hay archivos de este tipo en el chat (por ejemplo, si no hay videos en el chat, la opción "Videos" aparecerá atenuada).
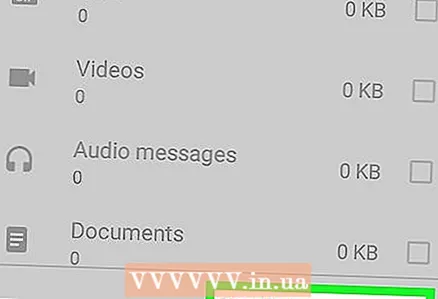 9 Haga clic en Eliminar mensajes. Este botón se encuentra en la parte inferior de la pantalla.
9 Haga clic en Eliminar mensajes. Este botón se encuentra en la parte inferior de la pantalla. 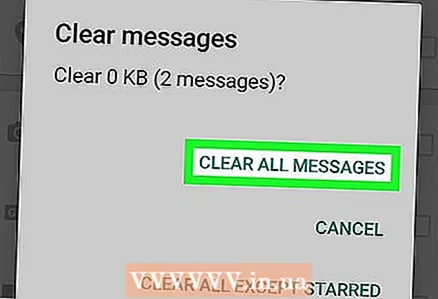 10 Grifo Borrar todos los mensajesCuando se le solicite. Todos los archivos multimedia se eliminarán de la aplicación WhatsApp y la memoria del dispositivo.
10 Grifo Borrar todos los mensajesCuando se le solicite. Todos los archivos multimedia se eliminarán de la aplicación WhatsApp y la memoria del dispositivo.
Consejos
- Para eliminar un mensaje de un chat, mantenga presionado el mensaje, seleccione Eliminar en el menú (o toque el icono de la papelera en su dispositivo Android) y luego toque Eliminar para todos. Si hace esto dentro de los 7 minutos posteriores a enviar el mensaje, se eliminará en todos los teléfonos inteligentes.
- WhatsApp almacena varios megabytes de información en caché, es decir, no puede eliminar absolutamente todos los archivos multimedia de WhatsApp; para hacer esto, elimine todos los chats y reinstale WhatsApp.
Advertencias
- Si elimina todos los chats y / o archivos multimedia en su dispositivo, permanecerán en los dispositivos de otros usuarios con los que se comunicó.
- Recuerde, los medios eliminados no se pueden recuperar.



