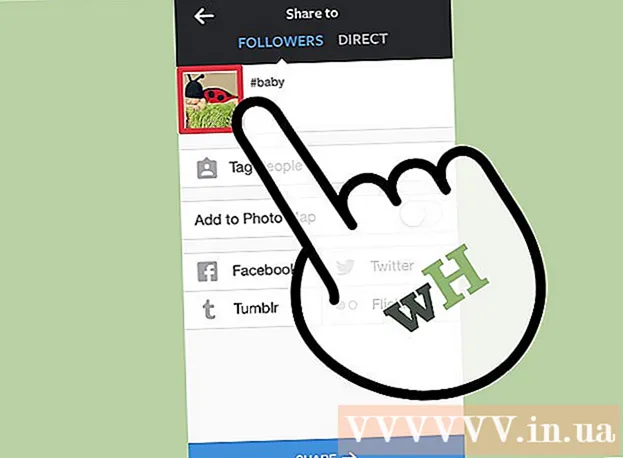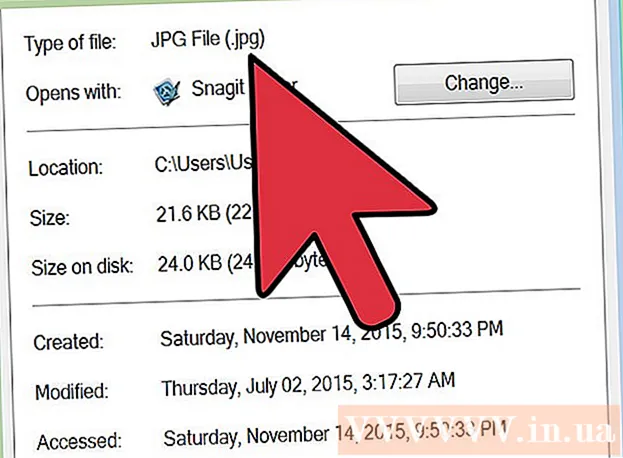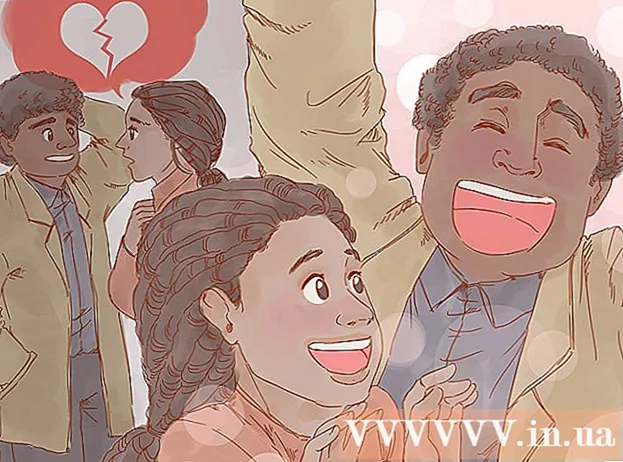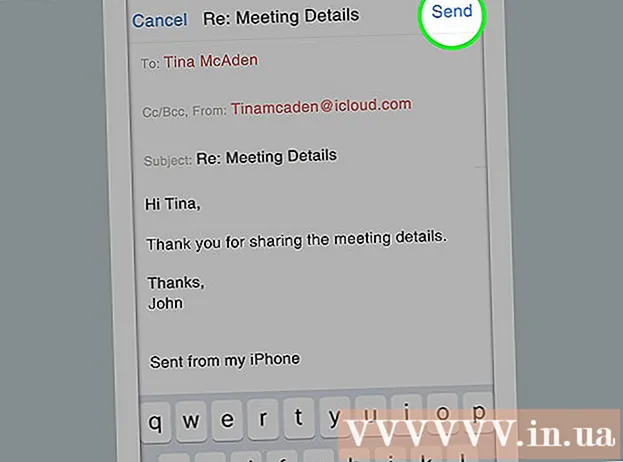Autor:
Gregory Harris
Fecha De Creación:
13 Abril 2021
Fecha De Actualización:
1 Mes De Julio 2024

Contenido
Aprenda a usar Microsoft Paint para hacer transparente un fondo blanco. Si está utilizando Windows 10, entonces ya debería estar preinstalada una versión actualizada de MS Paint (llamada Paint 3D), en la que el fondo se puede eliminar con solo unos pocos clics. Si hay una versión anterior de Windows instalada en la computadora, la imagen con un fondo transparente no se puede guardar en Paint. Sin embargo, puede cortar el contenido de la imagen y pegarlo en un fondo diferente.
Pasos
Método 1 de 2: a través de Paint 3D
 1 Inicie Paint 3D. Windows 10 tiene una versión actualizada de MS Paint llamada MS Paint 3D. Se puede encontrar en el menú Inicio o escribiendo Paint 3D en la barra de búsqueda de Windows.
1 Inicie Paint 3D. Windows 10 tiene una versión actualizada de MS Paint llamada MS Paint 3D. Se puede encontrar en el menú Inicio o escribiendo Paint 3D en la barra de búsqueda de Windows. - Este método se puede utilizar con cualquier fondo de color.
 2 Haga clic en Abierto. Es la segunda opción en el lado izquierdo de la pantalla de bienvenida.
2 Haga clic en Abierto. Es la segunda opción en el lado izquierdo de la pantalla de bienvenida.  3 Prensa Búsqueda de archivos en la parte superior del panel derecho.
3 Prensa Búsqueda de archivos en la parte superior del panel derecho. 4 Seleccione el archivo y haga clic en Abierto. La imagen estará lista para editar.
4 Seleccione el archivo y haga clic en Abierto. La imagen estará lista para editar.  5 Ir a la pestaña Lienzo. Parece un icono de almohadilla y se encuentra en la barra de herramientas en la parte superior de la aplicación.
5 Ir a la pestaña Lienzo. Parece un icono de almohadilla y se encuentra en la barra de herramientas en la parte superior de la aplicación.  6 Mueva el interruptor "Lienzo transparente" a la posición "Encendido".».
6 Mueva el interruptor "Lienzo transparente" a la posición "Encendido".».  ... Está en el panel derecho debajo del encabezado Lienzo. Esto desactivará el color de fondo, aunque no se notará.
... Está en el panel derecho debajo del encabezado Lienzo. Esto desactivará el color de fondo, aunque no se notará.  7 Desmarca la opción "Cambiar el tamaño de la imagen para ajustarla al lienzo" en el medio del panel derecho.
7 Desmarca la opción "Cambiar el tamaño de la imagen para ajustarla al lienzo" en el medio del panel derecho. 8 Mueva los bordes del lienzo para que la imagen permanezca dentro. Esto se puede hacer deslizando las celdas pequeñas en cada borde hacia adentro, lo más cerca posible de la parte de la imagen que desea conservar.
8 Mueva los bordes del lienzo para que la imagen permanezca dentro. Esto se puede hacer deslizando las celdas pequeñas en cada borde hacia adentro, lo más cerca posible de la parte de la imagen que desea conservar.  9 Prensa Selección mágica. Esta opción está en el área gris claro de la barra de herramientas en la parte superior de la pantalla (más cerca del lado izquierdo). Su icono parece la silueta de una persona mirando su reflejo. El panel Selección mágica aparece a la derecha.
9 Prensa Selección mágica. Esta opción está en el área gris claro de la barra de herramientas en la parte superior de la pantalla (más cerca del lado izquierdo). Su icono parece la silueta de una persona mirando su reflejo. El panel Selección mágica aparece a la derecha.  10 Haga clic en Más lejos en el panel derecho.
10 Haga clic en Más lejos en el panel derecho. 11 Desmarque la casilla de verificación Autocompletar fondo en el panel derecho.
11 Desmarque la casilla de verificación Autocompletar fondo en el panel derecho. 12 Haga clic en Listo. Esto eliminará solo la parte seleccionada de la imagen de lo que queda del fondo y la colocará en el nuevo fondo relleno (que también será blanco).
12 Haga clic en Listo. Esto eliminará solo la parte seleccionada de la imagen de lo que queda del fondo y la colocará en el nuevo fondo relleno (que también será blanco).  13 Cambiar a la pestaña de nuevo Lienzo. Es un ícono con forma de almohadilla en la barra de herramientas en la parte superior de la aplicación.
13 Cambiar a la pestaña de nuevo Lienzo. Es un ícono con forma de almohadilla en la barra de herramientas en la parte superior de la aplicación.  14 Mueva el control deslizante Mostrar lienzo en la parte superior del panel derecho a Desactivado.»
14 Mueva el control deslizante Mostrar lienzo en la parte superior del panel derecho a Desactivado.»  ... Ahora verá solo la parte seleccionada de la imagen sobre un fondo gris.
... Ahora verá solo la parte seleccionada de la imagen sobre un fondo gris.  15 Haga clic en el botón Menú (icono de carpeta) en la esquina superior izquierda de la aplicación.
15 Haga clic en el botón Menú (icono de carpeta) en la esquina superior izquierda de la aplicación. 16 Haga clic en Guardar como aproximadamente en el medio del menú.
16 Haga clic en Guardar como aproximadamente en el medio del menú. 17 Por favor seleccione Imagen. Esta es una celda con un ícono que se asemeja a una montaña.
17 Por favor seleccione Imagen. Esta es una celda con un ícono que se asemeja a una montaña.  18 Marque la casilla de verificación "Transparencia" en el panel de la derecha. El fondo se coloreará en una jaula, ahora es transparente. Este patrón de cuadros no persistirá con la imagen.
18 Marque la casilla de verificación "Transparencia" en el panel de la derecha. El fondo se coloreará en una jaula, ahora es transparente. Este patrón de cuadros no persistirá con la imagen.  19 Haga clic en Salvar en la esquina inferior derecha.
19 Haga clic en Salvar en la esquina inferior derecha. 20 Ingrese el nombre del archivo y haga clic en Salvar. Después de eso, la imagen se guardará con un fondo completamente transparente.
20 Ingrese el nombre del archivo y haga clic en Salvar. Después de eso, la imagen se guardará con un fondo completamente transparente.
Método 2 de 2: a través de MS Paint
 1 Inicie Paint. Para hacer esto, ingrese "pintar" en el cuadro de búsqueda de Windows y seleccione la aplicación "Paint" de los resultados de la búsqueda.
1 Inicie Paint. Para hacer esto, ingrese "pintar" en el cuadro de búsqueda de Windows y seleccione la aplicación "Paint" de los resultados de la búsqueda. - Si la computadora está ejecutando Windows 10, entonces es mejor usar el método "Through Paint 3D".
- En MS Paint, un fondo blanco no se puede convertir en transparente. Este método le mostrará cómo recortar una parte de la imagen que desea conservar y pegarla sobre un fondo diferente.
 2 Abre el menú Archivo en la esquina superior izquierda de la aplicación.
2 Abre el menú Archivo en la esquina superior izquierda de la aplicación. 3 Por favor seleccione Abierto.
3 Por favor seleccione Abierto. 4 Seleccione una imagen y haga clic en Abierto. Asegúrese de elegir una imagen con fondo blanco.
4 Seleccione una imagen y haga clic en Abierto. Asegúrese de elegir una imagen con fondo blanco.  5 Prensa Color 2. Esta celda se encuentra en la barra de herramientas en la parte superior de la pantalla, a la izquierda de la paleta de colores.
5 Prensa Color 2. Esta celda se encuentra en la barra de herramientas en la parte superior de la pantalla, a la izquierda de la paleta de colores.  6 Haga clic en el icono del cuentagotas en la barra de herramientas en la parte superior de la pantalla (en la sección Herramientas).
6 Haga clic en el icono del cuentagotas en la barra de herramientas en la parte superior de la pantalla (en la sección Herramientas). 7 Haga clic en un espacio vacío sobre un fondo blanco. El color de fondo aparece en la celda Color 2.
7 Haga clic en un espacio vacío sobre un fondo blanco. El color de fondo aparece en la celda Color 2. - Incluso si el color de la celda ya era blanco, esto debe hacerse en caso de que haya una sombra de gris u otro color en el fondo de la imagen.
 8 Haga clic en la flecha hacia abajo
8 Haga clic en la flecha hacia abajo  en la opción "Seleccionar". Se encuentra en la barra de herramientas en la parte superior de la aplicación. A continuación, aparecerá un menú desplegable.
en la opción "Seleccionar". Se encuentra en la barra de herramientas en la parte superior de la aplicación. A continuación, aparecerá un menú desplegable.  9 Prensa Selección transparente en la parte inferior del menú. Aparecerá una marca de verificación junto a la opción para indicar que está habilitada.
9 Prensa Selección transparente en la parte inferior del menú. Aparecerá una marca de verificación junto a la opción para indicar que está habilitada. - La herramienta Selección transparente ignora el fondo blanco al copiar una imagen en Paint y luego pegarla en otra imagen.
 10 Haga clic en la flecha que apunta hacia abajo nuevamente
10 Haga clic en la flecha que apunta hacia abajo nuevamente  debajo de la opción Resaltar para volver a mostrar el menú.
debajo de la opción Resaltar para volver a mostrar el menú. 11 Prensa Área rectangular en la parte superior del menú. Con esta opción, puede seleccionar una imagen dibujando un rectángulo a su alrededor.
11 Prensa Área rectangular en la parte superior del menú. Con esta opción, puede seleccionar una imagen dibujando un rectángulo a su alrededor.  12 Seleccione la parte de la imagen que desea conservar. Al presionar el botón izquierdo del mouse y mantenerlo presionado, arrastre el cursor hasta que seleccione la parte deseada de la imagen y luego retire el dedo del botón. Aparece un marco de selección rectangular alrededor del área seleccionada.
12 Seleccione la parte de la imagen que desea conservar. Al presionar el botón izquierdo del mouse y mantenerlo presionado, arrastre el cursor hasta que seleccione la parte deseada de la imagen y luego retire el dedo del botón. Aparece un marco de selección rectangular alrededor del área seleccionada. - Todo lo seleccionado dentro del marco y que no coincida con el color de la celda "Color 2" se guardará. Si el fondo no es completamente blanco (por ejemplo, si hay una sombra en el fondo o un objeto que no desea dejar), entonces es mejor seleccionar la opción Región libre para rodear la parte de la imagen que te quieres marchar.
 13 Haga clic en Dupdo en la esquina superior izquierda de la aplicación, en el panel "Portapapeles" para copiar la parte seleccionada.
13 Haga clic en Dupdo en la esquina superior izquierda de la aplicación, en el panel "Portapapeles" para copiar la parte seleccionada. 14 Cree o abra un archivo nuevo. Ahora que ha copiado la parte que desea, abra la imagen donde desea pegarla. Antes de que pueda abrir una nueva imagen, se le pedirá que guarde o descarte los cambios a la imagen actual.
14 Cree o abra un archivo nuevo. Ahora que ha copiado la parte que desea, abra la imagen donde desea pegarla. Antes de que pueda abrir una nueva imagen, se le pedirá que guarde o descarte los cambios a la imagen actual. - Haga clic en "Archivo" en la esquina superior izquierda.
- Haga clic en "Nuevo" para crear un nuevo archivo, o "Abrir" para abrir otra imagen.
 15 Prensa Insertar en la esquina superior izquierda de la aplicación para insertar la parte seleccionada de la imagen anterior en el nuevo dibujo.
15 Prensa Insertar en la esquina superior izquierda de la aplicación para insertar la parte seleccionada de la imagen anterior en el nuevo dibujo.- Haga clic y arrastre la imagen insertada para moverla.
- Es posible que todavía queden algunas áreas blancas alrededor de los bordes de la nueva imagen. Siga leyendo para descubrir cómo eliminarlos.
 16 Haga clic en una celda Color 1 junto a la paleta en la parte superior de la pantalla.
16 Haga clic en una celda Color 1 junto a la paleta en la parte superior de la pantalla. 17 Haga clic en el icono del cuentagotas en la barra de herramientas.
17 Haga clic en el icono del cuentagotas en la barra de herramientas. 18 Haga clic en el fondo junto a los bordes blancos. Si hay áreas blancas cerca de los bordes de la imagen pegada, haga clic en el fondo junto a esas áreas para seleccionar el color inmediatamente detrás de ellas. Esto pintará sobre las áreas blancas para que coincida con el color seleccionado.
18 Haga clic en el fondo junto a los bordes blancos. Si hay áreas blancas cerca de los bordes de la imagen pegada, haga clic en el fondo junto a esas áreas para seleccionar el color inmediatamente detrás de ellas. Esto pintará sobre las áreas blancas para que coincida con el color seleccionado.  19 Haga clic en la herramienta Pinceles. Es un icono de pincel a la derecha del panel Herramientas en la parte superior de la aplicación.
19 Haga clic en la herramienta Pinceles. Es un icono de pincel a la derecha del panel Herramientas en la parte superior de la aplicación. - Haga clic en la flecha hacia abajo debajo del icono de pincel para seleccionar un tipo de pincel diferente.
 20 Pinte sobre los bordes blancos. Utilice la herramienta Pinceles para pintar sobre los bordes blancos que quedan alrededor de la imagen que pegó.
20 Pinte sobre los bordes blancos. Utilice la herramienta Pinceles para pintar sobre los bordes blancos que quedan alrededor de la imagen que pegó. - Acérquese y trate de no pasar por encima de la imagen.
- Si el fondo consta de varios colores, tendrá que utilizar el cuentagotas varias veces.
- Haga clic en el menú desplegable debajo de la opción "Espesor" para cambiar el tamaño del pincel. Elija un pincel más grande para pintar en muchas áreas blancas, luego amplíe y elija un pincel más pequeño para un trabajo más preciso.
- Busque las áreas blancas de la imagen que la herramienta Selección transparente no pudo copiar. Pinta sobre ellos con un pincel.
- Si toca accidentalmente una parte de la imagen sobre la que no necesita pintar, haga clic en control+Z en el teclado para deshacer la acción.