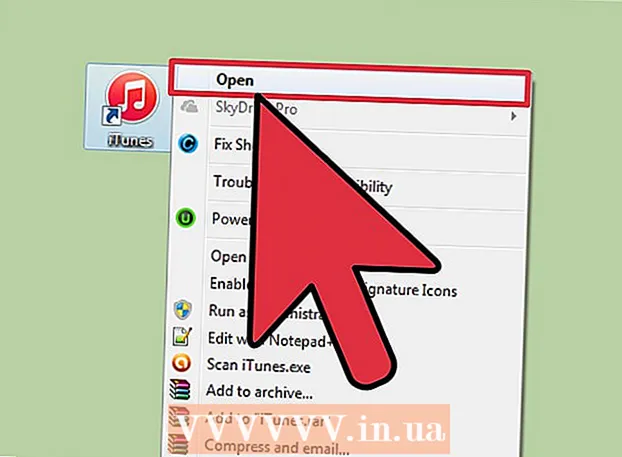Contenido
VMware Workstation es un software muy útil que se utiliza para desarrollar y probar sistemas que se ejecutan en redes reales. En este artículo, puede aprender a crear una red virtual en VMware Workstation que se puede utilizar para probar el servidor de la base de datos. En este ejemplo, el servidor de la base de datos sale a la red externa a través de un firewall. La computadora del administrador se conecta al servidor a través de un segundo firewall. La red virtual se ve así.
Se crearán cuatro máquinas virtuales y sus adaptadores de red se configurarán con los parámetros requeridos. Un adaptador configurado en modo puente proporciona la capacidad de que la VM 1 funcione en modo puente para que pueda acceder a la red externa mediante el adaptador de host. Debe agregar un adaptador de red para que la máquina virtual 1 se conecte a VMnet2. Lo mismo ocurre con la máquina virtual 2. La máquina virtual 3 debe tener dos adaptadores. Uno es para conectarse a VMnet2 y el otro es VMnet3. La máquina virtual 4 debe tener un adaptador para conectarse a VMnet4. La dirección IP de cada adaptador debe coincidir con los datos de la VLAN.
Pasos
 1 Abra la máquina virtual 1 haciendo clic en la ventana de la izquierda, pero no la encienda.
1 Abra la máquina virtual 1 haciendo clic en la ventana de la izquierda, pero no la encienda. 2 Seleccione VM> Configuración.
2 Seleccione VM> Configuración. 3 En la pestaña Hardware, haga clic en Adaptador de red.
3 En la pestaña Hardware, haga clic en Adaptador de red. 4Seleccione el tipo de adaptador de red Bridge (Bridge)
4Seleccione el tipo de adaptador de red Bridge (Bridge)  5 Haga clic en Aceptar.
5 Haga clic en Aceptar. 6 Seleccione VM> Configuración.
6 Seleccione VM> Configuración. 7 En la pestaña Hardware, haga clic en Agregar.
7 En la pestaña Hardware, haga clic en Agregar. 8 Seleccione Adaptador de red y haga clic en Siguiente.
8 Seleccione Adaptador de red y haga clic en Siguiente. 9 Seleccione Personalizado, luego seleccione VMnet2 en el menú desplegable.
9 Seleccione Personalizado, luego seleccione VMnet2 en el menú desplegable. 10 Haga clic en Finalizar.
10 Haga clic en Finalizar. 11 Abra la máquina virtual 2 haciendo clic en la ventana de la izquierda, pero no la encienda.
11 Abra la máquina virtual 2 haciendo clic en la ventana de la izquierda, pero no la encienda. 12 En la pestaña Hardware, haga clic en Adaptador de red.
12 En la pestaña Hardware, haga clic en Adaptador de red. 13 Seleccione Personalizado en la ventana de la derecha y seleccione VMnet2 en el menú desplegable.
13 Seleccione Personalizado en la ventana de la derecha y seleccione VMnet2 en el menú desplegable. 14 Abra la máquina virtual 3 haciendo clic en la ventana de la izquierda, pero no la encienda.
14 Abra la máquina virtual 3 haciendo clic en la ventana de la izquierda, pero no la encienda. 15 En la pestaña Hardware, haga clic en Adaptador de red.
15 En la pestaña Hardware, haga clic en Adaptador de red. 16 Seleccione Personalizado en la ventana de la derecha y seleccione VMnet2 en el menú desplegable.
16 Seleccione Personalizado en la ventana de la derecha y seleccione VMnet2 en el menú desplegable. 17 Utilice la configuración de la máquina virtual para agregar un segundo adaptador de red virtual.
17 Utilice la configuración de la máquina virtual para agregar un segundo adaptador de red virtual. 18 Conecte el segundo adaptador a Personalizado (VMnet3).
18 Conecte el segundo adaptador a Personalizado (VMnet3). 19 Abra la máquina virtual 4 haciendo clic en la ventana izquierda, pero no la encienda.
19 Abra la máquina virtual 4 haciendo clic en la ventana izquierda, pero no la encienda. 20 Utilice la configuración de la máquina virtual para agregar un adaptador de red virtual.
20 Utilice la configuración de la máquina virtual para agregar un adaptador de red virtual. 21 Conecte el adaptador a Personalizado (VMnet3).
21 Conecte el adaptador a Personalizado (VMnet3). 22 Seleccione Editar> Editor de red virtual.
22 Seleccione Editar> Editor de red virtual. 23 En el cuadro de diálogo Editor de red virtual, haga clic en Agregar red.
23 En el cuadro de diálogo Editor de red virtual, haga clic en Agregar red. 24 En el cuadro de diálogo Agregar una red virtual, seleccione VMnet2 en el menú desplegable.
24 En el cuadro de diálogo Agregar una red virtual, seleccione VMnet2 en el menú desplegable. 25 Haga clic en Aceptar.
25 Haga clic en Aceptar. 26Agregar VMnet3
26Agregar VMnet3  27 Haga clic en Configuración de DHCP y en el cuadro de diálogo que se abre, marque las casillas para el rango de direcciones IP para VMnet2 y VMnet3.
27 Haga clic en Configuración de DHCP y en el cuadro de diálogo que se abre, marque las casillas para el rango de direcciones IP para VMnet2 y VMnet3. 28 Encienda las cuatro máquinas virtuales.
28 Encienda las cuatro máquinas virtuales. 29 Abra el firewall en las VM 1 y 3, pero cierre el resto.
29 Abra el firewall en las VM 1 y 3, pero cierre el resto. 30 Configure la dirección IP para los adaptadores en la máquina virtual 1 sin cambiar la configuración predeterminada para el adaptador en puente y sin asignar una dirección IP para el adaptador de red VMnet2.
30 Configure la dirección IP para los adaptadores en la máquina virtual 1 sin cambiar la configuración predeterminada para el adaptador en puente y sin asignar una dirección IP para el adaptador de red VMnet2. 31 Configure una dirección IP para los dos adaptadores de la máquina virtual 2 asignando una dirección IP para conectarse a VMnet2 en el rango de VMnet2.
31 Configure una dirección IP para los dos adaptadores de la máquina virtual 2 asignando una dirección IP para conectarse a VMnet2 en el rango de VMnet2. 32 Configure una dirección IP para el adaptador VMnet3 asignando una dirección IP para el adaptador de red VMnet2 en el rango para VMnet2 y una dirección IP para el adaptador de red VMnet3 en el rango para VMnet3.
32 Configure una dirección IP para el adaptador VMnet3 asignando una dirección IP para el adaptador de red VMnet2 en el rango para VMnet2 y una dirección IP para el adaptador de red VMnet3 en el rango para VMnet3. 33 Configure una dirección IP para el adaptador de la máquina virtual 4 asignando una dirección IP para el adaptador de red VMnet3 en el rango de VMnet3.
33 Configure una dirección IP para el adaptador de la máquina virtual 4 asignando una dirección IP para el adaptador de red VMnet3 en el rango de VMnet3.
Consejos
- Descubra las direcciones de red para VMnet2 y VMnet3: abra un símbolo del sistema y escriba:
- ipconfig / all
Advertencias
- Las subredes VMnet2 y VMnet3 deben agregarse a la lista de redes virtuales; de lo contrario, no podrá conectarse.