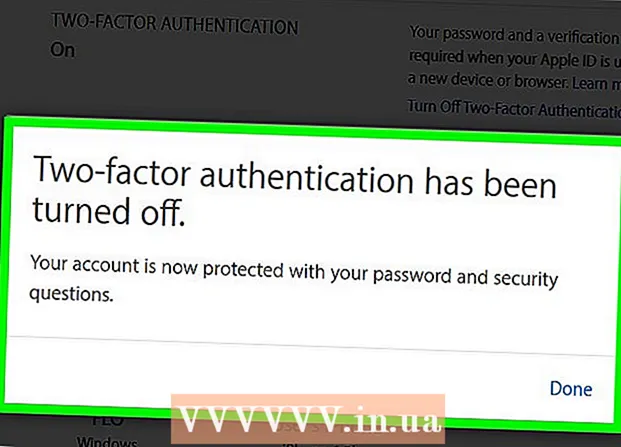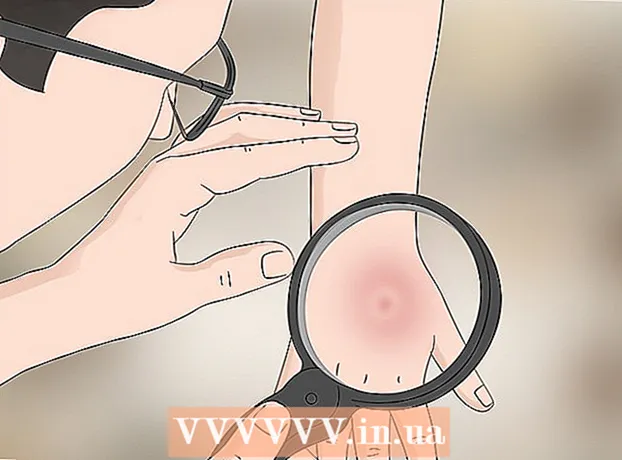Autor:
Mark Sanchez
Fecha De Creación:
2 Enero 2021
Fecha De Actualización:
1 Mes De Julio 2024

Contenido
Si tiene un archivo con la extensión .exe (o cualquier archivo en general), puede crear un archivo de instalación (instalador) para él; es fácil y rápido. El método descrito está destinado a usuarios de Windows.
Pasos
 1 Haga clic en "Inicio" - "Ejecutar" e introduzca iexpress.exe.
1 Haga clic en "Inicio" - "Ejecutar" e introduzca iexpress.exe. 2 Si tiene un archivo .sed, en la ventana que se abre, seleccione "Abrir SED existente"; de lo contrario, marque Crear SED y haga clic en Siguiente.
2 Si tiene un archivo .sed, en la ventana que se abre, seleccione "Abrir SED existente"; de lo contrario, marque Crear SED y haga clic en Siguiente.- 3 Aquí debe establecer el destino final del archivo generado.
- Si desea que los archivos se extraigan a la carpeta creada por el instalador, marque la primera opción y haga clic en "Siguiente".

- Si solo desea que se instale el instalador, marque la opción del medio y haga clic en Siguiente.

- No elija la última opción. Esto creará un archivo CAB, no un archivo de instalación.

- Si desea que los archivos se extraigan a la carpeta creada por el instalador, marque la primera opción y haga clic en "Siguiente".
 4 Ingrese el nombre del archivo de instalación y haga clic en "Siguiente".
4 Ingrese el nombre del archivo de instalación y haga clic en "Siguiente".- 5 Ahora elija si el instalador solicitará la confirmación del usuario para instalar el programa.
- Si es así, seleccione la última opción, ingrese el texto de su consulta y haga clic en Siguiente.

- Si no es así (es decir, la instalación comenzará automáticamente), seleccione la primera opción y haga clic en Siguiente.

- Si es así, seleccione la última opción, ingrese el texto de su consulta y haga clic en Siguiente.
- 6 Ahora elija si el usuario aceptará los términos del acuerdo de licencia (debe tener la forma de un archivo .txt).
- Si no es así, seleccione la primera opción y haga clic en Siguiente.

- Si es así, seleccione la segunda opción y haga clic en Siguiente.

- Si no es así, seleccione la primera opción y haga clic en Siguiente.
 7 Ahora seleccione los archivos que desea agregar al instalador. Para hacer esto, haga clic en "Agregar". Si desea eliminar el archivo agregado, selecciónelo y haga clic en "Eliminar". Luego haga clic en Siguiente.
7 Ahora seleccione los archivos que desea agregar al instalador. Para hacer esto, haga clic en "Agregar". Si desea eliminar el archivo agregado, selecciónelo y haga clic en "Eliminar". Luego haga clic en Siguiente. - 8 Ahora configure los parámetros de la ventana del instalador.
- Si desea que tenga aproximadamente el mismo tamaño que la ventana del mensaje de error, seleccione la primera opción y haga clic en Siguiente.

- Si desea que la ventana se coloque detrás de otras ventanas, seleccione la segunda opción y haga clic en Siguiente.

- Si desea que la ventana sea pequeña, seleccione la tercera opción y haga clic en Siguiente.

- Si desea la instalación a pantalla completa, seleccione la última opción y haga clic en Siguiente.

- Si desea que tenga aproximadamente el mismo tamaño que la ventana del mensaje de error, seleccione la primera opción y haga clic en Siguiente.
 9 Ahora puede ingresar el mensaje que se muestra cuando se completa la instalación, por ejemplo, “La instalación se completó. Puedes cerrar esta ventana. "
9 Ahora puede ingresar el mensaje que se muestra cuando se completa la instalación, por ejemplo, “La instalación se completó. Puedes cerrar esta ventana. "  10 Ahora seleccione una carpeta para guardar el instalador creado. Luego haga clic en Siguiente.
10 Ahora seleccione una carpeta para guardar el instalador creado. Luego haga clic en Siguiente.  11 No cierre el menú CMD: descargará los archivos necesarios y creará un archivo de instalación.
11 No cierre el menú CMD: descargará los archivos necesarios y creará un archivo de instalación.
Advertencias
- El archivo de instalación no funcionará en computadoras antiguas, Mac OS o Linux.
- No agregue demasiados archivos o un archivo muy grande (por ejemplo, 1 GB de tamaño). Esto puede provocar una falla en la creación del instalador o errores durante la instalación del programa.