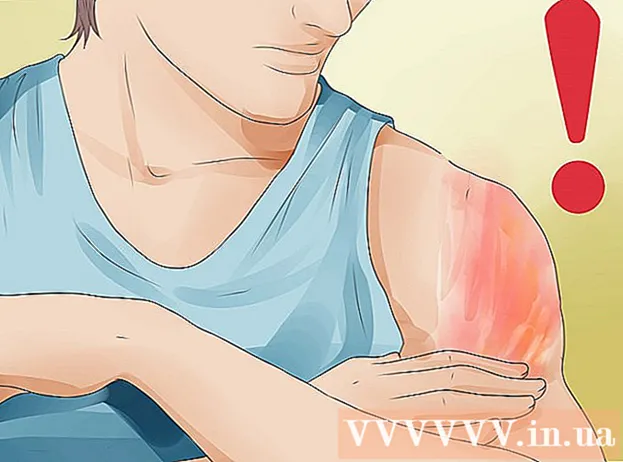Autor:
Ellen Moore
Fecha De Creación:
13 Enero 2021
Fecha De Actualización:
16 Mayo 2024

Contenido
La capacidad de las nuevas unidades flash USB (unidades flash) aumenta constantemente, por lo que a veces es recomendable crear varias particiones en la unidad flash. Esto facilita la administración de archivos, o puede crear una partición de arranque y almacenar los datos en otra partición. Para crear particiones en Windows, debe utilizar programas de terceros y este sistema impone algunas restricciones. En Mac OS o Linux, se pueden crear particiones utilizando las utilidades integradas.
Pasos
Método 1 de 3: Windows
 1 Comprenda las limitaciones que impone Windows. Las particiones en una unidad flash USB se pueden crear utilizando programas de terceros, pero Windows solo funcionará con una partición. En los mismos programas, puede especificar la sección activa, pero será la única. No hay forma de evitar esta limitación de Windows.
1 Comprenda las limitaciones que impone Windows. Las particiones en una unidad flash USB se pueden crear utilizando programas de terceros, pero Windows solo funcionará con una partición. En los mismos programas, puede especificar la sección activa, pero será la única. No hay forma de evitar esta limitación de Windows. - Las particiones en una unidad flash no se pueden crear con la utilidad de administración de discos incorporada; para esto, debe usar un programa de terceros.
- En Mac OS y Linus, puede trabajar con todas las secciones de la unidad flash.
 2 Cree una copia de seguridad de los archivos importantes almacenados en una unidad flash USB. Al crear particiones, se borrarán todos los datos almacenados en la unidad flash, así que cópielos en el disco duro de su computadora.
2 Cree una copia de seguridad de los archivos importantes almacenados en una unidad flash USB. Al crear particiones, se borrarán todos los datos almacenados en la unidad flash, así que cópielos en el disco duro de su computadora.  3 Descarga Bootice. Con este programa, puede crear varias particiones en una unidad flash USB, así como indicar la partición activa con la que funciona Windows.
3 Descarga Bootice. Con este programa, puede crear varias particiones en una unidad flash USB, así como indicar la partición activa con la que funciona Windows. - Descarga Bootice del sitio web majorgeeks.com/files/details/bootice.html.
 4 Descomprima el archivo descargado para extraer Bootice. Para hacer esto, necesita un archivador que admita el formato RAR.
4 Descomprima el archivo descargado para extraer Bootice. Para hacer esto, necesita un archivador que admita el formato RAR. - 7-Zip es un archivador gratuito que admite el formato RAR. Este archivador se puede descargar desde el sitio web. 7-zip.org... Después de instalar 7-Zip, haga clic derecho en el archivo descargado (archivo RAR) y seleccione "7-Zip" - "Desempaquetar aquí".
- Versión de prueba de WinRAR (rarlabs.com) admite el formato RAR, pero funciona durante un tiempo limitado.
 5 Inicie el programa Bootice. Se encuentra en la carpeta que se creó al descomprimir el archivo. Lo más probable es que Windows le solicite que confirme el inicio del programa.
5 Inicie el programa Bootice. Se encuentra en la carpeta que se creó al descomprimir el archivo. Lo más probable es que Windows le solicite que confirme el inicio del programa.  6 Elija la memoria USB correcta. Abra el menú "Disco de destino" y seleccione la memoria USB. Asegúrese de que el disco duro de su computadora no esté seleccionado para no perder todos los datos almacenados en él. Para elegir una unidad flash, guíese por su capacidad y la letra que designa la unidad flash.
6 Elija la memoria USB correcta. Abra el menú "Disco de destino" y seleccione la memoria USB. Asegúrese de que el disco duro de su computadora no esté seleccionado para no perder todos los datos almacenados en él. Para elegir una unidad flash, guíese por su capacidad y la letra que designa la unidad flash.  7 En Bootice, haga clic en Gestión de piezas. Se abrirá la ventana del Administrador de particiones.
7 En Bootice, haga clic en Gestión de piezas. Se abrirá la ventana del Administrador de particiones.  8 Haga clic en Repartición. Se abrirá la ventana de repartición de discos extraíbles.
8 Haga clic en Repartición. Se abrirá la ventana de repartición de discos extraíbles.  9 Seleccione "Modo USB-HDD (particiones múltiples)" y haga clic en "Aceptar". Se abre la ventana Configuración de partición.
9 Seleccione "Modo USB-HDD (particiones múltiples)" y haga clic en "Aceptar". Se abre la ventana Configuración de partición.  10 Establece el tamaño de cada sección. De forma predeterminada, el espacio disponible se distribuirá uniformemente en las cuatro particiones. Sin embargo, puede establecer manualmente el tamaño de cada partición. Si las cuatro particiones son innecesarias, especifique 0 como tamaño de partición adicional.
10 Establece el tamaño de cada sección. De forma predeterminada, el espacio disponible se distribuirá uniformemente en las cuatro particiones. Sin embargo, puede establecer manualmente el tamaño de cada partición. Si las cuatro particiones son innecesarias, especifique 0 como tamaño de partición adicional.  11 Asignar etiquetas a las secciones. Ayudarán a identificar las diferentes secciones. Recuerde que Windows solo muestra una partición, por lo que las etiquetas de partición (volumen) son especialmente útiles.
11 Asignar etiquetas a las secciones. Ayudarán a identificar las diferentes secciones. Recuerde que Windows solo muestra una partición, por lo que las etiquetas de partición (volumen) son especialmente útiles.  12 Indique el tipo de cada sección. Seleccione "MBR" o "GPT" en la parte inferior de la ventana. MBR es adecuado para almacenar datos o para crear una partición de arranque para sistemas antiguos. GPT es adecuado para trabajar con UEFI o para crear una partición de arranque para nuevos sistemas.
12 Indique el tipo de cada sección. Seleccione "MBR" o "GPT" en la parte inferior de la ventana. MBR es adecuado para almacenar datos o para crear una partición de arranque para sistemas antiguos. GPT es adecuado para trabajar con UEFI o para crear una partición de arranque para nuevos sistemas. - Si planea crear una partición GPT de arranque, marque la casilla junto a "Crear partición ESP".
 13 Haga clic en "Aceptar" para iniciar el proceso de formateo. El sistema le notificará que se borrarán todos los datos almacenados en la unidad flash. El proceso de formateo llevará algún tiempo.
13 Haga clic en "Aceptar" para iniciar el proceso de formateo. El sistema le notificará que se borrarán todos los datos almacenados en la unidad flash. El proceso de formateo llevará algún tiempo.  14 Empiece con la partición activa. Cuando se completa el formateo, Windows muestra la primera partición (como un disco extraíble). Puede trabajar con esta sección como con cualquier unidad flash USB.
14 Empiece con la partición activa. Cuando se completa el formateo, Windows muestra la primera partición (como un disco extraíble). Puede trabajar con esta sección como con cualquier unidad flash USB.  15 Especifique la partición activa en Bootice. Dado que Windows solo muestra una partición, use Bootice para especificarla. Esto no afectará los datos almacenados en las particiones y la partición activa se puede cambiar en cualquier momento.
15 Especifique la partición activa en Bootice. Dado que Windows solo muestra una partición, use Bootice para especificarla. Esto no afectará los datos almacenados en las particiones y la partición activa se puede cambiar en cualquier momento. - En la ventana Administrador de particiones, seleccione la partición que desea activar.
- Haga clic en Establecer accesible. Después de un momento, la partición activa cambiará y Windows mostrará la nueva partición.
Método 2 de 3: Mac OS
 1 Cree una copia de seguridad de los archivos importantes almacenados en una unidad flash USB. Al crear particiones, se borrarán todos los datos almacenados en la unidad flash, así que cópielos en el disco duro de su computadora (o en otro medio de almacenamiento).
1 Cree una copia de seguridad de los archivos importantes almacenados en una unidad flash USB. Al crear particiones, se borrarán todos los datos almacenados en la unidad flash, así que cópielos en el disco duro de su computadora (o en otro medio de almacenamiento).  2 Abre la Utilidad de Discos. Se encuentra en la carpeta Aplicaciones / Utilidades.
2 Abre la Utilidad de Discos. Se encuentra en la carpeta Aplicaciones / Utilidades.  3 Seleccione su memoria USB. Haga esto en el panel izquierdo.
3 Seleccione su memoria USB. Haga esto en el panel izquierdo.  4 Haz clic en Borrar. Una nueva ventana se abrirá.
4 Haz clic en Borrar. Una nueva ventana se abrirá.  5 En el menú Esquema, seleccione Mapa de particiones GUID. Esto creará particiones en la memoria USB.
5 En el menú Esquema, seleccione Mapa de particiones GUID. Esto creará particiones en la memoria USB. - En el menú Formato, elija OS X Extended (Journaled). Esto facilitará el cambio de tamaño de las particiones, pero la unidad flash solo funcionará en computadoras con Mac OS.
 6 Haga clic en Borrar para formatear el disco. Se aplica el nuevo esquema de partición y se activa el botón Partición en la parte superior de la ventana Utilidad de Discos.
6 Haga clic en Borrar para formatear el disco. Se aplica el nuevo esquema de partición y se activa el botón Partición en la parte superior de la ventana Utilidad de Discos.  7 Haga clic en Sección. Se abrirá una nueva ventana con secciones.
7 Haga clic en Sección. Se abrirá una nueva ventana con secciones.  8 Haga clic en "+" para crear nuevas secciones. Puede crear un número ilimitado de secciones.
8 Haga clic en "+" para crear nuevas secciones. Puede crear un número ilimitado de secciones.  9 Arrastre los bordes del gráfico circular para cambiar el tamaño de las secciones. El tamaño de la partición puede ser cualquier cosa, y los tamaños de las particiones adyacentes se redimensionarán automáticamente en consecuencia.
9 Arrastre los bordes del gráfico circular para cambiar el tamaño de las secciones. El tamaño de la partición puede ser cualquier cosa, y los tamaños de las particiones adyacentes se redimensionarán automáticamente en consecuencia.  10 Seleccione una sección y asígnele una etiqueta. A cada sección se le puede asignar una etiqueta única para distinguir las secciones entre sí.
10 Seleccione una sección y asígnele una etiqueta. A cada sección se le puede asignar una etiqueta única para distinguir las secciones entre sí.  11 Haga clic en "Aplicar" para crear secciones. Esto tomará algún tiempo.
11 Haga clic en "Aplicar" para crear secciones. Esto tomará algún tiempo.  12 Empiece con las secciones. En Mac OS, puede trabajar con las particiones creadas como si cada partición fuera una unidad flash USB separada.
12 Empiece con las secciones. En Mac OS, puede trabajar con las particiones creadas como si cada partición fuera una unidad flash USB separada. - Si seleccionó la opción "OS X Extended (Journaled)", la unidad flash solo funcionará en equipos que ejecuten OS X. Windows no admite el trabajo con varias particiones en una unidad flash (a menos que utilice programas especiales).
Método 3 de 3: Linux
 1 Cree una copia de seguridad de los archivos importantes almacenados en una unidad flash USB. Al crear particiones, se borrarán todos los datos almacenados en la unidad flash, así que cópielos en el disco duro de su computadora (o en otro medio de almacenamiento).
1 Cree una copia de seguridad de los archivos importantes almacenados en una unidad flash USB. Al crear particiones, se borrarán todos los datos almacenados en la unidad flash, así que cópielos en el disco duro de su computadora (o en otro medio de almacenamiento).  2 Inicie el programa GParted Partition Editor. Ubuntu viene con GParted Partition Editor preinstalado como ejemplo. Si su distribución de Linux no tiene GParted, descárguelo del sitio web gparted.org/ oa través del administrador de paquetes de su distribución.
2 Inicie el programa GParted Partition Editor. Ubuntu viene con GParted Partition Editor preinstalado como ejemplo. Si su distribución de Linux no tiene GParted, descárguelo del sitio web gparted.org/ oa través del administrador de paquetes de su distribución. - En Ubuntu, abra el Menú principal (Tablero) y escriba GParted; o haga clic en "Sistema" - "Administración" - "GParted".
 3 En el menú (en la esquina superior derecha), seleccione la unidad flash USB. Identifique la unidad flash USB por su capacidad. Asegúrese de que el disco duro de su computadora no esté seleccionado para no perder todos los datos almacenados en él.
3 En el menú (en la esquina superior derecha), seleccione la unidad flash USB. Identifique la unidad flash USB por su capacidad. Asegúrese de que el disco duro de su computadora no esté seleccionado para no perder todos los datos almacenados en él.  4 Haga clic con el botón derecho en el campo de luz en la parte superior de la pantalla y elija Desmontar en el menú. Desmontar la unidad flash la desactivará, lo cual es necesario para preparar la creación de particiones.
4 Haga clic con el botón derecho en el campo de luz en la parte superior de la pantalla y elija Desmontar en el menú. Desmontar la unidad flash la desactivará, lo cual es necesario para preparar la creación de particiones.  5 Haga clic con el botón derecho en el campo y seleccione Eliminar. Se eliminará la partición actual (en la unidad flash).
5 Haga clic con el botón derecho en el campo y seleccione Eliminar. Se eliminará la partición actual (en la unidad flash).  6 Haga clic derecho en el campo (mostrará la palabra "Sin asignar") y seleccione "Nuevo" en el menú. Se abrirá la ventana "Crear nueva partición".
6 Haga clic derecho en el campo (mostrará la palabra "Sin asignar") y seleccione "Nuevo" en el menú. Se abrirá la ventana "Crear nueva partición".  7 Especifique el tamaño de la primera sección. Haga esto usando el control deslizante o ingrese números en los campos correspondientes. No olvide dejar espacio para secciones adicionales.
7 Especifique el tamaño de la primera sección. Haga esto usando el control deslizante o ingrese números en los campos correspondientes. No olvide dejar espacio para secciones adicionales.  8 Ponle una etiqueta a la sección. Las etiquetas son una forma sencilla y fiable de distinguir secciones entre sí.
8 Ponle una etiqueta a la sección. Las etiquetas son una forma sencilla y fiable de distinguir secciones entre sí.  9 Especifique el sistema de archivos. Si la unidad flash solo funciona en computadoras que ejecutan Linux, seleccione "ext2". Si Windows arranca desde la primera partición, seleccione "NTFS" (esto solo se puede hacer en la primera partición). Para almacenar datos y usar la unidad flash en computadoras que ejecutan diferentes sistemas operativos, seleccione "fat32" o "exfat".
9 Especifique el sistema de archivos. Si la unidad flash solo funciona en computadoras que ejecutan Linux, seleccione "ext2". Si Windows arranca desde la primera partición, seleccione "NTFS" (esto solo se puede hacer en la primera partición). Para almacenar datos y usar la unidad flash en computadoras que ejecutan diferentes sistemas operativos, seleccione "fat32" o "exfat".  10 Haga clic en Agregar. Se creará una nueva partición basada en una parte del espacio no asignado.
10 Haga clic en Agregar. Se creará una nueva partición basada en una parte del espacio no asignado.  11 Repita este proceso para crear secciones adicionales. Cada vez, comience haciendo clic con el botón derecho en el espacio no asignado restante. Las nuevas particiones se crean en función del espacio no asignado que queda después de que se crearon las particiones anteriores.
11 Repita este proceso para crear secciones adicionales. Cada vez, comience haciendo clic con el botón derecho en el espacio no asignado restante. Las nuevas particiones se crean en función del espacio no asignado que queda después de que se crearon las particiones anteriores.  12 Cuando haya terminado de prepararse para crear nuevas secciones, haga clic en el botón de marca de verificación verde. Haga clic en "Aplicar" para confirmar su decisión. Se crearán nuevas secciones en la unidad flash. Esto tomará algún tiempo.
12 Cuando haya terminado de prepararse para crear nuevas secciones, haga clic en el botón de marca de verificación verde. Haga clic en "Aplicar" para confirmar su decisión. Se crearán nuevas secciones en la unidad flash. Esto tomará algún tiempo.  13 Empiece con las secciones. En Linux, puede trabajar con las particiones creadas como si cada partición fuera una unidad flash USB separada.
13 Empiece con las secciones. En Linux, puede trabajar con las particiones creadas como si cada partición fuera una unidad flash USB separada.