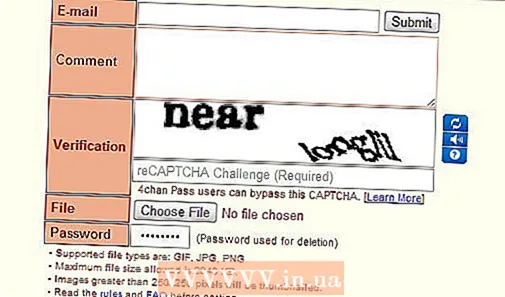Autor:
Clyde Lopez
Fecha De Creación:
26 Mes De Julio 2021
Fecha De Actualización:
1 Mes De Julio 2024

Contenido
- Pasos
- Método 1 de 3: Outlook 2010
- Método 2 de 3: Outlook 2007
- Método 3 de 3: Outlook 2003
- Consejos
- Advertencias
Con la regla que creó, Outlook puede analizar cada correo electrónico entrante según la configuración que especifique, y luego reenviar o reenviar automáticamente los mensajes a otro buzón si cumplen con ciertos criterios. También le permite guardar una copia de cada correo electrónico reenviado de acuerdo con una regla.
Pasos
Método 1 de 3: Outlook 2010
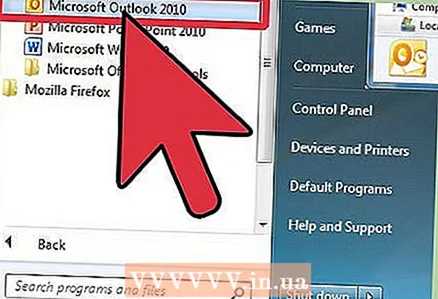 1 Inicie Microsoft Outlook. Haga clic en la pestaña Archivo, luego presione el botón Administrar reglas y alertas.
1 Inicie Microsoft Outlook. Haga clic en la pestaña Archivo, luego presione el botón Administrar reglas y alertas. 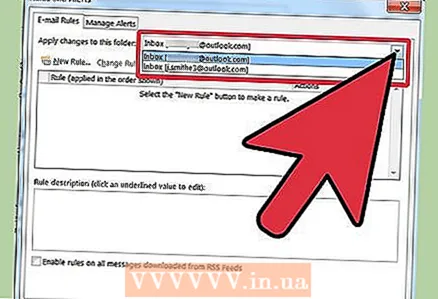 2 Seleccione a qué cuenta se aplicará la regla. De la lista Aplicar cambios a esta carpeta , seleccione la cuenta a la que se aplicará la nueva regla.
2 Seleccione a qué cuenta se aplicará la regla. De la lista Aplicar cambios a esta carpeta , seleccione la cuenta a la que se aplicará la nueva regla. 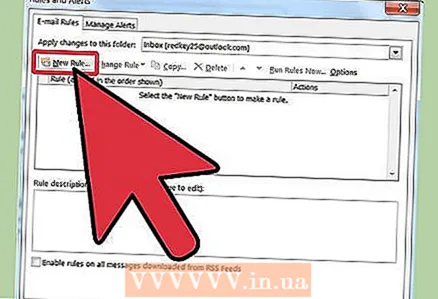 3 Crea una nueva regla. En la pestaña Reglas de correo electrónico Prensa Nuevo....
3 Crea una nueva regla. En la pestaña Reglas de correo electrónico Prensa Nuevo.... 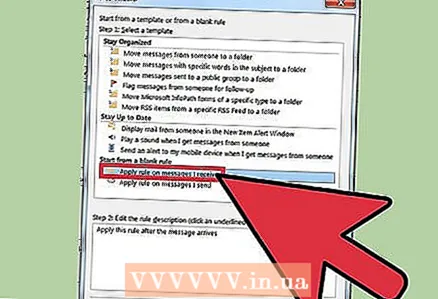 4 Empiece con una nueva forma. Después de hacer clic en el botón "Nuevo ...", el Asistente de reglas... En el primer paso del asistente, haga clic en Empiece con una regla vacía y selecciona la línea Aplicar la regla a los mensajes que reciboentonces presione Más lejos.
4 Empiece con una nueva forma. Después de hacer clic en el botón "Nuevo ...", el Asistente de reglas... En el primer paso del asistente, haga clic en Empiece con una regla vacía y selecciona la línea Aplicar la regla a los mensajes que reciboentonces presione Más lejos. 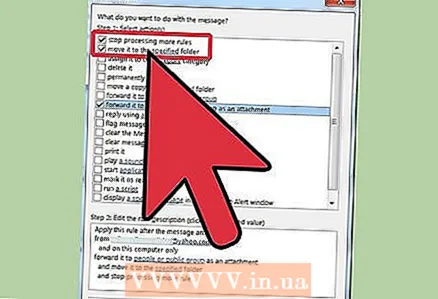 5 Establezca las condiciones para aplicar la regla. Revisa la caja De destinatarios o grupo públicoy luego, en la parte inferior de la ventana Magos de reglas, haga clic en el enlace destinatarios o grupo público... Aparecerá una ventana Dirección de la regla... Ingrese los remitentes requeridos en el campo Desde->, haga clic en OK y Más lejos.
5 Establezca las condiciones para aplicar la regla. Revisa la caja De destinatarios o grupo públicoy luego, en la parte inferior de la ventana Magos de reglas, haga clic en el enlace destinatarios o grupo público... Aparecerá una ventana Dirección de la regla... Ingrese los remitentes requeridos en el campo Desde->, haga clic en OK y Más lejos. 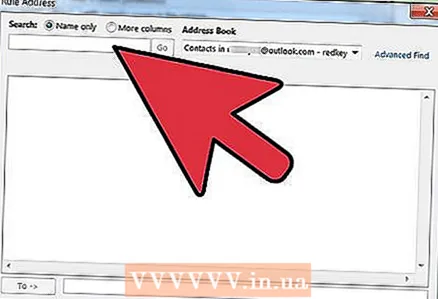 6 Configure un envío. En la ventana Los maestros de las reglas ', revisa la caja reenviar a destinatarios o grupo públicoy luego, en la parte inferior de la ventana Magos de reglas, haga clic en el enlace destinatarios o grupo público... Aparecerá una ventana Dirección de la regla... Ingrese (o seleccione de la libreta de direcciones) la dirección del destinatario y presione OK.
6 Configure un envío. En la ventana Los maestros de las reglas ', revisa la caja reenviar a destinatarios o grupo públicoy luego, en la parte inferior de la ventana Magos de reglas, haga clic en el enlace destinatarios o grupo público... Aparecerá una ventana Dirección de la regla... Ingrese (o seleccione de la libreta de direcciones) la dirección del destinatario y presione OK. 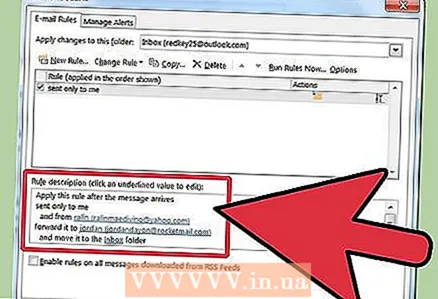 7 Verifique la regla especificada. En la parte inferior de la ventana Magos de reglas verá una descripción de la regla. Asegúrese de que las condiciones sean correctas y haga clic en Completar.
7 Verifique la regla especificada. En la parte inferior de la ventana Magos de reglas verá una descripción de la regla. Asegúrese de que las condiciones sean correctas y haga clic en Completar. 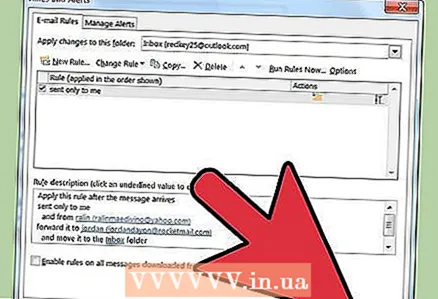 8 Aplica la regla. En la ventana Reglas y alertas, haga clic en OK para aplicar la regla creada.
8 Aplica la regla. En la ventana Reglas y alertas, haga clic en OK para aplicar la regla creada.
Método 2 de 3: Outlook 2007
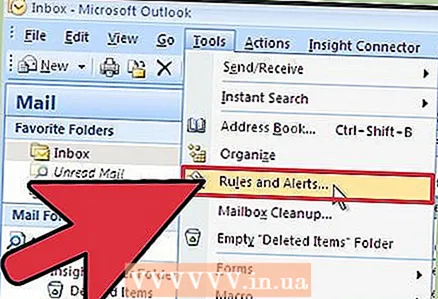 1 Inicie Microsoft Outlook. Haga clic en correo en áreas de transición, seleccione el menú Servicio y presione Reglas y alertas .
1 Inicie Microsoft Outlook. Haga clic en correo en áreas de transición, seleccione el menú Servicio y presione Reglas y alertas . 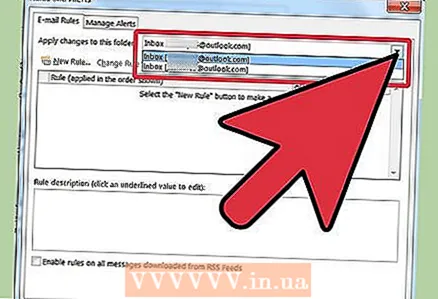 2 Seleccione a qué cuenta se aplicará la regla. Si tiene más de una cuenta en Outlook, entonces la lista Aplicar cambios a la carpeta seleccione la carpeta Bandeja de entradaal que desea aplicar la nueva regla.
2 Seleccione a qué cuenta se aplicará la regla. Si tiene más de una cuenta en Outlook, entonces la lista Aplicar cambios a la carpeta seleccione la carpeta Bandeja de entradaal que desea aplicar la nueva regla. 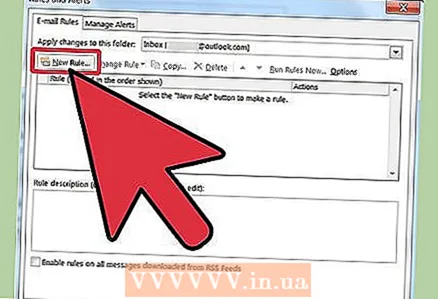 3 Crea una nueva regla. Primero, haga clic en Crear regla .
3 Crea una nueva regla. Primero, haga clic en Crear regla . 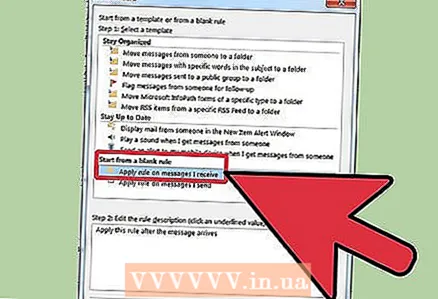 4 Determina cuándo revisar los mensajes. En la ventana Empiece con una regla vacía , haga clic en Comprobación del mensaje después de recibirlo y presione Más lejos .
4 Determina cuándo revisar los mensajes. En la ventana Empiece con una regla vacía , haga clic en Comprobación del mensaje después de recibirlo y presione Más lejos . 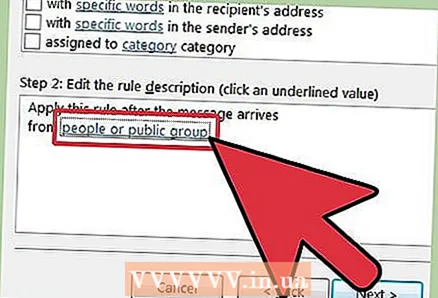 5 Elija sus criterios. Sobre el Paso 1: seleccione las condiciones de selección, marque la casilla junto a las condiciones que deben cumplir los mensajes entrantes.
5 Elija sus criterios. Sobre el Paso 1: seleccione las condiciones de selección, marque la casilla junto a las condiciones que deben cumplir los mensajes entrantes. 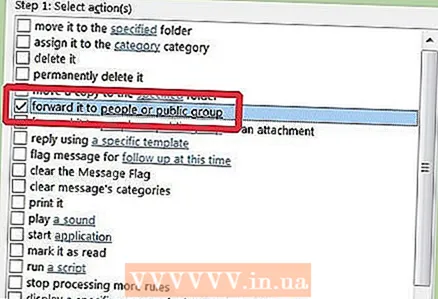 6 Cambie la descripción. Haga clic en el valor subrayado que coincida con la condición especificada en Paso 2: cambia la descripción de la regla y seleccione, o ingrese, la información requerida para esta condición.
6 Cambie la descripción. Haga clic en el valor subrayado que coincida con la condición especificada en Paso 2: cambia la descripción de la regla y seleccione, o ingrese, la información requerida para esta condición. - Haga clic en Más lejos.
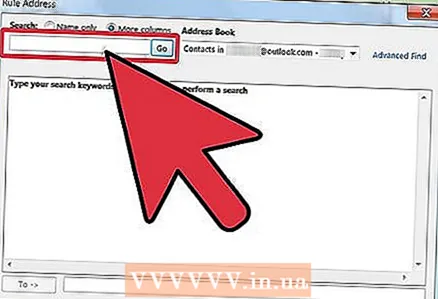 7 Establecer el destinatario. Sobre el Paso 1: elige acciones , revisa la caja reenviar a destinatarios o lista de correo .
7 Establecer el destinatario. Sobre el Paso 1: elige acciones , revisa la caja reenviar a destinatarios o lista de correo . - Haga clic en destinatario o lista de correo sobre el Paso 2: cambia la descripción de la regla .
- Haga doble clic en el destinatario o la lista de distribución a la que desea reenviar mensajes.
- Haga clic en OK y luego Más lejos dos veces seguidas.
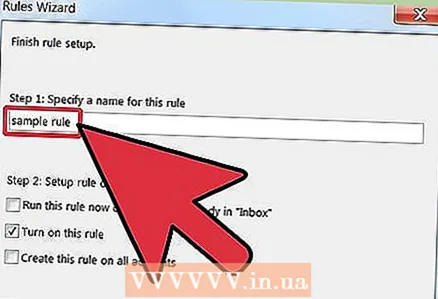 8 Nombra tu regla. Ingrese el nombre en Paso 1: especifique un nombre para la regla.
8 Nombra tu regla. Ingrese el nombre en Paso 1: especifique un nombre para la regla. 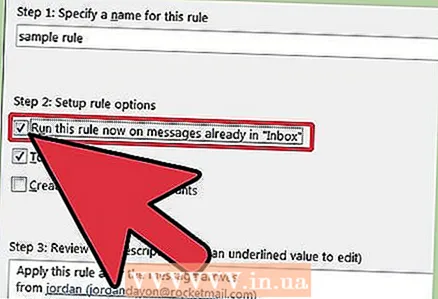 9 Enciende la regla. Puede aplicar la nueva regla a los mensajes que ya están en sus carpetas. Revisa la caja Ejecute esta regla para los mensajes que ya están en la carpeta ....
9 Enciende la regla. Puede aplicar la nueva regla a los mensajes que ya están en sus carpetas. Revisa la caja Ejecute esta regla para los mensajes que ya están en la carpeta .... 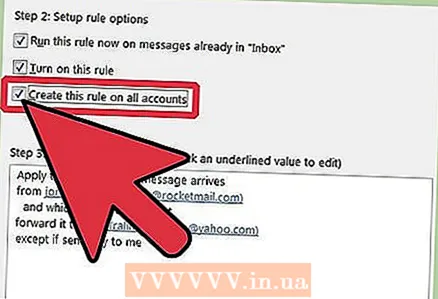 10 Para aplicar esta regla a todas las cuentas y bandejas de entrada, seleccione la casilla de verificación Crea una regla para todas las cuentas . Si solo tiene una cuenta o bandeja de entrada, este elemento estará inactivo.
10 Para aplicar esta regla a todas las cuentas y bandejas de entrada, seleccione la casilla de verificación Crea una regla para todas las cuentas . Si solo tiene una cuenta o bandeja de entrada, este elemento estará inactivo. 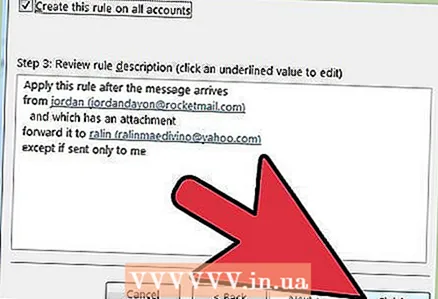 11 Haga clic en Finalizar.
11 Haga clic en Finalizar.
Método 3 de 3: Outlook 2003
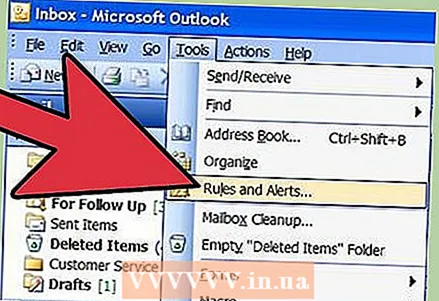 1 Inicie Microsoft Outlook. Haga clic en correo en Regiones de transición , seleccione el menú Servicio y presione Reglas y alertas .
1 Inicie Microsoft Outlook. Haga clic en correo en Regiones de transición , seleccione el menú Servicio y presione Reglas y alertas .  2 Seleccione a qué cuenta se aplicará la regla. Si tiene más de una cuenta en Outlook, entonces la lista Aplicar cambios a la carpeta seleccione la carpeta Bandeja de entradaal que desea aplicar la nueva regla.
2 Seleccione a qué cuenta se aplicará la regla. Si tiene más de una cuenta en Outlook, entonces la lista Aplicar cambios a la carpeta seleccione la carpeta Bandeja de entradaal que desea aplicar la nueva regla. 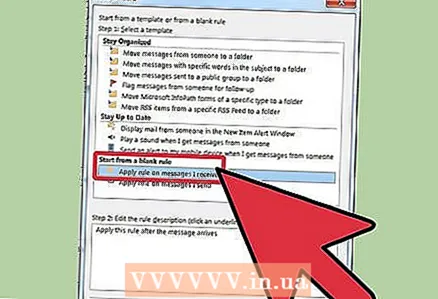 3 Crea una nueva regla. Primero, haga clic en Crear regla .
3 Crea una nueva regla. Primero, haga clic en Crear regla . - Hacer clic Empiece con una regla vacía .
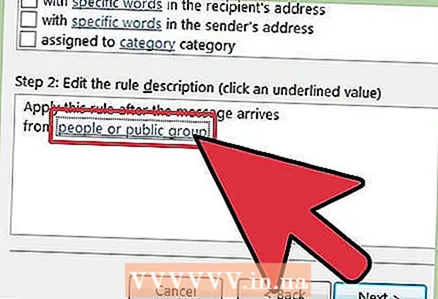 4 Determina cuándo revisar los mensajes. Haga clic en Comprobación del mensaje después de recibirlo... Sobre el Paso 1: seleccione las condiciones de selección .
4 Determina cuándo revisar los mensajes. Haga clic en Comprobación del mensaje después de recibirlo... Sobre el Paso 1: seleccione las condiciones de selección . - Haga clic en Más lejos.
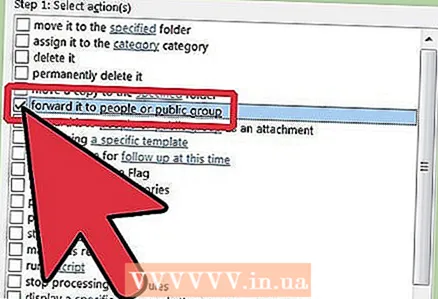 5 Marque las casillas correspondientes. Marque las casillas junto a las condiciones en las que los correos electrónicos entrantes Paso 1: seleccione las condiciones de selección .
5 Marque las casillas correspondientes. Marque las casillas junto a las condiciones en las que los correos electrónicos entrantes Paso 1: seleccione las condiciones de selección . 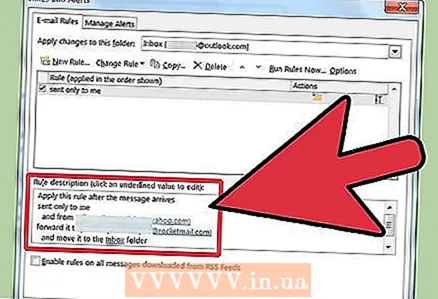 6 Ingrese una descripción. En la ventana Paso 2: modificar la descripción de la regla , haga clic en el valor subrayado que coincida con la condición y seleccione o ingrese la información que desee.
6 Ingrese una descripción. En la ventana Paso 2: modificar la descripción de la regla , haga clic en el valor subrayado que coincida con la condición y seleccione o ingrese la información que desee. - Haga clic en Más lejos.
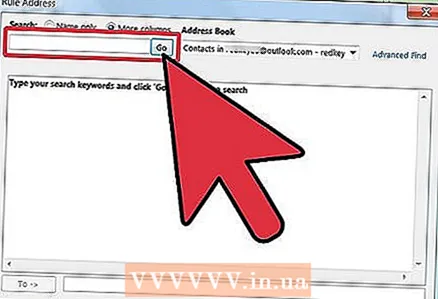 7 Establecer el destinatario. Revisa la caja destinatarios o lista de correo sobre el Paso 1: elige acciones .
7 Establecer el destinatario. Revisa la caja destinatarios o lista de correo sobre el Paso 1: elige acciones . - Haga clic en destinatarios o lista de distribucion en Paso 2: modificar la descripción de la regla
- Haga doble clic en el nombre del destinatario o en la lista de distribución que se utilizará para la redirección, luego haga clic en OK .
- Haga clic en Más lejos dos veces.
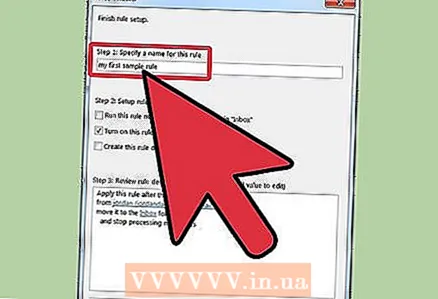 8 Termina de crear la regla. Ingrese el nombre de la regla en la ventana Paso 1: Nombra la regla .
8 Termina de crear la regla. Ingrese el nombre de la regla en la ventana Paso 1: Nombra la regla . - Haga clic en el botón Listo
Consejos
- Nota: este artículo no explica cómo redirigir TODOS los mensajes entrantes. Las empresas y negocios pueden tener políticas específicas con respecto al reenvío automático de mensajes. Si está utilizando un servidor de correo Exchange / MAPI para reenviar correos electrónicos a una dirección de correo electrónico externa, existen configuraciones en el servidor Exchange que podrían prohibir tales acciones. Consulte con el administrador del sistema para que permita este tipo de redireccionamiento.
- Puede reenviar cualquier mensaje entrante, a menos que el remitente haya utilizado Information Rights Management (IRM), que evita que el destinatario comparta el contenido del mensaje con otras personas. Solo el remitente puede eliminar el permiso de acceso restringido de la carta.
- Puede crear un correo restringido utilizando IRM solo con la edición profesional de Microsoft Office.
Advertencias
- No configure el reenvío automático o el reenvío de mensajes a una dirección de correo electrónico fuera de la red corporativa. Si un correo electrónico sale de una red corporativa segura, podría ser interceptado o recibido por personas a las que el correo electrónico no estaba destinado.En muchas organizaciones y empresas, el reenvío automático de mensajes a una dirección externa se considera una violación de la política de tecnología de redes y computadoras.