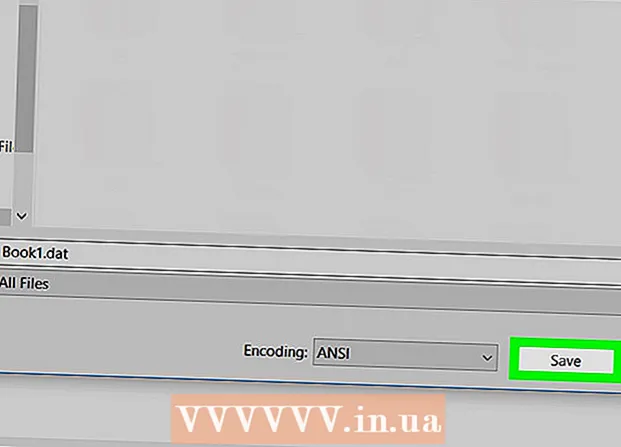Autor:
Joan Hall
Fecha De Creación:
25 Febrero 2021
Fecha De Actualización:
1 Mes De Julio 2024

Contenido
- Pasos
- Método 1 de 6: crear una lista de reproducción de iTunes
- Método 2 de 6: cree una lista de reproducción de Windows Media Player
- Método 3 de 6: crea una lista de reproducción de Spotify
- Método 4 de 6: crear una lista de reproducción de Google Music
- Método 5 de 6: crea una lista de reproducción de YouTube
- Método 6 de 6: crear una lista de reproducción de Windows Media Center
Con la proliferación de música y videos en Internet, se ha vuelto necesario rastrear y almacenar exactamente el contenido que nos gusta. Para ello, se crearon listas de reproducción.Cualquier programa de medios popular le permitirá crear listas de sus canciones o videos favoritos. Puede ordenarlos por género, artista o cualquier otro criterio. Lea esta guía para aprender a hacer esto.
Pasos
Método 1 de 6: crear una lista de reproducción de iTunes
 1 Crea una nueva lista de reproducción. Una lista de reproducción es una lista de canciones de su biblioteca, seleccionada por usted de acuerdo con ciertos criterios. Por ejemplo, puede crear una lista de reproducción de fiesta o una lista de reproducción de conducción. Las listas de reproducción pueden tener un número ilimitado de canciones.
1 Crea una nueva lista de reproducción. Una lista de reproducción es una lista de canciones de su biblioteca, seleccionada por usted de acuerdo con ciertos criterios. Por ejemplo, puede crear una lista de reproducción de fiesta o una lista de reproducción de conducción. Las listas de reproducción pueden tener un número ilimitado de canciones. - Haga clic en Archivo y seleccione Nuevo - Lista de reproducción.
- Ingrese un nombre para la lista de reproducción.
- Agrega canciones a una lista de reproducción arrastrándolas desde tu biblioteca al nombre de tu lista de reproducción en el menú de la izquierda, o haciendo clic derecho en las canciones y seleccionando Agregar a lista de reproducción. Después de eso, deberá seleccionar la lista de reproducción adecuada.
- Al crear una lista de reproducción para una boda o fiesta, ¡agregue canciones que lo harán bailar divertido!
 2 Crea una lista de reproducción inteligente. La lista de reproducción inteligente crea automáticamente listas de reproducción de acuerdo con los parámetros especificados por el usuario. Por ejemplo, puede crear una lista de reproducción inteligente que contenga solo canciones de jazz altamente calificadas escritas en 1955 o posterior, o una lista de reproducción con canciones de 100 BPM o más que se agregaron a su biblioteca el año pasado.
2 Crea una lista de reproducción inteligente. La lista de reproducción inteligente crea automáticamente listas de reproducción de acuerdo con los parámetros especificados por el usuario. Por ejemplo, puede crear una lista de reproducción inteligente que contenga solo canciones de jazz altamente calificadas escritas en 1955 o posterior, o una lista de reproducción con canciones de 100 BPM o más que se agregaron a su biblioteca el año pasado. - Combine todas las opciones posibles para crear listas de reproducción únicas.
- También puede crear opciones para excluir canciones específicas de la lista de reproducción. Por ejemplo, puede crear un parámetro mediante el cual no se agregarán canciones de un género específico.
- La cantidad de canciones en las listas de reproducción inteligentes puede ser limitada o ilimitada, según la configuración del usuario.
- Las listas de reproducción inteligentes se pueden actualizar cada vez que agrega archivos a iTunes que coinciden con los parámetros especificados. Para activar esta función, marque la casilla Actualización en vivo.
 3 Crea una lista de reproducción Genius. Playlist Genius analiza tu biblioteca y crea automáticamente una lista de reproducción con canciones relacionadas que te pueden gustar. Coloca el cursor sobre una canción de tu biblioteca y haz clic en la flecha. Seleccione Crear lista de reproducción Genius. La nueva lista de reproducción aparecerá en el panel izquierdo junto al icono de Genius.
3 Crea una lista de reproducción Genius. Playlist Genius analiza tu biblioteca y crea automáticamente una lista de reproducción con canciones relacionadas que te pueden gustar. Coloca el cursor sobre una canción de tu biblioteca y haz clic en la flecha. Seleccione Crear lista de reproducción Genius. La nueva lista de reproducción aparecerá en el panel izquierdo junto al icono de Genius. - Puede agregar canciones a la lista de reproducción Genius actual haciendo clic en Actualizar.
- Puede ajustar el número de canciones en la lista de reproducción haciendo clic en la flecha hacia abajo junto al número de canciones y estableciendo un nuevo valor.
Método 2 de 6: cree una lista de reproducción de Windows Media Player
 1 Haga clic en Archivo y seleccione Crear lista de reproducción. La nueva lista de reproducción aparecerá en la categoría Listas de reproducción en el menú de la izquierda.
1 Haga clic en Archivo y seleccione Crear lista de reproducción. La nueva lista de reproducción aparecerá en la categoría Listas de reproducción en el menú de la izquierda.  2 Ponle un nombre a tu lista de reproducción. Al crear una lista de reproducción, se le pedirá que ingrese su nombre; verá el campo correspondiente en el que puede ingresar cualquier nombre.
2 Ponle un nombre a tu lista de reproducción. Al crear una lista de reproducción, se le pedirá que ingrese su nombre; verá el campo correspondiente en el que puede ingresar cualquier nombre.  3 Agrega archivos a una nueva lista de reproducción. Ahora que ha creado un título, ¡es hora de agregar canciones! Explore su biblioteca y arrastre las canciones, álbumes o artistas al ícono de la lista de reproducción. Las nuevas canciones aparecerán al final de la lista.
3 Agrega archivos a una nueva lista de reproducción. Ahora que ha creado un título, ¡es hora de agregar canciones! Explore su biblioteca y arrastre las canciones, álbumes o artistas al ícono de la lista de reproducción. Las nuevas canciones aparecerán al final de la lista.  4 Organiza tu lista de reproducción. Haga clic en una lista de reproducción para ver una lista de las canciones que la componen. Puede arrastrar canciones por la lista de reproducción y organizarlas como desee.
4 Organiza tu lista de reproducción. Haga clic en una lista de reproducción para ver una lista de las canciones que la componen. Puede arrastrar canciones por la lista de reproducción y organizarlas como desee.
Método 3 de 6: crea una lista de reproducción de Spotify
 1 Haga clic en Archivo y seleccione Nueva lista de reproducción. La nueva lista de reproducción aparecerá en el menú de la izquierda.
1 Haga clic en Archivo y seleccione Nueva lista de reproducción. La nueva lista de reproducción aparecerá en el menú de la izquierda.  2 Ponle un nombre a tu lista de reproducción. Al crear una lista de reproducción, se le pedirá que ingrese su nombre; verá el campo correspondiente en el que puede ingresar cualquier nombre.
2 Ponle un nombre a tu lista de reproducción. Al crear una lista de reproducción, se le pedirá que ingrese su nombre; verá el campo correspondiente en el que puede ingresar cualquier nombre.  3 Agrega música a una nueva lista de reproducción. La ventaja de las listas de reproducción de Spotify es que puede agregarles cualquier canción de su biblioteca de Spotify y luego compartirlas con sus amigos. Encuentra cualquier canción, artista o álbum en la barra de búsqueda. Esta música debe estar en la base de datos de Spotify para que puedas agregarla.
3 Agrega música a una nueva lista de reproducción. La ventaja de las listas de reproducción de Spotify es que puede agregarles cualquier canción de su biblioteca de Spotify y luego compartirlas con sus amigos. Encuentra cualquier canción, artista o álbum en la barra de búsqueda. Esta música debe estar en la base de datos de Spotify para que puedas agregarla. - Arrastre los archivos al icono de la lista de reproducción.
 4 Organiza tu lista de reproducción. Cualquier canción que agregue aparecerá al final de la lista. Organícelos en el orden que le resulte más conveniente con solo arrastrar y soltar.
4 Organiza tu lista de reproducción. Cualquier canción que agregue aparecerá al final de la lista. Organícelos en el orden que le resulte más conveniente con solo arrastrar y soltar.  5 Comparte tu lista de reproducción. Spotify tiene la capacidad de compartir su lista de reproducción con otros y pueden escucharla usando su cuenta. Para compartir una lista de reproducción, haga clic derecho sobre ella y seleccione Compartir. Puedes compartirlo en Facebook, Tumblr y Twitter.
5 Comparte tu lista de reproducción. Spotify tiene la capacidad de compartir su lista de reproducción con otros y pueden escucharla usando su cuenta. Para compartir una lista de reproducción, haga clic derecho sobre ella y seleccione Compartir. Puedes compartirlo en Facebook, Tumblr y Twitter.
Método 4 de 6: crear una lista de reproducción de Google Music
 1 Haga clic en el icono "+" junto a Listas de reproducción. Se abrirá una nueva ventana donde puede ingresar el nombre de su lista de reproducción y su descripción. De forma predeterminada, el título se establecerá en la fecha actual. Haga clic en Crear lista de reproducción cuando esté listo.
1 Haga clic en el icono "+" junto a Listas de reproducción. Se abrirá una nueva ventana donde puede ingresar el nombre de su lista de reproducción y su descripción. De forma predeterminada, el título se establecerá en la fecha actual. Haga clic en Crear lista de reproducción cuando esté listo.  2 Busque la música que desea agregar. Si está suscrito a All-Access, puede agregar cualquier música de la biblioteca de Google Music. Si no está suscrito a Full Access, puede agregar cualquier música que haya comprado o descargado a su biblioteca personal.
2 Busque la música que desea agregar. Si está suscrito a All-Access, puede agregar cualquier música de la biblioteca de Google Music. Si no está suscrito a Full Access, puede agregar cualquier música que haya comprado o descargado a su biblioteca personal. - Arrastra la música que deseas agregar a tu lista de reproducción en el menú de la izquierda.
 3 Organiza tu lista de reproducción. Organice las canciones en un orden conveniente simplemente arrastrando y soltando. También puede combinar listas de reproducción haciendo clic en el botón de menú que aparece cuando se desplaza sobre el nombre de la lista de reproducción y selecciona Agregar lista de reproducción a lista de reproducción.
3 Organiza tu lista de reproducción. Organice las canciones en un orden conveniente simplemente arrastrando y soltando. También puede combinar listas de reproducción haciendo clic en el botón de menú que aparece cuando se desplaza sobre el nombre de la lista de reproducción y selecciona Agregar lista de reproducción a lista de reproducción.  4 Reproduce aleatoriamente tu lista de reproducción. Seleccione una lista de reproducción y, encima de la lista de canciones, haga clic en Lista de reproducción aleatoria. La reproducción comenzará automáticamente y la lista de reproducción se barajará.
4 Reproduce aleatoriamente tu lista de reproducción. Seleccione una lista de reproducción y, encima de la lista de canciones, haga clic en Lista de reproducción aleatoria. La reproducción comenzará automáticamente y la lista de reproducción se barajará.
Método 5 de 6: crea una lista de reproducción de YouTube
 1 Abra el video que desea agregar a la lista de reproducción. Para crear una nueva lista de reproducción, debe abrir el video que desea agregar.
1 Abra el video que desea agregar a la lista de reproducción. Para crear una nueva lista de reproducción, debe abrir el video que desea agregar.  2 Haga clic en la pestaña Agregar a. Se encuentra en la misma línea que el botón Me gusta y los botones Acerca del video y Compartir.
2 Haga clic en la pestaña Agregar a. Se encuentra en la misma línea que el botón Me gusta y los botones Acerca del video y Compartir.  3 Seleccione una lista de reproducción. Si alguna vez ha agregado un video a Favoritos o Ver más tarde, se le pedirá que seleccione estas listas de reproducción. También puede ingresar un nombre para una nueva lista de reproducción para agregarle videos.
3 Seleccione una lista de reproducción. Si alguna vez ha agregado un video a Favoritos o Ver más tarde, se le pedirá que seleccione estas listas de reproducción. También puede ingresar un nombre para una nueva lista de reproducción para agregarle videos. - Al crear una nueva lista de reproducción, puede hacerla Personal, disponible para todos o Para aquellos que tienen un enlace. Todos los usuarios pueden ver las listas de reproducción de todos, mientras que las listas de reproducción privadas solo estarán disponibles para aquellos que usted designe. Si elige la última opción, la lista de reproducción estará disponible para cualquier persona que tenga un enlace directo a ella.
- También puede agregar videos en la parte superior de la lista en lugar de en la parte inferior marcando la casilla correspondiente al crear una lista de reproducción.
 4 Organiza tu lista de reproducción. Después de agregar varios videos a una lista de reproducción, lo más probable es que desee personalizar su secuencia. En el menú de la izquierda, haga clic en Listas de reproducción y seleccione la lista de reproducción que desea organizar.
4 Organiza tu lista de reproducción. Después de agregar varios videos a una lista de reproducción, lo más probable es que desee personalizar su secuencia. En el menú de la izquierda, haga clic en Listas de reproducción y seleccione la lista de reproducción que desea organizar. - Una vez que hayas abierto una lista de reproducción, en la parte superior, haz clic en Cambiar lista de reproducción.
- Mueva las pestañas del lado izquierdo de cada lista de reproducción para cambiar la secuencia de los videos.
Método 6 de 6: crear una lista de reproducción de Windows Media Center
 1 Inicie Windows Media Center. Si es la primera vez que inicia Windows Media Center, deberá esperar mientras el programa crea la biblioteca a partir de los archivos de su disco duro.
1 Inicie Windows Media Center. Si es la primera vez que inicia Windows Media Center, deberá esperar mientras el programa crea la biblioteca a partir de los archivos de su disco duro.  2 Use el mouse para desplazarse hacia arriba o hacia abajo en la lista hasta que se resalte el elemento Música, luego seleccione Biblioteca de música.
2 Use el mouse para desplazarse hacia arriba o hacia abajo en la lista hasta que se resalte el elemento Música, luego seleccione Biblioteca de música. 3 Haga clic en Álbumes, Artistas, Géneros o cualquier otra opción para ordenar sus archivos de música.
3 Haga clic en Álbumes, Artistas, Géneros o cualquier otra opción para ordenar sus archivos de música. 4 Seleccione su primera canción en Media Player haciendo clic en ella.
4 Seleccione su primera canción en Media Player haciendo clic en ella. 5 En la lista de funciones disponibles, haga clic en Agregar a la cola.
5 En la lista de funciones disponibles, haga clic en Agregar a la cola.- La canción comenzará a reproducirse de inmediato. Puede hacer clic en el botón Pausa si primero desea completar su lista de reproducción.
 6 Use la flecha hacia atrás en la esquina superior izquierda para regresar a la biblioteca.
6 Use la flecha hacia atrás en la esquina superior izquierda para regresar a la biblioteca. 7 Seleccione la siguiente canción en Media Player y agréguela a la cola. Repita este paso hasta que haya agregado todas las canciones que desee a la lista de reproducción.
7 Seleccione la siguiente canción en Media Player y agréguela a la cola. Repita este paso hasta que haya agregado todas las canciones que desee a la lista de reproducción.  8 Use la flecha hacia atrás para regresar a la ventana principal de Windows Media Center, luego haga clic en Reproducción en curso + Cola.
8 Use la flecha hacia atrás para regresar a la ventana principal de Windows Media Center, luego haga clic en Reproducción en curso + Cola. 9 Haz clic en Ver cola y luego en Guardar como lista de reproducción.
9 Haz clic en Ver cola y luego en Guardar como lista de reproducción. 10 Ingrese un nombre adecuado para su lista de reproducción de Media Center y haga clic en Guardar.
10 Ingrese un nombre adecuado para su lista de reproducción de Media Center y haga clic en Guardar.