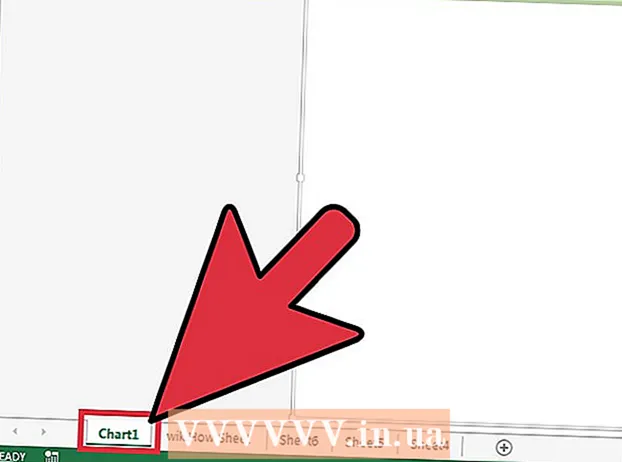Autor:
Bobbie Johnson
Fecha De Creación:
8 Abril 2021
Fecha De Actualización:
1 Mes De Julio 2024

Contenido
- Pasos
- Método 1 de 2: cree GIF animados con herramientas en línea
- Método 2 de 2: Cree GIF animados en GIMP
- Consejos
- Advertencias
Un GIF animado es una forma simple de animación. Puede crear un GIF animado usando las herramientas en línea si tiene un conjunto de imágenes o un video corto. Si desea editar imágenes y controlar la velocidad de la animación, descargue el editor de gráficos GIMP gratuito y use su funcionalidad para crear animaciones GIF.
Pasos
Método 1 de 2: cree GIF animados con herramientas en línea
 1 Seleccione un conjunto de imágenes o videos. Cree una carpeta en su computadora que contenga las imágenes que desea animar. Cada imagen será un cuadro de animación independiente.Además, puede convertir videos cortos en archivos GIF animados.
1 Seleccione un conjunto de imágenes o videos. Cree una carpeta en su computadora que contenga las imágenes que desea animar. Cada imagen será un cuadro de animación independiente.Además, puede convertir videos cortos en archivos GIF animados.  2 Abra el generador de GIF animados en línea. Hay muchos generadores de GIF animados gratuitos en línea, incluidos imgflip, makeagif y gifmaker. No tienen la rica funcionalidad de GIMP o cualquier otro editor de gráficos, pero son fáciles de usar (y no es necesario descargarlos).
2 Abra el generador de GIF animados en línea. Hay muchos generadores de GIF animados gratuitos en línea, incluidos imgflip, makeagif y gifmaker. No tienen la rica funcionalidad de GIMP o cualquier otro editor de gráficos, pero son fáciles de usar (y no es necesario descargarlos).  3 Corta el videoclip (si quieres). Si desea crear un GIF animado a partir de un archivo de video, corte un fragmento (en lugar de descargar el archivo de video completo). Esto se puede hacer de forma gratuita con VLC. Descarga este programa y sigue estos pasos:
3 Corta el videoclip (si quieres). Si desea crear un GIF animado a partir de un archivo de video, corte un fragmento (en lugar de descargar el archivo de video completo). Esto se puede hacer de forma gratuita con VLC. Descarga este programa y sigue estos pasos: - Inicie VLC y haga clic en "Archivo" - "Abrir" para abrir el archivo de video.
- Busque el comienzo del video que desea.
- Haga clic en "Reproducir" - "Grabar".
- Reproduzca el archivo de video y detenga la reproducción cuando llegue al final del video. Haga clic en Grabar nuevamente para detener la grabación. El nuevo archivo de video se guardará en la misma carpeta que el archivo de video original.
 4 Sube imágenes o videos. Para hacer esto, haga clic en "Cargar imágenes". Si desea convertir un archivo de video, haga clic en "Descargar video".
4 Sube imágenes o videos. Para hacer esto, haga clic en "Cargar imágenes". Si desea convertir un archivo de video, haga clic en "Descargar video". - Puede llevar mucho tiempo descargar un archivo de video si tiene una conexión a Internet lenta o si el archivo de video es grande. Se recomienda descargar clips de video no más de unos segundos.
 5 Las herramientas en línea generalmente le permiten cambiar el orden de las imágenes (en caso de que las haya descargado en el orden incorrecto). También puede agregar texto, cambiar el tamaño de las imágenes y establecer la velocidad de la animación.
5 Las herramientas en línea generalmente le permiten cambiar el orden de las imágenes (en caso de que las haya descargado en el orden incorrecto). También puede agregar texto, cambiar el tamaño de las imágenes y establecer la velocidad de la animación.  6 Para crear un archivo GIF animado, haga clic en Crear GIF, Crear ahora o un botón similar. Una vez creada, se mostrará una lista de opciones, incluidos los enlaces para enviar la animación a los foros, descargarla o incrustarla en una página web.
6 Para crear un archivo GIF animado, haga clic en Crear GIF, Crear ahora o un botón similar. Una vez creada, se mostrará una lista de opciones, incluidos los enlaces para enviar la animación a los foros, descargarla o incrustarla en una página web.
Método 2 de 2: Cree GIF animados en GIMP
 1 Descargar Cañutillo. Es un editor de gráficos gratuito. Con GIMP, puede editar cada fotograma de su animación GIF, ajustar la velocidad de la animación y guardarlo en un formato optimizado (que se cargará más rápido).
1 Descargar Cañutillo. Es un editor de gráficos gratuito. Con GIMP, puede editar cada fotograma de su animación GIF, ajustar la velocidad de la animación y guardarlo en un formato optimizado (que se cargará más rápido).  2 Abra la imagen que le gustaría animar. Para hacer esto, haga clic en "Archivo" - "Abrir" y seleccione la imagen guardada en su computadora. Si desea crear una animación GIF desde cero, haga clic en Archivo - Nuevo.
2 Abra la imagen que le gustaría animar. Para hacer esto, haga clic en "Archivo" - "Abrir" y seleccione la imagen guardada en su computadora. Si desea crear una animación GIF desde cero, haga clic en Archivo - Nuevo. - Si está utilizando una imagen con varias capas, haga clic en Imagen - Alinear dibujo para fusionar todas las capas en una sola.
 3 Añadiendo imágenes adicionales. Si ya tiene una serie de imágenes para convertirlas en animaciones GIF (por ejemplo, una serie de capturas de pantalla), ábralas haciendo clic en Archivo - Abrir como capas. Si solo tiene una imagen, en la ventana Capas (a la derecha) use la opción Duplicar capa. Para hacer esto, haga clic con el botón derecho en el icono de la imagen y haga clic en "Duplicar capa", o seleccione el icono de la imagen y haga clic en el botón en forma de dos fotos dobladas.
3 Añadiendo imágenes adicionales. Si ya tiene una serie de imágenes para convertirlas en animaciones GIF (por ejemplo, una serie de capturas de pantalla), ábralas haciendo clic en Archivo - Abrir como capas. Si solo tiene una imagen, en la ventana Capas (a la derecha) use la opción Duplicar capa. Para hacer esto, haga clic con el botón derecho en el icono de la imagen y haga clic en "Duplicar capa", o seleccione el icono de la imagen y haga clic en el botón en forma de dos fotos dobladas. - Cada capa será un fotograma de animación GIF. La imagen al final de la lista se mostrará primero (y así sucesivamente en la lista). Para cambiar el orden en el que se muestran las imágenes, cámbielas en la lista de imágenes.
- Todas las imágenes deben tener el mismo tamaño; las imágenes grandes se recortarán al guardar la animación GIF.
 4 Oculte las capas para editar las capas de abajo (si lo desea). Si planea editar imágenes o agregarles texto, oculte todas las capas sobre la capa que está editando en la lista. Hay dos formas de hacer esto (en la ventana Capas):
4 Oculte las capas para editar las capas de abajo (si lo desea). Si planea editar imágenes o agregarles texto, oculte todas las capas sobre la capa que está editando en la lista. Hay dos formas de hacer esto (en la ventana Capas): - Haga clic en el icono del ojo junto a la capa para ocultarlo. Haga clic en el mismo icono para mostrar la capa.
- O seleccione la capa y establezca la opacidad (en la parte superior de la ventana Capas). Una opacidad baja hará que la capa sea más transparente. Esto es útil si desea agregar texto u otras adiciones a varios marcos.
 5 Edición de imágenes (opcional). Conozca la funcionalidad de GIMP o simplemente siga estos pasos. Seleccione la imagen que desea editar en la ventana Capas (derecha) y luego use las siguientes herramientas:
5 Edición de imágenes (opcional). Conozca la funcionalidad de GIMP o simplemente siga estos pasos. Seleccione la imagen que desea editar en la ventana Capas (derecha) y luego use las siguientes herramientas: - En la ventana Caja de herramientas (izquierda), seleccione la herramienta Zoom para cambiar el tamaño de la imagen. Haz que todas las capas tengan el mismo tamaño.
- En la ventana Caja de herramientas (izquierda), seleccione la herramienta Texto para agregar texto. Ingrese su texto y use la barra de herramientas emergente para establecer el tamaño, el tipo y el color de la fuente. Cuando haya terminado, haga clic en Capa - Combinar para fusionar la capa de texto con la capa debajo de ella.
 6 Mira la animación. Una vez que haya terminado de editar, haga clic en Filtros - Animación - Reproducir. Haga clic en el icono de reproducción en la ventana que se abre para ver la animación.
6 Mira la animación. Una vez que haya terminado de editar, haga clic en Filtros - Animación - Reproducir. Haga clic en el icono de reproducción en la ventana que se abre para ver la animación.  7 Establece la velocidad de la animación. Abra la ventana Capas y haga clic derecho (o Control + clic derecho en algunas Mac) en la capa. Seleccione Editar atributos de capa. Después del nombre, ingrese (XXXXms), reemplazando XXXX con la cantidad de milisegundos que debe mostrarse esta capa. Haz esto con cada capa. Vuelva a reproducir la animación para verla con sus cambios.
7 Establece la velocidad de la animación. Abra la ventana Capas y haga clic derecho (o Control + clic derecho en algunas Mac) en la capa. Seleccione Editar atributos de capa. Después del nombre, ingrese (XXXXms), reemplazando XXXX con la cantidad de milisegundos que debe mostrarse esta capa. Haz esto con cada capa. Vuelva a reproducir la animación para verla con sus cambios. - La velocidad de la mayoría de las animaciones GIF basadas en video es de alrededor de 10 fotogramas por segundo (100 ms por fotograma).
- Puede omitir este paso y establecer la velocidad predeterminada más tarde (durante la exportación del archivo).
 8 Optimiza tu animación para que se cargue más rápido. Haga clic en "Filtro" - "Animación" - "Optimizar (para GIF)". Esto creará una copia mucho más pequeña del archivo original. En los siguientes pasos, trabaje con una copia en miniatura del archivo original.
8 Optimiza tu animación para que se cargue más rápido. Haga clic en "Filtro" - "Animación" - "Optimizar (para GIF)". Esto creará una copia mucho más pequeña del archivo original. En los siguientes pasos, trabaje con una copia en miniatura del archivo original. - Antes de la optimización, cada fotograma de la animación está completamente cargado. Después de la optimización, solo se cargan las áreas cambiantes de las imágenes.
- Puede omitir este paso y optimizar la animación al exportarla.
 9 Exporta tu animación a formato GIF. Para hacer esto, haga clic en "Archivo" - "Exportar como". En la parte inferior de la ventana que se abre, haga clic en "Seleccionar un tipo de archivo" - "GIF". Luego haga clic en "Exportar".
9 Exporta tu animación a formato GIF. Para hacer esto, haga clic en "Archivo" - "Exportar como". En la parte inferior de la ventana que se abre, haga clic en "Seleccionar un tipo de archivo" - "GIF". Luego haga clic en "Exportar".  10 En la nueva ventana Exportar imagen como GIF, marque la casilla junto a Como animado. Luego haga clic en Exportar o realice los siguientes cambios:
10 En la nueva ventana Exportar imagen como GIF, marque la casilla junto a Como animado. Luego haga clic en Exportar o realice los siguientes cambios: - Desmarque la casilla de verificación Bucle si solo desea reproducir la animación una vez.
- Si no ha configurado la velocidad de la animación, hágalo ahora. De forma predeterminada, la velocidad de la animación se establece en 100 ms o 10 fotogramas por segundo. Disminuya este valor para acelerar la animación (y viceversa).
- Si no ha optimizado su animación, busque la opción Eliminar marcos y seleccione Capas compartidas (Combinar).
Consejos
- Las versiones anteriores de Adobe Photoshop incluían Adobe ImageReady. Si tiene uno, tome cada fotograma por separado en Photoshop y luego use Adobe ImageReady para crear la animación como se describe arriba (de manera similar).
- GIMP tiene varios efectos de animación en los menús de Filtros y Animaciones. Estos efectos se insertan entre fotogramas, como ondas.
- Para efectos adicionales, instale el complemento de animación Gimp (GAP) y lea este tutorial. GAP no funciona en versiones de 64 bits de GIMP 2.8, por lo que es posible que deba descargar GIMP 2.6.
Advertencias
- El tamaño de un archivo GIF animado puede ser tan grande que se cargará lentamente (por ejemplo, en una página web). Utilice menos colores y evite imágenes borrosas para reducir el tamaño de la animación.