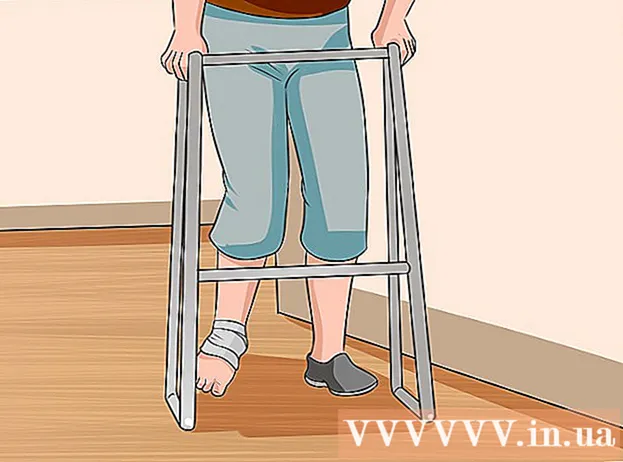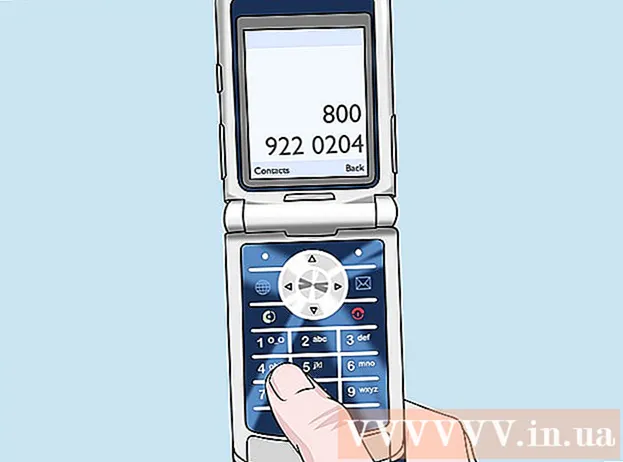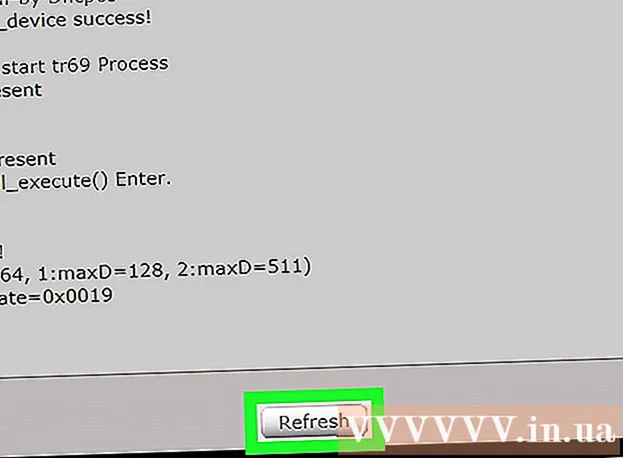Autor:
Alice Brown
Fecha De Creación:
26 Mayo 2021
Fecha De Actualización:
1 Mes De Julio 2024
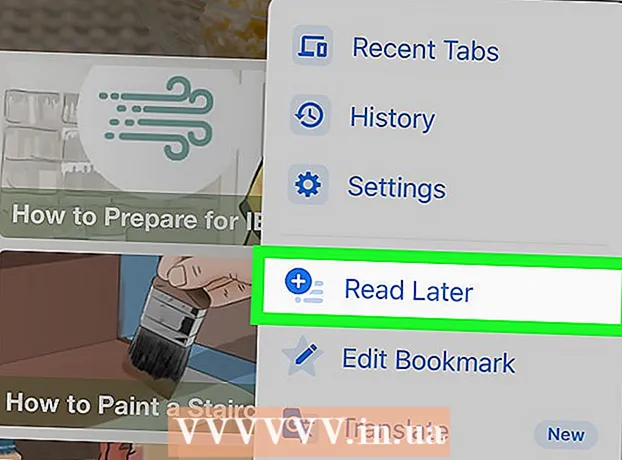
Contenido
- Pasos
- Método 1 de 3: en la computadora
- Método 2 de 3: teléfono inteligente Android
- Método 3 de 3: iPhone / iPad
Si una página web tiene mucho texto e imágenes que desea guardar para volver a verlas, guarde la página como un archivo PDF que puede abrir sin conexión. Los archivos PDF son fáciles de imprimir y se pueden ver en casi cualquier dispositivo. En este artículo, le mostraremos cómo guardar una página web como PDF en Google Chrome.
Pasos
Método 1 de 3: en la computadora
 1 Inicie Google Chrome y navegue hasta la página web deseada. Para hacer esto, ingrese la dirección del sitio web en la barra de direcciones en la parte superior de la ventana del navegador.Utilice los botones y enlaces del sitio para navegar hasta la página que desea guardar. Todo lo que se muestre en la página web se guardará como un archivo PDF.
1 Inicie Google Chrome y navegue hasta la página web deseada. Para hacer esto, ingrese la dirección del sitio web en la barra de direcciones en la parte superior de la ventana del navegador.Utilice los botones y enlaces del sitio para navegar hasta la página que desea guardar. Todo lo que se muestre en la página web se guardará como un archivo PDF. La disposición de los elementos en la página puede cambiarcuando lo guarda como un documento PDF.
 2 Haga clic en ⋮. Este icono se encuentra en la esquina superior derecha de Google Chrome. Se abrirá un menú.
2 Haga clic en ⋮. Este icono se encuentra en la esquina superior derecha de Google Chrome. Se abrirá un menú.  3 Haga clic en Foca. Se abrirá la ventana "Imprimir". Aparece una vista previa de la página web en el lado derecho de la ventana, donde puede ver cómo cambiará el diseño de los elementos de la página cuando se imprima.
3 Haga clic en Foca. Se abrirá la ventana "Imprimir". Aparece una vista previa de la página web en el lado derecho de la ventana, donde puede ver cómo cambiará el diseño de los elementos de la página cuando se imprima. - También puede hacer clic en control+PAG (Windows) o ⌘ Cmd+PAG (Mac).
 4 Por favor seleccione Guardar como pdf en el menú Impresora. Encontrará este menú en el panel izquierdo de la ventana; el menú enumera todas las impresoras disponibles. Si selecciona Guardar como PDF, la página no se imprimirá, se guardará como un archivo PDF.
4 Por favor seleccione Guardar como pdf en el menú Impresora. Encontrará este menú en el panel izquierdo de la ventana; el menú enumera todas las impresoras disponibles. Si selecciona Guardar como PDF, la página no se imprimirá, se guardará como un archivo PDF.  5 Haga clic en Salvar. Este botón azul está en la parte superior del panel izquierdo de la ventana Imprimir.
5 Haga clic en Salvar. Este botón azul está en la parte superior del panel izquierdo de la ventana Imprimir.  6 Ingrese un nombre para el archivo PDF. Haga esto en la línea Nombre de archivo (o Guardar como en Mac).
6 Ingrese un nombre para el archivo PDF. Haga esto en la línea Nombre de archivo (o Guardar como en Mac).  7 Seleccione una carpeta para guardar el archivo PDF. Haga clic en una carpeta en el panel izquierdo y luego en una carpeta en la ventana central para seleccionar la carpeta deseada.
7 Seleccione una carpeta para guardar el archivo PDF. Haga clic en una carpeta en el panel izquierdo y luego en una carpeta en la ventana central para seleccionar la carpeta deseada.  8 Haga clic en Salvar. Está en la esquina inferior derecha de la ventana. La página web se guardará en formato PDF. Haga doble clic en el archivo PDF en la carpeta que especificó para abrirlo.
8 Haga clic en Salvar. Está en la esquina inferior derecha de la ventana. La página web se guardará en formato PDF. Haga doble clic en el archivo PDF en la carpeta que especificó para abrirlo.
Método 2 de 3: teléfono inteligente Android
 1 Inicie Google Chrome
1 Inicie Google Chrome  . Haga clic en el icono del círculo rojo-verde-amarillo-azul. Lo encontrará en la pantalla de inicio o en el cajón de aplicaciones.
. Haga clic en el icono del círculo rojo-verde-amarillo-azul. Lo encontrará en la pantalla de inicio o en el cajón de aplicaciones.  2 Vaya a la página web deseada. Para hacer esto, ingrese la dirección del sitio web en la barra de direcciones en la parte superior de la ventana del navegador. Utilice los botones y enlaces del sitio para navegar hasta la página que desea guardar. Todo lo que se muestre en la página web se guardará como un archivo PDF. El diseño de los elementos de la página puede cambiar cuando lo guarda como un documento PDF.
2 Vaya a la página web deseada. Para hacer esto, ingrese la dirección del sitio web en la barra de direcciones en la parte superior de la ventana del navegador. Utilice los botones y enlaces del sitio para navegar hasta la página que desea guardar. Todo lo que se muestre en la página web se guardará como un archivo PDF. El diseño de los elementos de la página puede cambiar cuando lo guarda como un documento PDF. - Solo los elementos que están visibles en la pantalla se guardarán en el documento PDF, no la página completa.
 3 Grifo ⋮. Este botón se encuentra en la esquina superior derecha. Se abrirá un menú.
3 Grifo ⋮. Este botón se encuentra en la esquina superior derecha. Se abrirá un menú.  4 Haga clic en Compartir este. Esta opción está en el menú de Google Chrome. Se mostrarán las opciones para compartir.
4 Haga clic en Compartir este. Esta opción está en el menú de Google Chrome. Se mostrarán las opciones para compartir.  5 Grifo Foca. Esta opción está marcada con un icono de impresora. Se abre el menú Imprimir.
5 Grifo Foca. Esta opción está marcada con un icono de impresora. Se abre el menú Imprimir.  6 Haga clic en el icono de flecha ⏷. Está en la esquina superior derecha del menú Imprimir. Se mostrarán las impresoras disponibles.
6 Haga clic en el icono de flecha ⏷. Está en la esquina superior derecha del menú Imprimir. Se mostrarán las impresoras disponibles.  7 Haga clic en Guardar como pdf. Esta opción está en la lista de impresoras disponibles.
7 Haga clic en Guardar como pdf. Esta opción está en la lista de impresoras disponibles.  8 Haga clic en el icono de descarga de PDF
8 Haga clic en el icono de descarga de PDF  . Parece una flecha que apunta hacia abajo con la palabra "PDF" sobre un fondo amarillo. Este icono está en la esquina superior derecha.
. Parece una flecha que apunta hacia abajo con la palabra "PDF" sobre un fondo amarillo. Este icono está en la esquina superior derecha.  9 Seleccione una carpeta para guardar el archivo PDF. Haga clic en una de las carpetas que se muestran en el menú.
9 Seleccione una carpeta para guardar el archivo PDF. Haga clic en una de las carpetas que se muestran en el menú.  10 Grifo Listo. La página web se guardará en formato PDF. Para abrir un archivo PDF, inicie la aplicación Archivos y navegue hasta la carpeta que contiene el documento PDF.
10 Grifo Listo. La página web se guardará en formato PDF. Para abrir un archivo PDF, inicie la aplicación Archivos y navegue hasta la carpeta que contiene el documento PDF.
Método 3 de 3: iPhone / iPad
 1 Inicie Google Chrome
1 Inicie Google Chrome  . Haga clic en el icono del círculo rojo-verde-amarillo-azul. Google Chrome para iPhone / iPad no admite actualmente la exportación de páginas web a PDF. Sin embargo, puede agregar una página web a la lista Leer más tarde, cuyo contenido está disponible incluso sin conexión.
. Haga clic en el icono del círculo rojo-verde-amarillo-azul. Google Chrome para iPhone / iPad no admite actualmente la exportación de páginas web a PDF. Sin embargo, puede agregar una página web a la lista Leer más tarde, cuyo contenido está disponible incluso sin conexión. - Para guardar su página web como PDF, utilice Safari en lugar de Google Chrome.
 2 Vaya a la página web deseada. Para hacer esto, ingrese la dirección del sitio web en la barra de direcciones en la parte superior de la ventana del navegador. Utilice los botones y enlaces del sitio para navegar hasta la página que desea guardar. Todo lo que se muestre en la página web se guardará como un archivo PDF. El diseño de los elementos de la página puede cambiar cuando lo guarda como un documento PDF.
2 Vaya a la página web deseada. Para hacer esto, ingrese la dirección del sitio web en la barra de direcciones en la parte superior de la ventana del navegador. Utilice los botones y enlaces del sitio para navegar hasta la página que desea guardar. Todo lo que se muestre en la página web se guardará como un archivo PDF. El diseño de los elementos de la página puede cambiar cuando lo guarda como un documento PDF.  3 Grifo …. Este icono está en la esquina superior derecha. Se abrirá un menú.
3 Grifo …. Este icono está en la esquina superior derecha. Se abrirá un menú. - En Safari, haga clic en el icono Compartir. Parece un cuadrado con una flecha sobre un fondo azul y está ubicado en la esquina superior derecha.
 4 Grifo Leer más tarde. Está al final del menú. La página web se agrega a una lista especial a la que se puede acceder en la parte superior de la ventana de Google Chrome.
4 Grifo Leer más tarde. Está al final del menú. La página web se agrega a una lista especial a la que se puede acceder en la parte superior de la ventana de Google Chrome. - En Safari, haz clic en Crear PDF> Listo (esquina superior izquierda)> Guardar archivo en, selecciona una carpeta para guardar el PDF y toca Agregar en la esquina superior derecha.