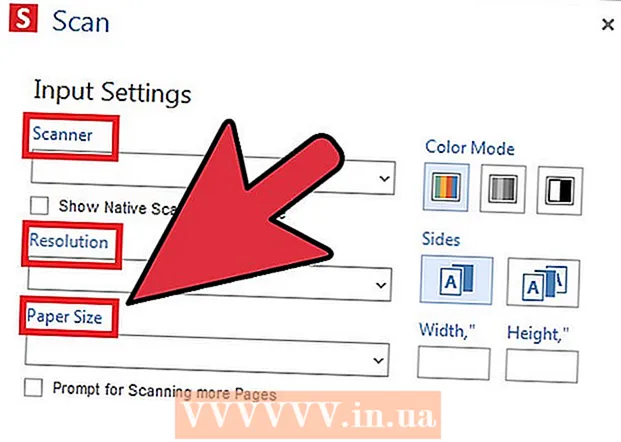Autor:
Joan Hall
Fecha De Creación:
3 Febrero 2021
Fecha De Actualización:
1 Mes De Julio 2024

Contenido
- Pasos
- Método 1 de 4: uso de YouTube Premium en Android, iPhone y iPad
- Método 2 de 4: Uso de OnlineVideoConverter en una computadora
- Método 3 de 4: Uso de OnlineVideoConverter en iPhone / iPad
- Método 4 de 4: Uso de OnlineVideoConverter en Android
- Advertencias
Este artículo le mostrará cómo descargar un video de YouTube para verlo sin conexión (sin conexión a Internet) en su computadora, teléfono o tableta. Si tiene una suscripción a YouTube Premium, puede descargar el video a través de la aplicación de YouTube. De lo contrario, debe utilizar OnlineVideoConverter para convertir la transmisión de video en un archivo de video descargable.
Pasos
Método 1 de 4: uso de YouTube Premium en Android, iPhone y iPad
 1 Inicie la aplicación de YouTube en su teléfono o tableta. Si tiene un YouTube Premium pagado (anteriormente llamado YouTube Red), puede descargar fácilmente videos de YouTube. Para iniciar la aplicación de YouTube, haga clic en el ícono del triángulo blanco sobre un fondo rojo; este icono está en la pantalla de inicio (iPhone / iPad) o en el cajón de aplicaciones (Android).
1 Inicie la aplicación de YouTube en su teléfono o tableta. Si tiene un YouTube Premium pagado (anteriormente llamado YouTube Red), puede descargar fácilmente videos de YouTube. Para iniciar la aplicación de YouTube, haga clic en el ícono del triángulo blanco sobre un fondo rojo; este icono está en la pantalla de inicio (iPhone / iPad) o en el cajón de aplicaciones (Android). - Para suscribirse a YouTube Premium, haga clic en su foto de perfil en la esquina superior derecha de la aplicación de YouTube, seleccione Suscribirse a YouTube Premium y siga las instrucciones en pantalla.
 2 Haga clic en el video deseado. Empezará a jugar.
2 Haga clic en el video deseado. Empezará a jugar.  3 Haga clic en el botón Descargar. Es un icono de flecha hacia abajo sobre un fondo gris; está directamente debajo del video.
3 Haga clic en el botón Descargar. Es un icono de flecha hacia abajo sobre un fondo gris; está directamente debajo del video.  4 Seleccione la calidad del video. Las opciones de calidad disponibles dependen del video.
4 Seleccione la calidad del video. Las opciones de calidad disponibles dependen del video. - Para que la aplicación recuerde su elección para futuras descargas, marque la casilla junto a "Recordar configuración".
 5 Grifo OK. El video del tamaño y la calidad seleccionados comenzará a descargarse. Cuando se complete el proceso, aparecerá una marca de verificación azul y blanca debajo del rodillo.
5 Grifo OK. El video del tamaño y la calidad seleccionados comenzará a descargarse. Cuando se complete el proceso, aparecerá una marca de verificación azul y blanca debajo del rodillo. - En iPhone / iPad, la descarga comenzará cuando dejes de reproducir el video.
 6 Vaya a su biblioteca para ver el video descargado sin conexión. El video descargado se puede ver sin conexión a Internet. Para hacer esto, haga clic en la pestaña "Biblioteca" en la esquina inferior derecha de YouTube y luego toque el video.
6 Vaya a su biblioteca para ver el video descargado sin conexión. El video descargado se puede ver sin conexión a Internet. Para hacer esto, haga clic en la pestaña "Biblioteca" en la esquina inferior derecha de YouTube y luego toque el video.
Método 2 de 4: Uso de OnlineVideoConverter en una computadora
 1 Busque y haga clic en el video que desee. Hágalo en YouTube.com.
1 Busque y haga clic en el video que desee. Hágalo en YouTube.com.  2 Copia la URL del video. Resalta la dirección completa y presiona control+C (Windows) o ⌘ Comando+C (Mac) para copiarlo al portapapeles.
2 Copia la URL del video. Resalta la dirección completa y presiona control+C (Windows) o ⌘ Comando+C (Mac) para copiarlo al portapapeles.  3 Ir a la pagina Convertidor de video en línea OnlineVideoConverter. Es un servicio gratuito que convierte videos de YouTube en un archivo descargable.
3 Ir a la pagina Convertidor de video en línea OnlineVideoConverter. Es un servicio gratuito que convierte videos de YouTube en un archivo descargable.  4 Haz clic derecho en el campo "Insertar enlace". Está cerca del centro superior de la página. Se abrirá un menú.
4 Haz clic derecho en el campo "Insertar enlace". Está cerca del centro superior de la página. Se abrirá un menú.  5 Haga clic en Insertar. La URL del video copiado aparece en el cuadro.
5 Haga clic en Insertar. La URL del video copiado aparece en el cuadro.  6 Elija un formato de archivo de video en el menú Formato. Está directamente debajo del cuadro donde pegaste la URL del video. Seleccione el formato que desee en la columna de la derecha "Formatos de vídeo". La mayoría de los reproductores de video modernos admiten todos los formatos enumerados.
6 Elija un formato de archivo de video en el menú Formato. Está directamente debajo del cuadro donde pegaste la URL del video. Seleccione el formato que desee en la columna de la derecha "Formatos de vídeo". La mayoría de los reproductores de video modernos admiten todos los formatos enumerados.  7 Haga clic en Empezar. Es un botón naranja debajo del menú Formato. Aparecerá la animación "Preparándose para convertir". Cuando se complete la conversión, se mostrará el botón Descargar.
7 Haga clic en Empezar. Es un botón naranja debajo del menú Formato. Aparecerá la animación "Preparándose para convertir". Cuando se complete la conversión, se mostrará el botón Descargar. - Si recibe un mensaje de error, es probable que haya instalado un complemento (como un bloqueador de anuncios o un protector de privacidad) en su navegador web que impida que el servicio funcione correctamente. Desactive todos los complementos del navegador, actualice la página y vuelva a intentarlo.
 8 Haga clic en Descargar. Es un botón azul en la parte superior central de la página. Se abrirá la ventana "Guardar" en su computadora.
8 Haga clic en Descargar. Es un botón azul en la parte superior central de la página. Se abrirá la ventana "Guardar" en su computadora.  9 Haga clic en Salvarpara descargar el video. El video de YouTube convertido se descargará a su computadora. Cuando se complete el proceso, haga doble clic en el archivo de video para ver el video.
9 Haga clic en Salvarpara descargar el video. El video de YouTube convertido se descargará a su computadora. Cuando se complete el proceso, haga doble clic en el archivo de video para ver el video.
Método 3 de 4: Uso de OnlineVideoConverter en iPhone / iPad
 1 Instale la aplicación Documents by Readle desde la App Store. Se puede usar para descargar archivos (como archivos de video convertidos) y verlos en iPhone / iPad. La página del convertidor de video en línea se puede abrir en Safari, pero se requiere la aplicación Documents by Readle para descargar, buscar y ver el archivo de video. Para instalar la aplicación especificada:
1 Instale la aplicación Documents by Readle desde la App Store. Se puede usar para descargar archivos (como archivos de video convertidos) y verlos en iPhone / iPad. La página del convertidor de video en línea se puede abrir en Safari, pero se requiere la aplicación Documents by Readle para descargar, buscar y ver el archivo de video. Para instalar la aplicación especificada: - Abre la App Store
 .
. - Haga clic en "Buscar" en la esquina inferior derecha.
- Ingresar documentos y haga clic en "Buscar".
- Desplácese hacia abajo y haga clic en "Documentos de Readle" (el icono gris "D" con una esquina multicolor).
- Haga clic en Descargar.
- Siga las instrucciones en pantalla para instalar la aplicación. Cuando se complete el proceso, cierre la App Store.
- Abre la App Store
 2 Inicie la aplicación YouTube en iPhone / iPad. Haga clic en el icono en forma de triángulo blanco sobre fondo rojo; este icono está en la pantalla de inicio.
2 Inicie la aplicación YouTube en iPhone / iPad. Haga clic en el icono en forma de triángulo blanco sobre fondo rojo; este icono está en la pantalla de inicio.  3 Abra el video que desee. Para hacer esto, haga clic en su nombre; el video comienza a reproducirse.
3 Abra el video que desee. Para hacer esto, haga clic en su nombre; el video comienza a reproducirse.  4 Grifo Compartir este. Es un ícono de flecha gris curva debajo del video.
4 Grifo Compartir este. Es un ícono de flecha gris curva debajo del video.  5 Haga clic en Copiar link. Es un icono en forma de dos cuadrados que se cruzan sobre un fondo gris. La URL del video se copiará al portapapeles.
5 Haga clic en Copiar link. Es un icono en forma de dos cuadrados que se cruzan sobre un fondo gris. La URL del video se copiará al portapapeles.  6 Inicie la aplicación Documentos. Haga clic en el icono gris "D" sobre un fondo blanco; está en la pantalla de inicio.
6 Inicie la aplicación Documentos. Haga clic en el icono gris "D" sobre un fondo blanco; está en la pantalla de inicio. - Si es la primera vez que inicia la aplicación especificada, recorra las distintas páginas de referencia.
 7 Haga clic en el icono de la brújula azul. Está ubicado en la esquina inferior derecha. Se abre el navegador web integrado de la aplicación Documentos.
7 Haga clic en el icono de la brújula azul. Está ubicado en la esquina inferior derecha. Se abre el navegador web integrado de la aplicación Documentos.  8 Ir a la pagina https://www.onlinevideoconverter.com/ru/youtube-converter. Ingrese o pegue esta dirección en el campo en blanco en la parte superior de la pantalla y luego haga clic en Ir para abrir el sitio del convertidor de video.
8 Ir a la pagina https://www.onlinevideoconverter.com/ru/youtube-converter. Ingrese o pegue esta dirección en el campo en blanco en la parte superior de la pantalla y luego haga clic en Ir para abrir el sitio del convertidor de video.  9 Mantén presionado el campo "Insertar enlace". Aparecerán dos opciones.
9 Mantén presionado el campo "Insertar enlace". Aparecerán dos opciones.  10 Grifo Insertar. La URL del video copiado aparece en el cuadro.
10 Grifo Insertar. La URL del video copiado aparece en el cuadro. - De forma predeterminada, se creará y descargará un archivo de video MP4, que se puede reproducir en el iPhone / iPad. Para cambiar el formato, abra el menú Formato y seleccione la opción que desee.
 11 Haga clic en Empezar. Es un botón naranja. Online Video Converter convierte videos de YouTube en archivos de video descargables. Cuando se complete el proceso, será redirigido a la página de descarga.
11 Haga clic en Empezar. Es un botón naranja. Online Video Converter convierte videos de YouTube en archivos de video descargables. Cuando se complete el proceso, será redirigido a la página de descarga.  12 Grifo Descargar. Es el primer botón azul debajo de la ventana de vista previa. Se abrirá la ventana "Guardar archivo".
12 Grifo Descargar. Es el primer botón azul debajo de la ventana de vista previa. Se abrirá la ventana "Guardar archivo". - De forma predeterminada, el archivo de video se descargará a la carpeta Descargas en la aplicación Documentos. No cambie esta carpeta para ver videos sin restricciones.
 13 Grifo Listo. Es una opción en la esquina superior derecha de la pantalla. El archivo se descargará en el iPhone / iPad.
13 Grifo Listo. Es una opción en la esquina superior derecha de la pantalla. El archivo se descargará en el iPhone / iPad. - Cuando se completa el proceso, aparece un número rojo en el ícono de Descargas (este ícono parece una flecha hacia abajo y está ubicado en la parte inferior de la pantalla).
- En este punto, es posible que se le solicite que active las notificaciones de la aplicación. Toque Permitir si desea que se le notifique cuando se complete la descarga (así como otros eventos en la aplicación Documentos), o toque No permitir si no desea recibir notificaciones.
 14 Haga clic en el icono "Descargas". Parece una flecha hacia abajo con un número rojo y se encuentra en la parte inferior de la pantalla. Se abrirá una lista de archivos descargados, incluido el archivo de video que acaba de descargar.
14 Haga clic en el icono "Descargas". Parece una flecha hacia abajo con un número rojo y se encuentra en la parte inferior de la pantalla. Se abrirá una lista de archivos descargados, incluido el archivo de video que acaba de descargar.  15 Toque el video para reproducirlo. Se abrirá en el reproductor de video principal de iPhone / iPad.
15 Toque el video para reproducirlo. Se abrirá en el reproductor de video principal de iPhone / iPad. - Para ver el video en cualquier momento, inicie la aplicación Documentos, toque la carpeta Descargas y luego toque el archivo de video.
Método 4 de 4: Uso de OnlineVideoConverter en Android
 1 Inicie la aplicación de YouTube en su dispositivo Android. Haga clic en el icono en forma de triángulo blanco sobre fondo rojo; este icono está en la pantalla de inicio o en el cajón de aplicaciones.
1 Inicie la aplicación de YouTube en su dispositivo Android. Haga clic en el icono en forma de triángulo blanco sobre fondo rojo; este icono está en la pantalla de inicio o en el cajón de aplicaciones.  2 Abra el video que desee. Para hacer esto, haga clic en su nombre; el video comienza a reproducirse.
2 Abra el video que desee. Para hacer esto, haga clic en su nombre; el video comienza a reproducirse.  3 Grifo Compartir este. Es un ícono de flecha gris curva debajo del video.
3 Grifo Compartir este. Es un ícono de flecha gris curva debajo del video.  4 Haga clic en Copiar link. Es un icono en forma de dos cuadrados que se cruzan sobre un fondo gris. La URL del video se copiará al portapapeles.
4 Haga clic en Copiar link. Es un icono en forma de dos cuadrados que se cruzan sobre un fondo gris. La URL del video se copiará al portapapeles.  5 Abra su navegador web. Puede ejecutar Chrome, Firefox, Samsung Internet o cualquier otro navegador.
5 Abra su navegador web. Puede ejecutar Chrome, Firefox, Samsung Internet o cualquier otro navegador.  6 Ir a la pagina https://www.onlinevideoconverter.com/ru/youtube-converter. Escriba o pegue esta dirección en el campo en blanco en la parte superior de la pantalla y luego presione Entrar para abrir el sitio del convertidor de video.
6 Ir a la pagina https://www.onlinevideoconverter.com/ru/youtube-converter. Escriba o pegue esta dirección en el campo en blanco en la parte superior de la pantalla y luego presione Entrar para abrir el sitio del convertidor de video.  7 Mantén presionado el campo "Insertar enlace". Aparecerán varias opciones.
7 Mantén presionado el campo "Insertar enlace". Aparecerán varias opciones.  8 Grifo Insertar. La URL del video copiado aparece en el cuadro.
8 Grifo Insertar. La URL del video copiado aparece en el cuadro. - De forma predeterminada, se creará y descargará un archivo de video MP4, que se puede reproducir en su dispositivo Android. Para cambiar el formato, abra el menú Formato y seleccione la opción que desee.
 9 Haga clic en Empezar. Es un botón naranja. Online Video Converter convierte videos de YouTube en archivos de video descargables. Cuando se complete el proceso, se lo dirigirá a la página de descarga.
9 Haga clic en Empezar. Es un botón naranja. Online Video Converter convierte videos de YouTube en archivos de video descargables. Cuando se complete el proceso, se lo dirigirá a la página de descarga. - Si se abre una ventana de notificación o publicidad, ciérrela.
 10 Grifo Descargar. Es el primer botón azul debajo de la ventana de vista previa.
10 Grifo Descargar. Es el primer botón azul debajo de la ventana de vista previa.  11 Siga las instrucciones en pantalla para guardar el archivo. Los pasos restantes dependen del modelo de su dispositivo Android, pero en la mayoría de los casos, se abrirá la ventana Descargar archivo, lo que le permitirá seleccionar una carpeta de descarga. Seleccione la carpeta Descargas (o Descargas) y siga las instrucciones en pantalla para guardar el archivo.
11 Siga las instrucciones en pantalla para guardar el archivo. Los pasos restantes dependen del modelo de su dispositivo Android, pero en la mayoría de los casos, se abrirá la ventana Descargar archivo, lo que le permitirá seleccionar una carpeta de descarga. Seleccione la carpeta Descargas (o Descargas) y siga las instrucciones en pantalla para guardar el archivo. - Es posible que primero deba permitir que la aplicación guarde archivos en su dispositivo.
 12 Reproduce videos cuando el dispositivo no está conectado a Internet. Inicie la aplicación Descargas (ubicada en el cajón de la aplicación), luego toque un video para abrirlo.
12 Reproduce videos cuando el dispositivo no está conectado a Internet. Inicie la aplicación Descargas (ubicada en el cajón de la aplicación), luego toque un video para abrirlo. - Si su dispositivo no tiene una aplicación de Descargas, inicie un administrador de archivos (Mis archivos, Archivos o la aplicación Administrador de archivos) y luego navegue hasta la carpeta Descargas (o Descargas).
Advertencias
- Lea los términos del acuerdo de YouTube antes de descargar videos de YouTube a su computadora o dispositivo móvil. La descarga de videos de YouTube puede violar las leyes de derechos de autor, lo que significa que podría tener problemas con las autoridades locales.