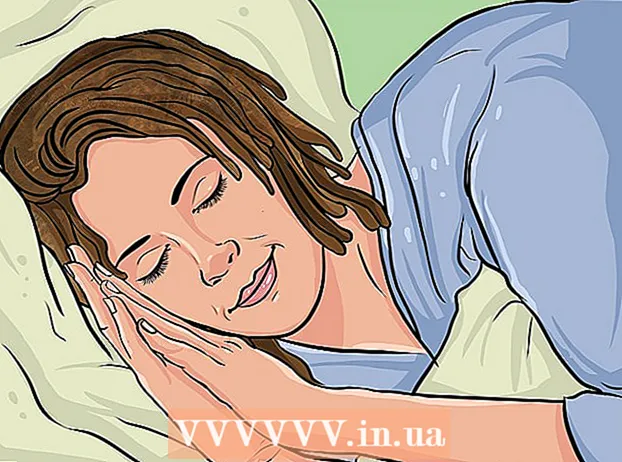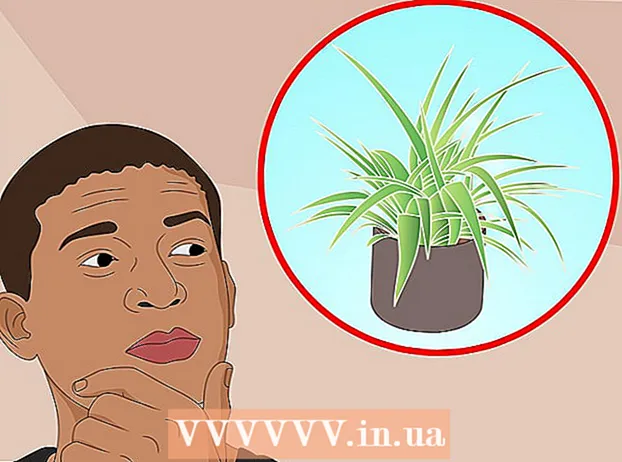Autor:
Virginia Floyd
Fecha De Creación:
11 Agosto 2021
Fecha De Actualización:
1 Mes De Julio 2024

Contenido
- Pasos
- Método 1 de 2: Dirección IP pública
- Método 2 de 2: IP privada
- Cómo renovar su dirección IP privada
- Cómo cambiar la dirección IP privada
- Consejos
- Advertencias
Este artículo le mostrará cómo cambiar la dirección IP pública y la dirección IP privada en una computadora con Windows. La computadora transmite la dirección IP pública a otras redes y la dirección IP privada se asigna a la computadora en la red local. Si cambia alguna de estas direcciones, los problemas de conexión se pueden resolver.
Pasos
Método 1 de 2: Dirección IP pública
 1 Desconecta tu enrutador y módem. La mayoría de los ISP asignan direcciones IP dinámicas que cambian de vez en cuando. Si desconecta el módem por un tiempo, lo más probable es que a la computadora se le asigne una nueva dirección.
1 Desconecta tu enrutador y módem. La mayoría de los ISP asignan direcciones IP dinámicas que cambian de vez en cuando. Si desconecta el módem por un tiempo, lo más probable es que a la computadora se le asigne una nueva dirección. - Primero averigüe la dirección IP actual.
- Simplemente desconecte el enrutador y el módem de la fuente de alimentación.
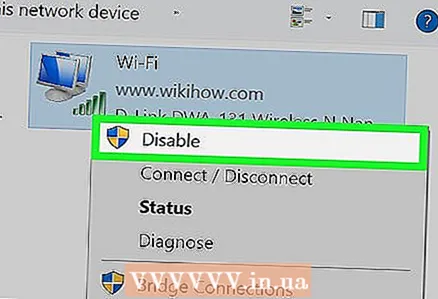 2 Apague la red inalámbrica en su computadora. Esto evitará que la computadora se conecte al enrutador cuando lo encienda. Para esto:
2 Apague la red inalámbrica en su computadora. Esto evitará que la computadora se conecte al enrutador cuando lo encienda. Para esto: - Haga clic en el icono
 en la esquina inferior derecha de la pantalla.
en la esquina inferior derecha de la pantalla. - Haga clic en "Red inalámbrica" en la ventana emergente.
- Haga clic en el icono
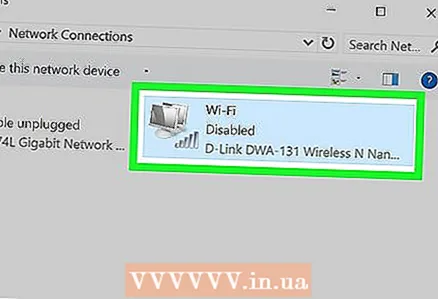 3 Espere cinco minutos. Algunos ISP asignarán una nueva dirección IP después de cinco minutos; si eso no funciona, desenchufe el enrutador durante la noche (ocho horas).
3 Espere cinco minutos. Algunos ISP asignarán una nueva dirección IP después de cinco minutos; si eso no funciona, desenchufe el enrutador durante la noche (ocho horas).  4 Encienda el enrutador. Si otro dispositivo (como un teléfono, consola de juegos u otra computadora) está conectado a la red inalámbrica, el enrutador y el segundo dispositivo requerirán la dirección IP anterior.
4 Encienda el enrutador. Si otro dispositivo (como un teléfono, consola de juegos u otra computadora) está conectado a la red inalámbrica, el enrutador y el segundo dispositivo requerirán la dirección IP anterior. 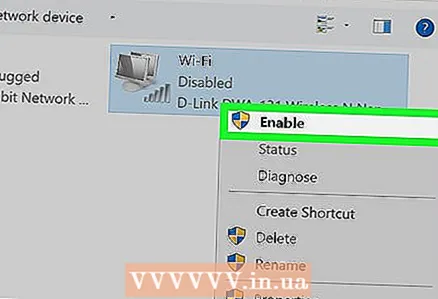 5 Encienda la red inalámbrica en su computadora. Si hace esto después de que otros dispositivos hayan intentado conectarse a la red, lo más probable es que la dirección IP pública de la computadora cambie.
5 Encienda la red inalámbrica en su computadora. Si hace esto después de que otros dispositivos hayan intentado conectarse a la red, lo más probable es que la dirección IP pública de la computadora cambie. - Verifique su dirección IP actual nuevamente para asegurarse de que haya cambiado.
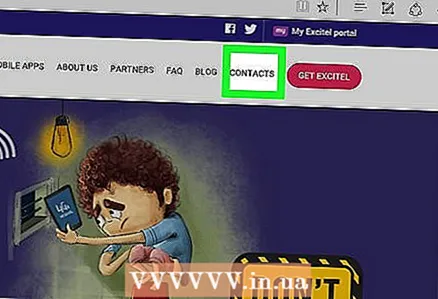 6 Comuníquese con su proveedor de servicios de Internet. En raras ocasiones, asigna una dirección IP estática. Para cambiar esta dirección, debe comunicarse con su proveedor. Normalmente, una dirección estática solo se puede cambiar una vez.
6 Comuníquese con su proveedor de servicios de Internet. En raras ocasiones, asigna una dirección IP estática. Para cambiar esta dirección, debe comunicarse con su proveedor. Normalmente, una dirección estática solo se puede cambiar una vez. 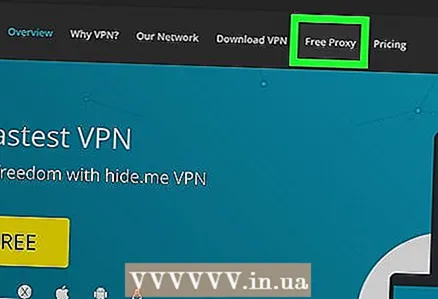 7 Utilice un servidor proxy. En este caso, a la computadora se le asignará la dirección IP de un país diferente. Generalmente, los buenos proxies y VPN tienen una tarifa.
7 Utilice un servidor proxy. En este caso, a la computadora se le asignará la dirección IP de un país diferente. Generalmente, los buenos proxies y VPN tienen una tarifa.
Método 2 de 2: IP privada
Cómo renovar su dirección IP privada
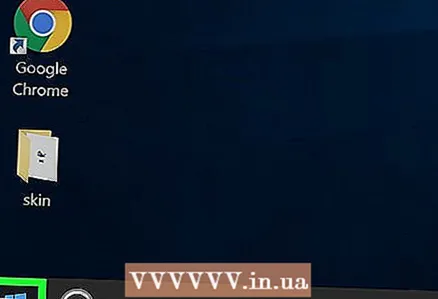 1 Abre el menú de inicio.
1 Abre el menú de inicio.  . Está ubicado en la esquina inferior derecha de la pantalla. Si necesita cambiar la dirección IP para solucionar un problema de conexión, actualícela en lugar de cambiarla manualmente.
. Está ubicado en la esquina inferior derecha de la pantalla. Si necesita cambiar la dirección IP para solucionar un problema de conexión, actualícela en lugar de cambiarla manualmente. 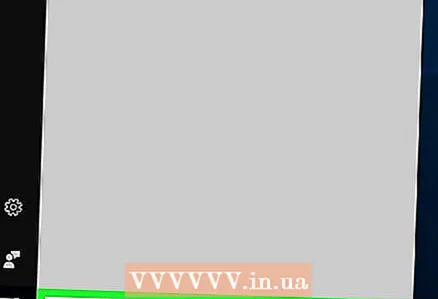 2 En la barra de búsqueda del menú de inicio, escriba línea de comando. Esto iniciará el proceso de búsqueda de la utilidad Línea de comandos.
2 En la barra de búsqueda del menú de inicio, escriba línea de comando. Esto iniciará el proceso de búsqueda de la utilidad Línea de comandos. 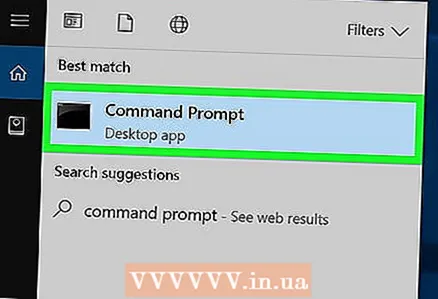 3 Haga clic derecho en el icono
3 Haga clic derecho en el icono  línea de comando. Lo encontrará en la parte superior del menú Inicio.
línea de comando. Lo encontrará en la parte superior del menú Inicio. 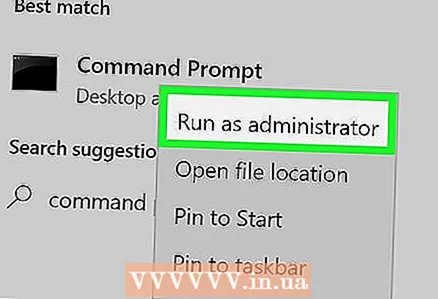 4 Haga clic en Ejecutar como administrador. Está cerca de la parte inferior del menú desplegable.
4 Haga clic en Ejecutar como administrador. Está cerca de la parte inferior del menú desplegable. - Si ha iniciado sesión como invitado, la opción especificada no aparecerá, lo que significa que no podrá actualizar la dirección IP de la computadora.
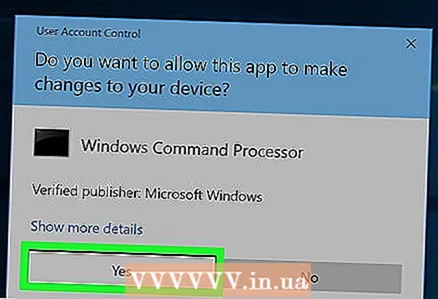 5 Haga clic en síCuando se le solicite. Se abrirá una ventana de símbolo del sistema.
5 Haga clic en síCuando se le solicite. Se abrirá una ventana de símbolo del sistema. 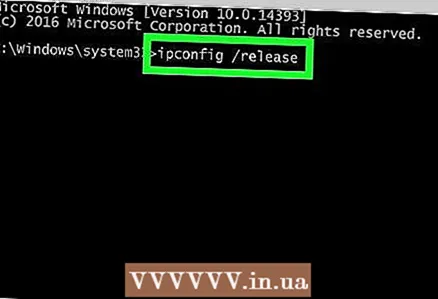 6 Ingresar ipconfig / release y presione ↵ Entrar. Se eliminará la dirección IP actual.
6 Ingresar ipconfig / release y presione ↵ Entrar. Se eliminará la dirección IP actual. 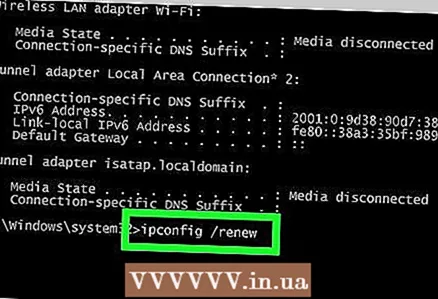 7 Ingresar ipconfig / renovar y presione ↵ Entrar. La dirección IP se actualizará. Este método probablemente resolverá algunos problemas de conectividad, pero no cambiará necesariamente la dirección IP de la computadora.
7 Ingresar ipconfig / renovar y presione ↵ Entrar. La dirección IP se actualizará. Este método probablemente resolverá algunos problemas de conectividad, pero no cambiará necesariamente la dirección IP de la computadora.
Cómo cambiar la dirección IP privada
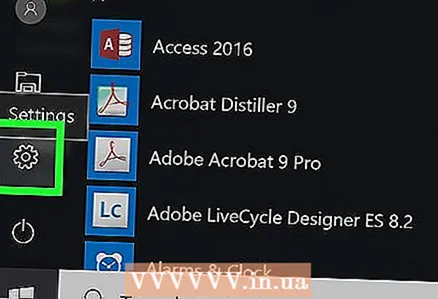 1 Abra el menú de Opciones. Para hacer esto, vaya al menú "Inicio"
1 Abra el menú de Opciones. Para hacer esto, vaya al menú "Inicio"  y seleccione "Opciones"
y seleccione "Opciones"  .
. 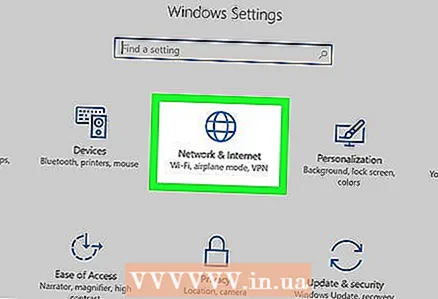 2 Haga clic en "Red e Internet".
2 Haga clic en "Red e Internet".  .
.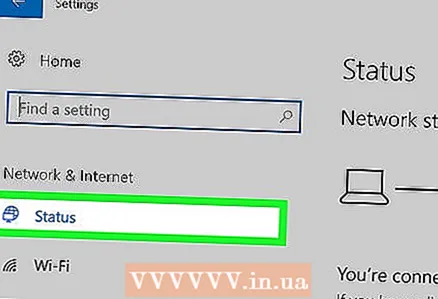 3 Asegúrese de que el elemento esté seleccionado. Estado. Este es el primer elemento del panel de la izquierda.
3 Asegúrese de que el elemento esté seleccionado. Estado. Este es el primer elemento del panel de la izquierda. 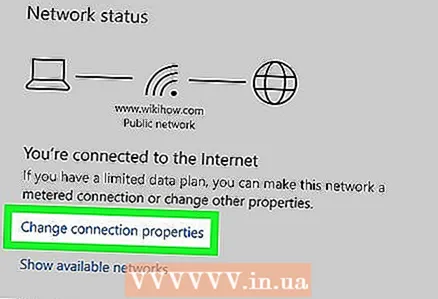 4 Haga clic en "Configurar ajustes de conexión".
4 Haga clic en "Configurar ajustes de conexión".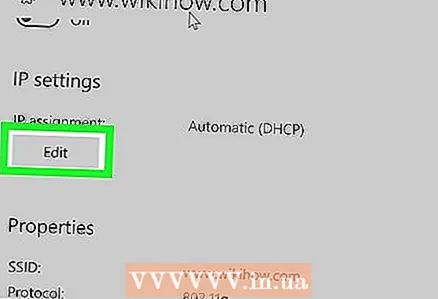 5 Haga clic en Cambiar en "Usar la siguiente dirección IP". Desplácese hacia abajo para encontrar esta sección.
5 Haga clic en Cambiar en "Usar la siguiente dirección IP". Desplácese hacia abajo para encontrar esta sección. 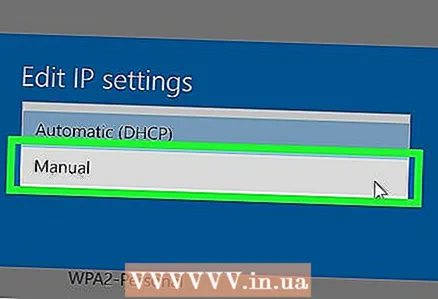 6 Seleccione la configuración de IP manual. En el cuadro de diálogo que se abre, seleccione la opción "Manual" del menú desplegable.
6 Seleccione la configuración de IP manual. En el cuadro de diálogo que se abre, seleccione la opción "Manual" del menú desplegable. 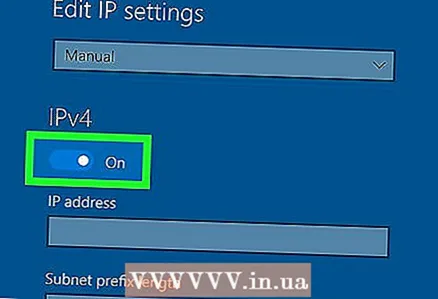 7 Desliza el interruptor
7 Desliza el interruptor  IPv4 en Activado.». Se abrirán varios cuadros de texto.
IPv4 en Activado.». Se abrirán varios cuadros de texto. 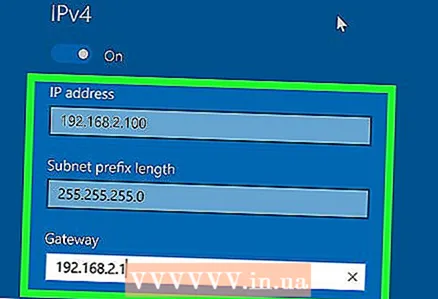 8 Complete los cuadros de texto. Su contenido se explica a continuación:
8 Complete los cuadros de texto. Su contenido se explica a continuación: - dirección IP... Una dirección IP estándar se parece a esto: 192.168.1.X (u otro conjunto de números), donde "X" es un número que se refiere al dispositivo. Reemplace "X" con un número entre 1 y 100. Asegúrese de no haber ingresado una dirección IP que ya esté ocupada por otro dispositivo en su red (por ejemplo, su teléfono).
- Máscara de subred... Su significado depende de la dirección IP, pero normalmente la máscara se ve así: 255.255.255.X.
- Puerta principal... Esta es la dirección IP de su enrutador.
- Servidor DNS preferido... Ingrese la dirección de su servidor DNS preferido (por ejemplo, 208.67.222.222 para el servidor OpenDNS o 8.8.8.8 para el servidor de Google).
- Servidor DNS alternativo... Ingrese la dirección del servidor DNS secundario (por ejemplo, 208.67.220.220 para el servidor OpenDNS o 8.8.4.4 para el servidor de Google).
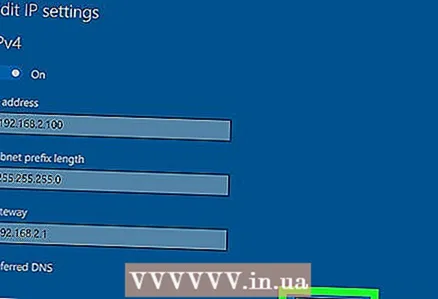 9 Haga clic en Salvar. Sus cambios se guardarán y se le asignará una nueva dirección IP privada a su computadora.
9 Haga clic en Salvar. Sus cambios se guardarán y se le asignará una nueva dirección IP privada a su computadora.
Consejos
- Cambie su dirección IP pública si, por ejemplo, su cuenta ha sido prohibida en un servicio de juegos (como Steam). Cambie la dirección IP privada para corregir errores que ocurren al cargar el sitio.
- Si utiliza un servidor proxy, la dirección IP real no cambiará, pero sí cambiará la dirección IP, que estará disponible para otros dispositivos y usuarios.
- También puede utilizar un navegador como Tor para ocultar su dirección IP, aunque estos navegadores no se consideran muy seguros y son más lentos que los navegadores normales.
Advertencias
- Si cambia la dirección IP privada de una computadora, otros dispositivos que actualmente usan la misma dirección IP se desconectarán de la red.