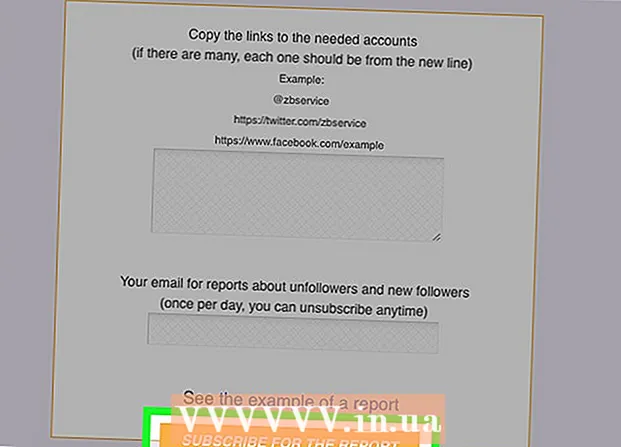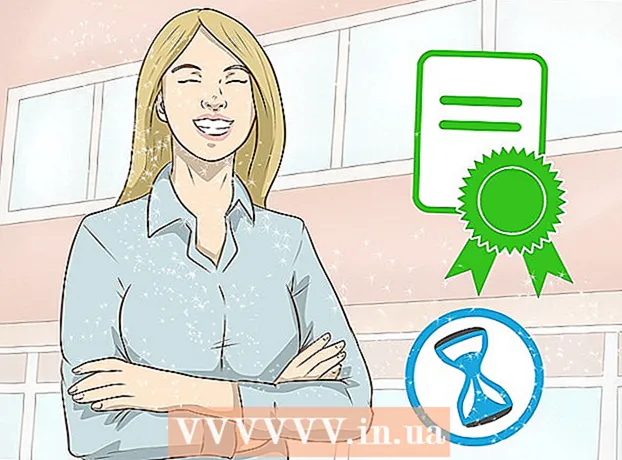Autor:
Helen Garcia
Fecha De Creación:
17 Abril 2021
Fecha De Actualización:
1 Mes De Julio 2024
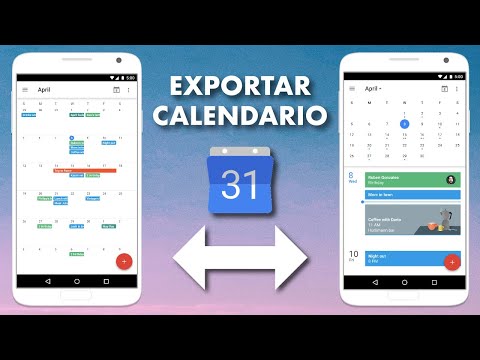
Contenido
- Pasos
- Parte 1 de 4: Cómo agregar una cuenta de Google
- Parte 2 de 4: Cómo administrar sus calendarios
- Parte 3 de 4: Cómo usar la aplicación Google Calendar
- Parte 4 de 4: Cómo solucionar problemas
- Consejos
Un dispositivo Android puede conectarse fácilmente a su cuenta de Google y sincronizar las entradas del calendario entre computadoras y dispositivos móviles. Puede hacerlo en la aplicación Calendario de su dispositivo móvil o en la aplicación Calendario de Google. Una entrada creada en el calendario en un dispositivo aparecerá automáticamente en el calendario del otro dispositivo (si los dispositivos están conectados a la misma cuenta).
Pasos
Parte 1 de 4: Cómo agregar una cuenta de Google
 1 Inicie la aplicación Configuración. Está en la pantalla de inicio, el cajón de aplicaciones o la barra de notificaciones.
1 Inicie la aplicación Configuración. Está en la pantalla de inicio, el cajón de aplicaciones o la barra de notificaciones.  2 Desplácese hacia abajo hasta la sección Cuentas. En él encontrarás todas las cuentas asociadas a este dispositivo Android.
2 Desplácese hacia abajo hasta la sección Cuentas. En él encontrarás todas las cuentas asociadas a este dispositivo Android.  3 Haga clic en "+ Agregar cuenta". Se mostrará una lista de tipos de cuentas.
3 Haga clic en "+ Agregar cuenta". Se mostrará una lista de tipos de cuentas. - Si la cuenta de Google que desea ya está asociada con su dispositivo, tóquela en la lista de cuentas y luego toque su nombre de usuario de Google. Marque la casilla de verificación "Calendario" para habilitar la sincronización de calendarios.
 4 Seleccione "Google" de la lista de tipos de cuenta. Ahora haga clic en "Existente" para iniciar sesión en su cuenta, o toque "Nuevo" para crear una nueva cuenta.
4 Seleccione "Google" de la lista de tipos de cuenta. Ahora haga clic en "Existente" para iniciar sesión en su cuenta, o toque "Nuevo" para crear una nueva cuenta.  5 Espere a que se sincronice la nueva cuenta. Cuando agregue su cuenta de Google, espere uno o dos minutos para que los datos se sincronicen con su dispositivo Android. Para activar la sincronización del calendario, toque la nueva cuenta en la lista de cuentas y marque la casilla "Calendario".
5 Espere a que se sincronice la nueva cuenta. Cuando agregue su cuenta de Google, espere uno o dos minutos para que los datos se sincronicen con su dispositivo Android. Para activar la sincronización del calendario, toque la nueva cuenta en la lista de cuentas y marque la casilla "Calendario".
Parte 2 de 4: Cómo administrar sus calendarios
 1 Inicie la aplicación Calendario en su dispositivo Android. Esta aplicación está disponible en todos los dispositivos Android, pero puede tener un nombre diferente, como "S Planner" en los dispositivos Samsung Galaxy.
1 Inicie la aplicación Calendario en su dispositivo Android. Esta aplicación está disponible en todos los dispositivos Android, pero puede tener un nombre diferente, como "S Planner" en los dispositivos Samsung Galaxy.  2 Toque el icono "⋮" y seleccione "Configuración" en el menú. Está en la esquina superior derecha de la aplicación Calendario.
2 Toque el icono "⋮" y seleccione "Configuración" en el menú. Está en la esquina superior derecha de la aplicación Calendario.  3 Haga clic en la cuenta de Google que agregó. Lo encontrará en la lista de todas las cuentas de Google que están asociadas con el dispositivo.
3 Haga clic en la cuenta de Google que agregó. Lo encontrará en la lista de todas las cuentas de Google que están asociadas con el dispositivo.  4 Marque la casilla junto a cada calendario que desee sincronizar. Si tiene varios calendarios asociados con su cuenta, elija qué entradas de calendario aparecerán en la aplicación Calendario. Si un calendario no tiene una marca de verificación, no tendrá entradas en la aplicación Calendario.
4 Marque la casilla junto a cada calendario que desee sincronizar. Si tiene varios calendarios asociados con su cuenta, elija qué entradas de calendario aparecerán en la aplicación Calendario. Si un calendario no tiene una marca de verificación, no tendrá entradas en la aplicación Calendario.  5 Crea una nueva entrada. Haga clic en el icono "⋮" y seleccione "Nuevo evento" en el menú. Se abrirá el formulario de creación de registros. Ingrese la información requerida y haga clic en "Finalizar" para crear la entrada.
5 Crea una nueva entrada. Haga clic en el icono "⋮" y seleccione "Nuevo evento" en el menú. Se abrirá el formulario de creación de registros. Ingrese la información requerida y haga clic en "Finalizar" para crear la entrada. - Para elegir en qué calendario crear una entrada, abra el menú en la parte superior del formulario y seleccione el calendario asociado con su cuenta.
 6 Oculta tus calendarios (por un tiempo). Para evitar que aparezcan calendarios específicos en la aplicación Calendario, pero que sigan sincronizándose, haz clic en el icono ⋮ y selecciona Calendarios mostrados en el menú. Desmarca las casillas de los calendarios que estarán ocultos pero que aún se sincronizarán con tu dispositivo.
6 Oculta tus calendarios (por un tiempo). Para evitar que aparezcan calendarios específicos en la aplicación Calendario, pero que sigan sincronizándose, haz clic en el icono ⋮ y selecciona Calendarios mostrados en el menú. Desmarca las casillas de los calendarios que estarán ocultos pero que aún se sincronizarán con tu dispositivo.
Parte 3 de 4: Cómo usar la aplicación Google Calendar
 1 Instale la aplicación Google Calendar. No está disponible en todos los dispositivos. Dado que esta aplicación está desarrollada por Google, no depende tanto del proceso de sincronización como la aplicación Calendario. Puede descargar la aplicación Google Calendar de forma gratuita desde Play Store.
1 Instale la aplicación Google Calendar. No está disponible en todos los dispositivos. Dado que esta aplicación está desarrollada por Google, no depende tanto del proceso de sincronización como la aplicación Calendario. Puede descargar la aplicación Google Calendar de forma gratuita desde Play Store.  2 Inicie la aplicación Google Calendar. Simplemente se llama Calendario, por lo que puede distinguirlo de la aplicación Calendario preinstalada de la siguiente manera: el icono de Calendario de Google es azul, pero el icono de Calendario es verde.
2 Inicie la aplicación Google Calendar. Simplemente se llama Calendario, por lo que puede distinguirlo de la aplicación Calendario preinstalada de la siguiente manera: el icono de Calendario de Google es azul, pero el icono de Calendario es verde.  3 En la aplicación Google Calendar, vea diferentes calendarios. Presiona "☰" o desliza el dedo de izquierda a derecha para abrir el menú. En él, encontrará una lista de calendarios que están asociados con una cuenta de Google específica. Si tiene varias cuentas de Google asociadas con su dispositivo, todas aparecerán en el menú.
3 En la aplicación Google Calendar, vea diferentes calendarios. Presiona "☰" o desliza el dedo de izquierda a derecha para abrir el menú. En él, encontrará una lista de calendarios que están asociados con una cuenta de Google específica. Si tiene varias cuentas de Google asociadas con su dispositivo, todas aparecerán en el menú.  4 Enciende y apaga los calendarios. Para hacer esto, toque el cuadrado de color que aparece para cada calendario en la lista. El color del cuadrado corresponde al color de las entradas en el calendario. Haga clic en el cuadrado para ocultar el calendario de la pantalla de inicio.
4 Enciende y apaga los calendarios. Para hacer esto, toque el cuadrado de color que aparece para cada calendario en la lista. El color del cuadrado corresponde al color de las entradas en el calendario. Haga clic en el cuadrado para ocultar el calendario de la pantalla de inicio. - Para cambiar el color de las entradas del calendario, abra el menú, toque Configuración y luego toque el calendario deseado. Usando la opción superior en el menú de configuración del calendario, puede cambiar el color de las entradas del calendario.
 5 Haga clic en el icono rojo "+" para crear una nueva entrada. Encontrará este icono en la esquina inferior derecha de su Calendario de Google. Se abrirá el formulario de creación de registros.
5 Haga clic en el icono rojo "+" para crear una nueva entrada. Encontrará este icono en la esquina inferior derecha de su Calendario de Google. Se abrirá el formulario de creación de registros. - Para crear una entrada en otro calendario, haga clic en el nombre del calendario en la parte superior del formulario.
Parte 4 de 4: Cómo solucionar problemas
 1 Comprueba tu conexión a Internet. Si su dispositivo Android no está conectado a Internet, no podrá sincronizarlo con Google Calendar. Por lo tanto, verifique si el dispositivo está conectado a una red inalámbrica oa Internet móvil; para hacer esto, inicie su navegador e intente abrir alguna página web.
1 Comprueba tu conexión a Internet. Si su dispositivo Android no está conectado a Internet, no podrá sincronizarlo con Google Calendar. Por lo tanto, verifique si el dispositivo está conectado a una red inalámbrica oa Internet móvil; para hacer esto, inicie su navegador e intente abrir alguna página web.  2 Actualiza la aplicación Calendario. La sincronización puede fallar si esta aplicación no está actualizada. Abra Play Store, presione "☰" y seleccione "Mis aplicaciones y juegos". Toque Actualizar todo para actualizar todas las aplicaciones.
2 Actualiza la aplicación Calendario. La sincronización puede fallar si esta aplicación no está actualizada. Abra Play Store, presione "☰" y seleccione "Mis aplicaciones y juegos". Toque Actualizar todo para actualizar todas las aplicaciones.  3 Verifique la cantidad de espacio libre en su dispositivo Android. Si no hay suficiente espacio libre, Calendar dejará de sincronizarse. Para verificar la cantidad de espacio libre, inicie la aplicación Configuración, haga clic en Almacenamiento y luego busque el número en la línea Disponible. Si el espacio libre es inferior a 100 MB, elimine las aplicaciones o archivos innecesarios.
3 Verifique la cantidad de espacio libre en su dispositivo Android. Si no hay suficiente espacio libre, Calendar dejará de sincronizarse. Para verificar la cantidad de espacio libre, inicie la aplicación Configuración, haga clic en Almacenamiento y luego busque el número en la línea Disponible. Si el espacio libre es inferior a 100 MB, elimine las aplicaciones o archivos innecesarios.  4 Asegúrese de que la entrada no esté en un calendario oculto. Si se agrega una entrada a un calendario oculto, no la verá en la aplicación Calendario. Cuando cree una publicación, verifique a qué calendario irá.
4 Asegúrese de que la entrada no esté en un calendario oculto. Si se agrega una entrada a un calendario oculto, no la verá en la aplicación Calendario. Cuando cree una publicación, verifique a qué calendario irá.
Consejos
- Puede sincronizar varios calendarios de Google con un calendario en su dispositivo Android.
- La sincronización con un calendario diferente no sobrescribirá las entradas en la aplicación Calendario de Android.