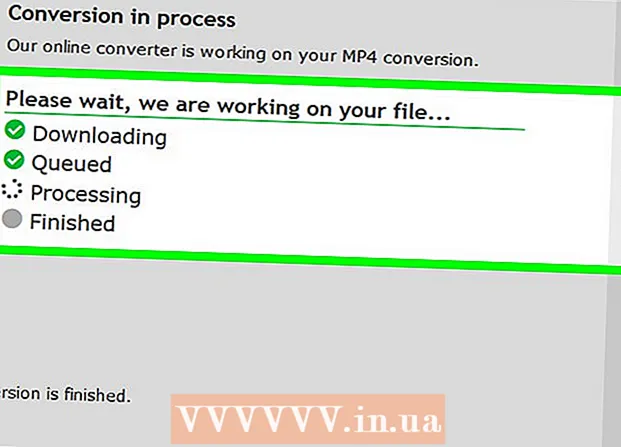Autor:
Marcus Baldwin
Fecha De Creación:
17 Junio 2021
Fecha De Actualización:
1 Mes De Julio 2024

Contenido
- Pasos
- Método 1 de 2: crear una presentación de diapositivas en Windows
- Método 2 de 2: crear presentaciones de diapositivas en Mac OS
- Consejos
Hay tantas formas de tomar fotografías hoy en día que a un gran número de personas les gusta la fotografía. Es muy fácil tomar fotos, pero bastante difícil mantenerlas organizadas. Una de las mejores formas de almacenar y ver rápidamente sus fotos es insertarlas en su presentación de PowerPoint. Al hacer esto, recibirá una presentación de diapositivas, que al mismo tiempo será una copia de seguridad de las fotos que necesita.
Pasos
Método 1 de 2: crear una presentación de diapositivas en Windows
 1 Inicie PowerPoint y cree una nueva presentación. Para hacer esto, haga clic en el icono de PowerPoint en su escritorio o en el menú Inicio. Luego haga clic en "Archivo" (arriba a la izquierda) - "Nuevo" - "Nueva presentación". Se creará una nueva presentación en la que podrás insertar fotos.
1 Inicie PowerPoint y cree una nueva presentación. Para hacer esto, haga clic en el icono de PowerPoint en su escritorio o en el menú Inicio. Luego haga clic en "Archivo" (arriba a la izquierda) - "Nuevo" - "Nueva presentación". Se creará una nueva presentación en la que podrás insertar fotos.  2 Guarde la presentación creada inmediatamente. Para hacer esto, haga clic en el botón en forma de disquete (arriba a la izquierda). Ahora ingrese un nombre para la presentación y seleccione la carpeta donde se guardará.
2 Guarde la presentación creada inmediatamente. Para hacer esto, haga clic en el botón en forma de disquete (arriba a la izquierda). Ahora ingrese un nombre para la presentación y seleccione la carpeta donde se guardará. - Dale a tu presentación un nombre que describa las fotos que copiaste en ella para que puedas encontrarlas más fácilmente.
 3 Ingrese un título para su presentación. Piense en el título de su presentación y haga clic dentro del cuadro en la primera diapositiva para ingresar un título, una fecha o insertar una imagen.
3 Ingrese un título para su presentación. Piense en el título de su presentación y haga clic dentro del cuadro en la primera diapositiva para ingresar un título, una fecha o insertar una imagen.  4 Agrega diapositivas a tu presentación creada. Puede elegir entre una variedad de diseños de diapositivas. Haga clic en el botón Inicio - Nueva diapositiva, o haga clic en Insertar - Diapositiva, o haga clic en un espacio en blanco en el panel de diapositivas izquierdo y haga clic en Nueva diapositiva.
4 Agrega diapositivas a tu presentación creada. Puede elegir entre una variedad de diseños de diapositivas. Haga clic en el botón Inicio - Nueva diapositiva, o haga clic en Insertar - Diapositiva, o haga clic en un espacio en blanco en el panel de diapositivas izquierdo y haga clic en Nueva diapositiva. - Elija un diseño de diapositiva que se adapte a sus fotos, como una diapositiva con un cuadro de título y un cuadro de imagen, o una diapositiva con un cuadro de imagen, o simplemente una diapositiva en blanco.
 5 Inserta una foto en tu diapositiva. Puede insertar una foto para cada diapositiva, o puede insertar varias fotos a la vez (la elección es suya).
5 Inserta una foto en tu diapositiva. Puede insertar una foto para cada diapositiva, o puede insertar varias fotos a la vez (la elección es suya). - Haga doble clic en el campo de la imagen (o haga clic en Insertar - Imagen - Desde archivo) y luego navegue hasta la foto deseada.
- Haga clic en Aceptar o Pegar para insertar la foto en la diapositiva.Si cometió un error al elegir una foto, selecciónela y haga clic en "Imagen" para cambiarla por otra foto. Alternativamente, puede seleccionar la imagen y hacer clic en "Eliminar" para eliminar la foto.
 6 Cambie el orden de las fotos si es necesario. Utilice el Clasificador de diapositivas para encontrar automáticamente la posición óptima para sus diapositivas.
6 Cambie el orden de las fotos si es necesario. Utilice el Clasificador de diapositivas para encontrar automáticamente la posición óptima para sus diapositivas. - El botón Clasificador de diapositivas se encuentra en la esquina inferior derecha de la pantalla. Haga clic en este botón y luego arrastre archivos específicos a donde desee.
 7 Agrega transiciones entre diapositivas. Las transiciones lo ayudan a hacer que su presentación sea más impactante al pasar sin problemas de una diapositiva a otra. Para hacer esto, vaya a la pestaña "Animación" y seleccione uno de los muchos tipos de transición.
7 Agrega transiciones entre diapositivas. Las transiciones lo ayudan a hacer que su presentación sea más impactante al pasar sin problemas de una diapositiva a otra. Para hacer esto, vaya a la pestaña "Animación" y seleccione uno de los muchos tipos de transición.  8 Cambia el fondo de tus diapositivas. Si no está satisfecho con los cuadros blancos alrededor de cada foto, haga clic con el botón derecho en cualquier diapositiva, haga clic en Dar formato al fondo y luego seleccione el fondo que desee. Puede elegir un relleno sólido, un relleno degradado y otro tipo de fondo, así como cambiar el color y la transparencia del fondo. Para asegurarse de que las diapositivas tengan el mismo fondo, haga clic en Aplicar a todo.
8 Cambia el fondo de tus diapositivas. Si no está satisfecho con los cuadros blancos alrededor de cada foto, haga clic con el botón derecho en cualquier diapositiva, haga clic en Dar formato al fondo y luego seleccione el fondo que desee. Puede elegir un relleno sólido, un relleno degradado y otro tipo de fondo, así como cambiar el color y la transparencia del fondo. Para asegurarse de que las diapositivas tengan el mismo fondo, haga clic en Aplicar a todo.  9 Agrega música de fondo a tu presentación. Si tiene archivos de música en su computadora, insértelos en su presentación de diapositivas para que sea más eficaz. Un clip de música en una presentación es una excelente manera de llamar la atención sobre su presentación de diapositivas.
9 Agrega música de fondo a tu presentación. Si tiene archivos de música en su computadora, insértelos en su presentación de diapositivas para que sea más eficaz. Un clip de música en una presentación es una excelente manera de llamar la atención sobre su presentación de diapositivas. - Para insertar música, vaya a la pestaña "Insertar" y haga clic en "Sonido" o "Película". Luego haga clic en "Sonido del archivo" y navegue hasta el archivo de música deseado; seleccione este archivo y haga clic en "Vincular al archivo" - "Insertar".
- Si necesita configurar el archivo de música para que se reproduzca mientras ve la presentación completa o solo una diapositiva específica, haga clic en Formato de sonido (junto al botón Inicio) y en Opciones de sonido, seleccione Reproducir en presentación de diapositivas.
 10 Guarde la presentación de diapositivas creada. Cuando haya terminado con el diseño de la presentación, asegúrese de guardarlo. Si, al crear una presentación, ya ingresó su nombre y especificó la carpeta para almacenarla, simplemente haga clic en el botón en forma de disquete (arriba a la izquierda).
10 Guarde la presentación de diapositivas creada. Cuando haya terminado con el diseño de la presentación, asegúrese de guardarlo. Si, al crear una presentación, ya ingresó su nombre y especificó la carpeta para almacenarla, simplemente haga clic en el botón en forma de disquete (arriba a la izquierda).
Método 2 de 2: crear presentaciones de diapositivas en Mac OS
 1 Inicie PowerPoint haciendo doble clic en el icono de este programa. Se mostrarán numerosas plantillas de presentación en la ventana que se abre; seleccione la plantilla que le guste y haga clic en "Seleccionar".
1 Inicie PowerPoint haciendo doble clic en el icono de este programa. Se mostrarán numerosas plantillas de presentación en la ventana que se abre; seleccione la plantilla que le guste y haga clic en "Seleccionar".  2 Guarde la presentación creada inmediatamente. Para hacer esto, haga clic en el botón en forma de disquete (arriba a la izquierda). Ahora ingrese un nombre para la presentación y seleccione la carpeta donde se guardará.
2 Guarde la presentación creada inmediatamente. Para hacer esto, haga clic en el botón en forma de disquete (arriba a la izquierda). Ahora ingrese un nombre para la presentación y seleccione la carpeta donde se guardará. - Dale a tu presentación un nombre que describa las fotos que copiaste en ella para que puedas encontrarlas más fácilmente.
 3 Ingrese un título para su presentación. Piense en el título de su presentación y haga clic dentro del cuadro en la primera diapositiva para ingresar un título, una fecha o insertar una imagen.
3 Ingrese un título para su presentación. Piense en el título de su presentación y haga clic dentro del cuadro en la primera diapositiva para ingresar un título, una fecha o insertar una imagen.  4 Agrega diapositivas a tu presentación creada. Puede elegir entre una variedad de diseños de diapositivas. Haga clic en el botón Inicio - Nueva diapositiva, o haga clic en Insertar - Diapositiva, o haga clic en un espacio en blanco en el panel de diapositivas izquierdo y haga clic en Nueva diapositiva.
4 Agrega diapositivas a tu presentación creada. Puede elegir entre una variedad de diseños de diapositivas. Haga clic en el botón Inicio - Nueva diapositiva, o haga clic en Insertar - Diapositiva, o haga clic en un espacio en blanco en el panel de diapositivas izquierdo y haga clic en Nueva diapositiva. - Elija un diseño de diapositiva que se adapte a sus fotos, como una diapositiva con un cuadro de título y un cuadro de imagen, o una diapositiva con un cuadro de imagen, o simplemente una diapositiva en blanco.
 5 Inserta una foto en tu diapositiva. Haga clic en Inicio - Insertar - Imagen. En el menú que se abre, seleccione "Imagen del archivo". En el panel izquierdo de la ventana que se abre, seleccione la carpeta en la que está almacenada la foto que necesita (si está almacenada en una unidad flash conectada, haga clic en el icono de la unidad flash en el panel izquierdo). Normalmente, todas las fotos se almacenan en la carpeta Imágenes.
5 Inserta una foto en tu diapositiva. Haga clic en Inicio - Insertar - Imagen. En el menú que se abre, seleccione "Imagen del archivo". En el panel izquierdo de la ventana que se abre, seleccione la carpeta en la que está almacenada la foto que necesita (si está almacenada en una unidad flash conectada, haga clic en el icono de la unidad flash en el panel izquierdo). Normalmente, todas las fotos se almacenan en la carpeta Imágenes. - Para insertar la foto deseada, haga doble clic en ella.
 6 Cambie el orden de las fotos si es necesario. Utilice el Clasificador de diapositivas para encontrar automáticamente la posición óptima para sus diapositivas.
6 Cambie el orden de las fotos si es necesario. Utilice el Clasificador de diapositivas para encontrar automáticamente la posición óptima para sus diapositivas. - El botón Clasificador de diapositivas se encuentra en la esquina inferior derecha de la pantalla. Haga clic en este botón y luego arrastre archivos específicos a donde desee.
 7 Agrega transiciones entre diapositivas. Las transiciones lo ayudan a hacer que su presentación sea más impactante al pasar sin problemas de una diapositiva a otra. Para hacer esto, vaya a la pestaña "Animación" y seleccione uno de los muchos tipos de transición.
7 Agrega transiciones entre diapositivas. Las transiciones lo ayudan a hacer que su presentación sea más impactante al pasar sin problemas de una diapositiva a otra. Para hacer esto, vaya a la pestaña "Animación" y seleccione uno de los muchos tipos de transición.  8 Cambia el fondo de tus diapositivas. Si no está satisfecho con los cuadros blancos alrededor de cada foto, haga doble clic en cualquier diapositiva, haga clic en Dar formato al fondo y luego seleccione el fondo que desee. Puede elegir un relleno sólido, un relleno degradado y otro tipo de fondo, así como cambiar el color y la transparencia del fondo. Para asegurarse de que las diapositivas tengan el mismo fondo, haga clic en Aplicar a todo.
8 Cambia el fondo de tus diapositivas. Si no está satisfecho con los cuadros blancos alrededor de cada foto, haga doble clic en cualquier diapositiva, haga clic en Dar formato al fondo y luego seleccione el fondo que desee. Puede elegir un relleno sólido, un relleno degradado y otro tipo de fondo, así como cambiar el color y la transparencia del fondo. Para asegurarse de que las diapositivas tengan el mismo fondo, haga clic en Aplicar a todo.  9 Agrega música de fondo a tu presentación. Si tiene archivos de música en su computadora, insértelos en su presentación de diapositivas para que sea más eficaz. Un clip de música en una presentación es una excelente manera de llamar la atención sobre su presentación de diapositivas.
9 Agrega música de fondo a tu presentación. Si tiene archivos de música en su computadora, insértelos en su presentación de diapositivas para que sea más eficaz. Un clip de música en una presentación es una excelente manera de llamar la atención sobre su presentación de diapositivas. - Para insertar música, vaya a la pestaña "Insertar" y haga clic en "Sonido" o "Película". Luego haga clic en Sonido desde archivo, navegue hasta el archivo de música deseado y arrástrelo a la diapositiva correspondiente.
- Si necesita configurar el archivo de música para que se reproduzca mientras ve la presentación completa o solo una diapositiva específica, haga clic en Formato de sonido (junto al botón Inicio) y en Opciones de sonido, seleccione Reproducir en presentación de diapositivas.
 10 Guarde la presentación de diapositivas creada. Cuando haya terminado con el diseño de la presentación, asegúrese de guardarlo. Si, al crear una presentación, ya ingresó su nombre y especificó la carpeta para almacenarla, simplemente haga clic en el botón en forma de disquete (arriba a la izquierda).
10 Guarde la presentación de diapositivas creada. Cuando haya terminado con el diseño de la presentación, asegúrese de guardarlo. Si, al crear una presentación, ya ingresó su nombre y especificó la carpeta para almacenarla, simplemente haga clic en el botón en forma de disquete (arriba a la izquierda).
Consejos
- Elija la música y el fondo adecuados para su presentación de diapositivas. Por ejemplo, si inserta fotos de sus vacaciones de verano, elija un fondo amarillo brillante y música ligera y rítmica.