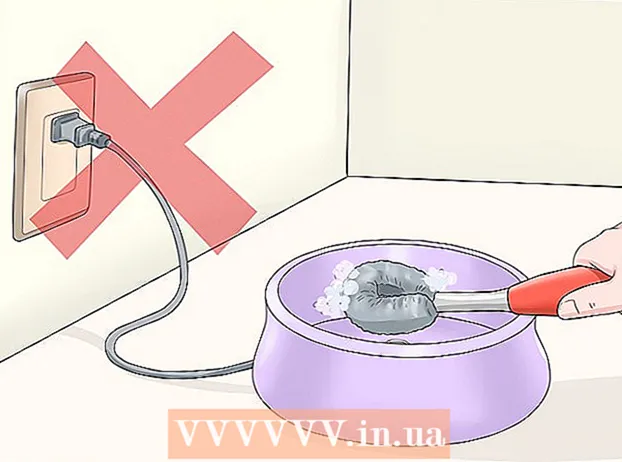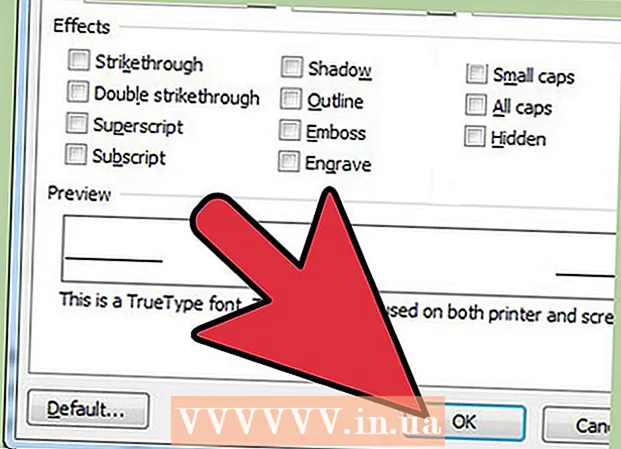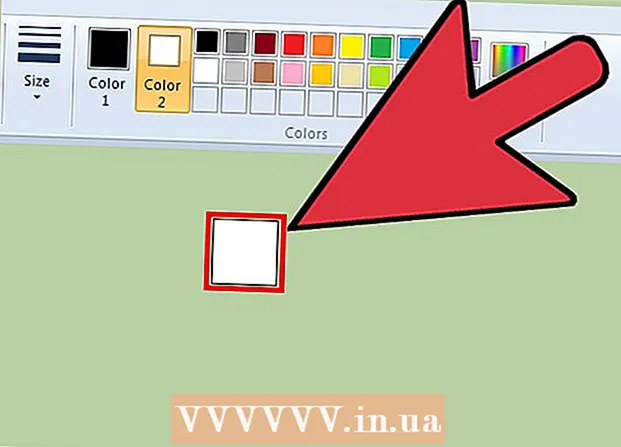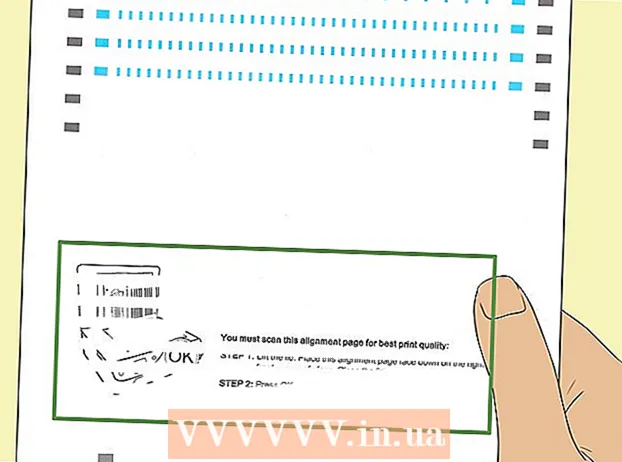Autor:
Helen Garcia
Fecha De Creación:
21 Abril 2021
Fecha De Actualización:
1 Mes De Julio 2024

Contenido
- Pasos
- Parte 1 de 4: Cómo preparar la imagen
- Parte 2 de 4: Cómo usar la herramienta de reconstrucción
- Parte 3 de 4: Cómo usar la herramienta Deformar
- Parte 4 de 4: Cómo usar la herramienta Reducir
En este artículo, aprenderá a usar el filtro Licuar en Adobe Photoshop para adelgazar una forma.
Pasos
Parte 1 de 4: Cómo preparar la imagen
 1 Abra la imagen en Photoshop. Para hacer esto, haga doble clic en el ícono Ps azul, desde la barra de menú en la parte superior de la pantalla, haga clic en Archivo> Abrir y luego seleccione una imagen.
1 Abra la imagen en Photoshop. Para hacer esto, haga doble clic en el ícono Ps azul, desde la barra de menú en la parte superior de la pantalla, haga clic en Archivo> Abrir y luego seleccione una imagen.  2 Haga clic en Capas en la barra de menú.
2 Haga clic en Capas en la barra de menú. 3 Haga clic en Duplicar capa en el menú desplegable y luego haga clic en OK.
3 Haga clic en Duplicar capa en el menú desplegable y luego haga clic en OK.- Dale un nombre a la nueva capa; de lo contrario, se denominará "copia de [Nombre de la capa de origen]".
 4 Haga clic en el icono del ojo junto a la capa de fondo. Este icono está en el panel Capas en el lado derecho de la pantalla.
4 Haga clic en el icono del ojo junto a la capa de fondo. Este icono está en el panel Capas en el lado derecho de la pantalla. - La capa de fondo será invisible, pero la imagen original no se verá afectada, por lo que puede hacer otro duplicado para probar diferentes efectos.
Parte 2 de 4: Cómo usar la herramienta de reconstrucción
 1 Haga clic en la capa duplicada en el panel Capas.
1 Haga clic en la capa duplicada en el panel Capas. 2 Haga clic en Filtros en la barra de menú.
2 Haga clic en Filtros en la barra de menú. 3 Haga clic en El plastico.
3 Haga clic en El plastico.- En Photoshop CS6 y versiones anteriores, seleccione la casilla de verificación Avanzado en el panel izquierdo de la ventana.
 4 Haga clic en la herramienta Reconstruir. Su icono parece un pincel de rectángulo degradado y está en la esquina superior izquierda de la ventana.
4 Haga clic en la herramienta Reconstruir. Su icono parece un pincel de rectángulo degradado y está en la esquina superior izquierda de la ventana. - Utilice las opciones Tamaño del pincel y Presión del pincel en el panel derecho de la ventana para ajustar el tamaño y la sensibilidad del pincel. Un tamaño de pincel más pequeño permitirá un trabajo más sutil.
- Utilice los botones "+" y "-" en la esquina inferior izquierda del cuadro de diálogo para aumentar o disminuir el tamaño de la imagen.
 5 Con la herramienta Reconstruir, arrastre a lo largo de las áreas de la imagen que no desea cambiar. Por ejemplo, si desea reducir su cintura, barra las áreas que no se verán afectadas.
5 Con la herramienta Reconstruir, arrastre a lo largo de las áreas de la imagen que no desea cambiar. Por ejemplo, si desea reducir su cintura, barra las áreas que no se verán afectadas. - No se exceda; de lo contrario, la imagen se volverá poco realista.
Parte 3 de 4: Cómo usar la herramienta Deformar
 1 Haga clic en la herramienta Deformar. Su ícono parece un dedo que apunta hacia abajo y está en la esquina superior izquierda de la ventana.
1 Haga clic en la herramienta Deformar. Su ícono parece un dedo que apunta hacia abajo y está en la esquina superior izquierda de la ventana. - Utilice las opciones Tamaño del pincel y Presión del pincel en el panel derecho de la ventana para ajustar el tamaño y la sensibilidad del pincel. Un tamaño de pincel más pequeño permitirá un trabajo más sutil.
 2 Utilice la herramienta Deformar para arrastrar las áreas no deseadas de la imagen a las líneas de la máscara. Por ejemplo, arrastre suavemente las áreas de la cintura de las que desea deshacerse hasta las líneas de máscara dibujadas.
2 Utilice la herramienta Deformar para arrastrar las áreas no deseadas de la imagen a las líneas de la máscara. Por ejemplo, arrastre suavemente las áreas de la cintura de las que desea deshacerse hasta las líneas de máscara dibujadas. - Es posible que deba realizar este proceso varias veces para aprender a utilizar la herramienta Deformar. Esta herramienta cambia la forma de los píxeles sobre los que se arrastra, por lo que la imagen puede quedar muy distorsionada.
- Haga clic en Revertir todo en el panel derecho para deshacer los cambios y comenzar de nuevo.
Parte 4 de 4: Cómo usar la herramienta Reducir
 1 Haga clic en la herramienta Reducir. Su icono parece un cuadrado con los lados sangrados y está ubicado en la esquina superior izquierda de la ventana.
1 Haga clic en la herramienta Reducir. Su icono parece un cuadrado con los lados sangrados y está ubicado en la esquina superior izquierda de la ventana. - Utilice las opciones Tamaño del pincel y Presión del pincel en el panel derecho de la ventana para ajustar el tamaño y la sensibilidad del pincel. Un tamaño de pincel más pequeño permitirá un trabajo más sutil.
 2 Haga clic o arrastre la herramienta Reducir sobre áreas innecesarias de la imagen a lo largo de las líneas de la máscara. Por ejemplo, trace a lo largo de las líneas de la máscara para deshacerse de las áreas innecesarias de la cintura.
2 Haga clic o arrastre la herramienta Reducir sobre áreas innecesarias de la imagen a lo largo de las líneas de la máscara. Por ejemplo, trace a lo largo de las líneas de la máscara para deshacerse de las áreas innecesarias de la cintura. - La herramienta Reducir es ideal para reducir rápidamente una imagen, pero es fácil exagerar y obtener imágenes extrañas.
- Haga clic en Revertir todo en el panel derecho para deshacer los cambios y comenzar de nuevo.
 3 Haga clic en OK en el panel derecho cuando haya terminado.
3 Haga clic en OK en el panel derecho cuando haya terminado. 4 Guarda la imagen. Para hacer esto, en la barra de menú, haga clic en Archivo> Guardar como. Asigne un nombre al archivo y haga clic en Guardar.
4 Guarda la imagen. Para hacer esto, en la barra de menú, haga clic en Archivo> Guardar como. Asigne un nombre al archivo y haga clic en Guardar.