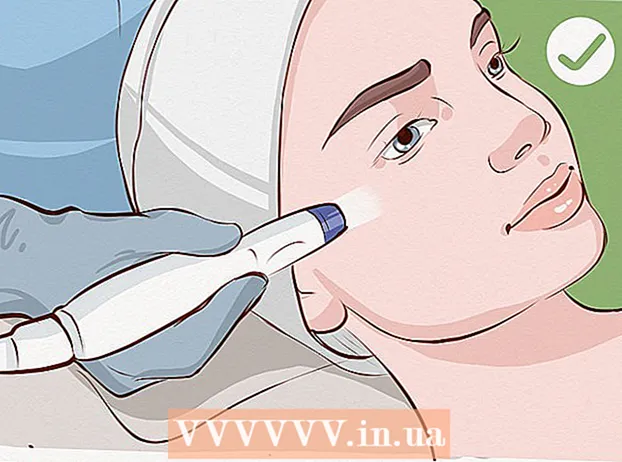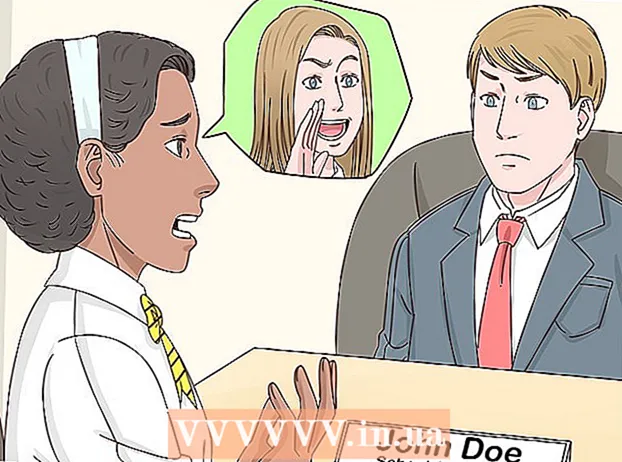Autor:
Christy White
Fecha De Creación:
8 Mayo 2021
Fecha De Actualización:
1 Mes De Julio 2024

Contenido
- Al paso
- Método 1 de 5: uso de HP Smart para Windows 10
- Método 2 de 5: Uso de HP Solutions Center o Printer Assistant para Windows
- Método 3 de 5: Uso de HP Utility en una Mac
- Método 4 de 5: uso de la pantalla de la impresora
- Método 5 de 5: solucionar problemas de alineación
Si su impresora HP no alinea correctamente sus páginas impresas, o si su impresora muestra un mensaje de error de "alineación fallida", es muy probable que sus cartuchos estén desalineados. Este wikiHow te enseñará cómo realinear los cartuchos de impresión en tu impresora HP usando Windows, macOS o la pantalla de la impresora.
Al paso
Método 1 de 5: uso de HP Smart para Windows 10
 Encienda su impresora HP. Este método le enseña cómo utilizar la aplicación gratuita de administración de impresoras HP Smart para Windows 10.
Encienda su impresora HP. Este método le enseña cómo utilizar la aplicación gratuita de administración de impresoras HP Smart para Windows 10. - También tiene la opción de utilizar HP Solutions Center (modelos 2010 y posteriores) o HP Printer Assistant (modelos anteriores a 2010) para administrar su impresora. Si ya tiene una de estas aplicaciones en el menú Inicio, puede utilizar el método HP Solutions Center o Printer Assistant para Windows como alternativa.
 Cargue una pequeña pila de papel blanco normal para impresora en la bandeja de entrada de la impresora. El papel que utilice para alinear la impresora debe ser en blanco, blanco y un tamaño A4 estándar.
Cargue una pequeña pila de papel blanco normal para impresora en la bandeja de entrada de la impresora. El papel que utilice para alinear la impresora debe ser en blanco, blanco y un tamaño A4 estándar.  Abra la aplicación HP Smart en su PC. Una vez instalado, lo encontrará en el menú Inicio.Si no lo ve, siga estos pasos para instalar la aplicación ahora:
Abra la aplicación HP Smart en su PC. Una vez instalado, lo encontrará en el menú Inicio.Si no lo ve, siga estos pasos para instalar la aplicación ahora: - Haga clic en el menú Inicio y seleccione Microsoft Store.
- Tipo hp inteligente en la barra "Buscar" y presione ↵ Entrar.
- Haga clic en el HP inteligente aplicación (el icono azul con una impresora y hojas de papel).
- Haga clic en el azul Obtener botón.
- Haga clic en la aplicación para iniciarla y siga las instrucciones en pantalla para configurar la impresora.
 Haga clic en su impresora en la ventana de HP Smart.
Haga clic en su impresora en la ventana de HP Smart. haga clic en Herramientas de calidad de impresión. Está en la columna de la izquierda bajo el título "Utilidad".
haga clic en Herramientas de calidad de impresión. Está en la columna de la izquierda bajo el título "Utilidad". - Si no ve ninguna opción de texto en la columna de la izquierda, haga clic en el menú (las tres líneas) en la parte superior izquierda de la ventana para expandirlo.
 Haga clic en la opción Alinear.
Haga clic en la opción Alinear. Sigue las instrucciones en la pantalla. La opción Alinear lo guía a través del proceso de impresión de una página especial que realinea los cartuchos de su impresora.
Sigue las instrucciones en la pantalla. La opción Alinear lo guía a través del proceso de impresión de una página especial que realinea los cartuchos de su impresora. - Si su impresora tiene un escáner incorporado, escanea la página de alineación. Aparecerán más instrucciones en la pantalla.
- Si ve un error con un mensaje como "Alineación fallida" o "Alineación fallida", consulte el método Solucionar problemas de alineación.
Método 2 de 5: Uso de HP Solutions Center o Printer Assistant para Windows
 Encienda su impresora HP. Este método debería funcionar para todas las versiones de Windows.
Encienda su impresora HP. Este método debería funcionar para todas las versiones de Windows. - Si su impresora HP se lanzó en 2010 o después, probablemente tenga el Centro de soluciones HP en su computadora. Si es más antiguo, probablemente tenga el software HP Printer Assistant en su lugar.
- Para saber qué software de HP está instalado, abra el menú Inicio, busque el submenú HP y buscarte Centro de soluciones HP o Asistente de impresora HP.
- Si no tiene ninguna de las opciones, vaya a https://support.hp.com/us-en/drivers en un navegador web y siga las instrucciones en pantalla para encontrar la aplicación de instalación HP Easy Start para su modelo de impresora y descargarla.
 Cargue una pequeña pila de papel blanco normal para impresora en la bandeja de entrada de la impresora. El papel que utilice para alinear la impresora debe ser blanco, en blanco y de tamaño A4 estándar.
Cargue una pequeña pila de papel blanco normal para impresora en la bandeja de entrada de la impresora. El papel que utilice para alinear la impresora debe ser blanco, en blanco y de tamaño A4 estándar.  Abra la aplicación HP Solution Center en su equipo. Debería encontrarlo en su menú Inicio, a veces llamado en una carpeta HP.
Abra la aplicación HP Solution Center en su equipo. Debería encontrarlo en su menú Inicio, a veces llamado en una carpeta HP. - Si usted Centro de soluciones HP no veo, entonces abre Asistente de impresora HP.
 haga clic en Ajustes. Puede encontrar esto en la parte inferior de la ventana.
haga clic en Ajustes. Puede encontrar esto en la parte inferior de la ventana. - Si está utilizando el asistente de impresora HP, haga clic en Imprimir y escanear y luego en Mantenga su impresora. Luego vaya al paso 7.
 haga clic en Configuraciones de impresión.
haga clic en Configuraciones de impresión. haga clic en Servicios de impresora o Servicios de dispositivo.
haga clic en Servicios de impresora o Servicios de dispositivo. haga clic en Herramientas de impresora.
haga clic en Herramientas de impresora. Marque la casilla junto a "Alinear cartuchos de impresión". Está bajo el título "Calidad de imagen" en el centro de la ventana.
Marque la casilla junto a "Alinear cartuchos de impresión". Está bajo el título "Calidad de imagen" en el centro de la ventana.  haga clic en Alinear. Está en la parte inferior de la ventana./ref>
haga clic en Alinear. Está en la parte inferior de la ventana./ref>  Siga las instrucciones en pantalla para alinear los cartuchos de impresión. Si su impresora tiene un escáner incorporado, escanea la página de alineación. Aparecerán más instrucciones en la pantalla.
Siga las instrucciones en pantalla para alinear los cartuchos de impresión. Si su impresora tiene un escáner incorporado, escanea la página de alineación. Aparecerán más instrucciones en la pantalla. - Si ve un error con un mensaje como "Alineación fallida" o "Alineación fallida", consulte el método Solucionar problemas de alineación.
Método 3 de 5: Uso de HP Utility en una Mac
 Encienda su impresora HP.
Encienda su impresora HP. Cargue una pequeña pila de papel blanco normal en la bandeja de entrada de la impresora. El papel que utilice para alinear la impresora debe ser blanco, en blanco y de tamaño A4 estándar.
Cargue una pequeña pila de papel blanco normal en la bandeja de entrada de la impresora. El papel que utilice para alinear la impresora debe ser blanco, en blanco y de tamaño A4 estándar.  Abra HP Utility en su Mac. Cuando esté instalado, lo encontrará en la carpeta Aplicaciones en una subcarpeta llamada HP.
Abra HP Utility en su Mac. Cuando esté instalado, lo encontrará en la carpeta Aplicaciones en una subcarpeta llamada HP. - Si no ve la aplicación, debe instalarla. Vaya a https://support.hp.com/us-en/drivers en un navegador web y siga las instrucciones en pantalla para buscar y descargar la aplicación de instalación HP Easy Start para su modelo de impresora. Una vez descargado, haga doble clic en el archivo .dmg para instalar HP Utility.
 haga clic en Alinear. Esta opción se puede encontrar en el primer grupo de iconos. Esto abrirá la ventana para alinear los cartuchos.
haga clic en Alinear. Esta opción se puede encontrar en el primer grupo de iconos. Esto abrirá la ventana para alinear los cartuchos.  haga clic en Alinear. Esto envía una página de alineación a su impresora. En la página impresa aparecen muchos cuadros numerados con líneas negras y azules.
haga clic en Alinear. Esto envía una página de alineación a su impresora. En la página impresa aparecen muchos cuadros numerados con líneas negras y azules.  Busque el cuadro en la fila A con las líneas que más se superponen. El cuadro que muestra el mayor espacio entre las líneas es el que está buscando. Anote el número de la caja.
Busque el cuadro en la fila A con las líneas que más se superponen. El cuadro que muestra el mayor espacio entre las líneas es el que está buscando. Anote el número de la caja.  Seleccione la casilla correspondiente en el software de su impresora. Seleccione la celda correcta de la columna A.
Seleccione la casilla correspondiente en el software de su impresora. Seleccione la celda correcta de la columna A.  Seleccione las casillas con las líneas más superpuestas en las otras columnas. Continúe hasta que haya realizado una selección para todas las letras de las columnas.
Seleccione las casillas con las líneas más superpuestas en las otras columnas. Continúe hasta que haya realizado una selección para todas las letras de las columnas.  haga clic en Listo. Los cartuchos de impresora ahora están realineados.
haga clic en Listo. Los cartuchos de impresora ahora están realineados. - Si ve un error con un mensaje como "Alineación fallida" o "Alineación fallida", consulte el método Solucionar problemas de alineación.
Método 4 de 5: uso de la pantalla de la impresora
 Encienda su impresora HP. Si su impresora tiene un monitor, puede alinear los cartuchos de impresión sin usar una computadora.
Encienda su impresora HP. Si su impresora tiene un monitor, puede alinear los cartuchos de impresión sin usar una computadora.  Cargue una pequeña pila de papel blanco normal para impresora en la bandeja de entrada de la impresora.
Cargue una pequeña pila de papel blanco normal para impresora en la bandeja de entrada de la impresora. Ir al menú Ajustes o Utilidades de su impresora. Puede utilizar las teclas de flecha junto a la pantalla de la impresora para llegar allí.
Ir al menú Ajustes o Utilidades de su impresora. Puede utilizar las teclas de flecha junto a la pantalla de la impresora para llegar allí.  Seleccione Alinear la impresora. Imprime una página de prueba de alineación. Se le pedirá que escanee la página ahora.
Seleccione Alinear la impresora. Imprime una página de prueba de alineación. Se le pedirá que escanee la página ahora.  Abra la tapa del escáner. Puede realinear los cartuchos escaneando la página de alineación.
Abra la tapa del escáner. Puede realinear los cartuchos escaneando la página de alineación.  Coloque la página de prueba de alineación en el escáner. La cara de impresión debe estar boca abajo.
Coloque la página de prueba de alineación en el escáner. La cara de impresión debe estar boca abajo.  Alinee la hoja de alineación con la esquina frontal derecha del cristal del escáner.
Alinee la hoja de alineación con la esquina frontal derecha del cristal del escáner. Cierre la tapa del escáner y presione OK. La impresora escaneará la página de alineación y luego volverá a alinear los cartuchos si es necesario.
Cierre la tapa del escáner y presione OK. La impresora escaneará la página de alineación y luego volverá a alinear los cartuchos si es necesario. - Si ve un error con un mensaje como "Alineación fallida" o "Alineación fallida", consulte el método Solucionar problemas de alineación.
Método 5 de 5: solucionar problemas de alineación
 Asegúrese de utilizar papel de impresora blanco limpio para alinear la impresora. Si no puede alinear correctamente la impresora utilizando el método de su sistema operativo, asegúrese de que el papel de la impresora no esté usado, arrugado y cargado correctamente.
Asegúrese de utilizar papel de impresora blanco limpio para alinear la impresora. Si no puede alinear correctamente la impresora utilizando el método de su sistema operativo, asegúrese de que el papel de la impresora no esté usado, arrugado y cargado correctamente.  Escanee la página de alineación si es necesario. Si tiene un escáner de impresora, deberá escanear la página de alineación impresa para realinear los cartuchos. Siga las instrucciones en pantalla y las instrucciones que aparecen en la página de alineación para asegurarse de completar todo el proceso.
Escanee la página de alineación si es necesario. Si tiene un escáner de impresora, deberá escanear la página de alineación impresa para realinear los cartuchos. Siga las instrucciones en pantalla y las instrucciones que aparecen en la página de alineación para asegurarse de completar todo el proceso.  Reinicie la impresora. Si aún tiene problemas, desenchufe el cable de alimentación de la impresora durante 60 segundos y luego vuelva a enchufarlo. Una vez que la impresora se haya reiniciado por completo, intente alinear los cartuchos nuevamente.
Reinicie la impresora. Si aún tiene problemas, desenchufe el cable de alimentación de la impresora durante 60 segundos y luego vuelva a enchufarlo. Una vez que la impresora se haya reiniciado por completo, intente alinear los cartuchos nuevamente.  Asegúrese de utilizar cartuchos de tinta HP originales. Si no utiliza cartuchos de tóner o tinta HP originales, reemplace los cartuchos por otros nuevos de HP. Los cartuchos de marcas más baratas pueden causar problemas de alineación.
Asegúrese de utilizar cartuchos de tinta HP originales. Si no utiliza cartuchos de tóner o tinta HP originales, reemplace los cartuchos por otros nuevos de HP. Los cartuchos de marcas más baratas pueden causar problemas de alineación. - Para obtener más información sobre los cartuchos no originales, visite http://www.hp.com/go/anticounterfeit.
 Consulte la página de alineación impresa para ver si hay problemas de tinta. Una página de buena alineación debe mostrar fuertes líneas azules y negras.
Consulte la página de alineación impresa para ver si hay problemas de tinta. Una página de buena alineación debe mostrar fuertes líneas azules y negras. - Si su impresora tiene poca tinta, la página de alineación puede aparecer descolorida, con rayas o manchada. Es posible que el negro y / o cian no aparezcan en la página. Si ocurre alguna de estas cosas, es probable que la tinta esté baja y deba reemplazar los cartuchos.
- Si la página de alineación impresa no tiene rayas y ve tanto negro como azul en la página, comuníquese con el servicio de asistencia técnica de HP para que reparen la impresora.