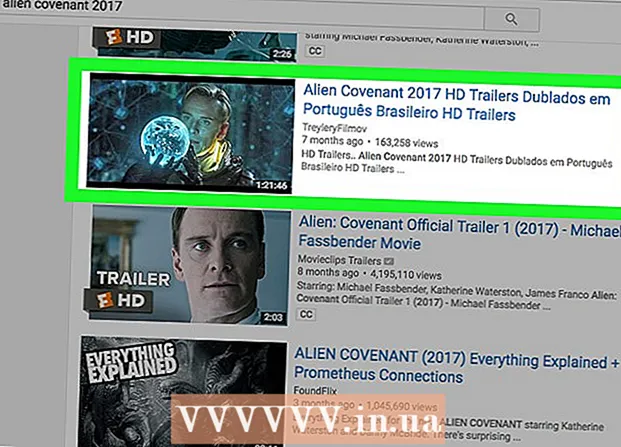Autor:
Judy Howell
Fecha De Creación:
4 Mes De Julio 2021
Fecha De Actualización:
1 Mes De Julio 2024

Contenido
- Al paso
- Método 1 de 2: cambia el nombre de tu Mac
- Método 2 de 2: muestra tu MacBook en la barra lateral del Finder
- Consejos
- Advertencias
- Artículos de primera necesidad
Te compraste una de esas nuevas y elegantes MacBooks y quieres ponerle un nombre a tu computadora portátil, ¡simplemente no sabes cómo! Tal vez su nueva MacBook (pero ligeramente usada) sea un descarte de su hermana mayor, o compró la computadora portátil a un amigo o en línea. Como sea que lo consigas, y sea cual sea el nombre de la MacBook, ¡no es tuya! Es hora de darle a su Mac un nombre de su elección, ¡y le mostraremos cómo!
Al paso
Método 1 de 2: cambia el nombre de tu Mac
 Abra las Preferencias del sistema. Abrelo manzanamenú y seleccione Preferencias del Sistema.
Abra las Preferencias del sistema. Abrelo manzanamenú y seleccione Preferencias del Sistema.  Haga clic en la carpeta Compartir. Vaya a la tercera fila que, según su actualización de iOS más reciente, Internet e Inalámbrico caliente. A la derecha del icono de Bluetooth, debería ver una pequeña carpeta azul con una señal de tráfico amarilla en su interior. Debajo de esa carpeta está la palabra Cuota. Haga clic en esa carpeta.
Haga clic en la carpeta Compartir. Vaya a la tercera fila que, según su actualización de iOS más reciente, Internet e Inalámbrico caliente. A la derecha del icono de Bluetooth, debería ver una pequeña carpeta azul con una señal de tráfico amarilla en su interior. Debajo de esa carpeta está la palabra Cuota. Haga clic en esa carpeta.  Busque el nombre de la computadora actual. En la parte superior de la ventana que se ha desplegado, Nombre del computador seguido de un campo de entrada con el nombre actual de la computadora.
Busque el nombre de la computadora actual. En la parte superior de la ventana que se ha desplegado, Nombre del computador seguido de un campo de entrada con el nombre actual de la computadora.  Cambia el nombre. Puede cambiar el nombre por el que desee. Elimine el nombre en el campo y cambie el nombre de la MacBook como desee.
Cambia el nombre. Puede cambiar el nombre por el que desee. Elimine el nombre en el campo y cambie el nombre de la MacBook como desee.
Método 2 de 2: muestra tu MacBook en la barra lateral del Finder
 Abre las preferencias del Finder. Elija del menú Descubridor en frente de Preferencias del buscador o Preferencias
Abre las preferencias del Finder. Elija del menú Descubridor en frente de Preferencias del buscador o Preferencias Activa la Macbook. En la ventana de Preferencias del Finder, haga clic en la pestaña Columna de navegación. debajo Accesorios busque su MacBook (es el icono con el nombre que acaba de configurar). Marque la casilla junto a ella y haga lo mismo con cualquier otro dispositivo o servidor que le gustaría mostrar en la barra lateral. Luego cierra la ventana. Su MacBook ahora debería aparecer en la barra lateral del Finder.
Activa la Macbook. En la ventana de Preferencias del Finder, haga clic en la pestaña Columna de navegación. debajo Accesorios busque su MacBook (es el icono con el nombre que acaba de configurar). Marque la casilla junto a ella y haga lo mismo con cualquier otro dispositivo o servidor que le gustaría mostrar en la barra lateral. Luego cierra la ventana. Su MacBook ahora debería aparecer en la barra lateral del Finder.
Consejos
- Este método funciona para todos los productos Macintosh.
- Un nombre predeterminado podría ser algo como "MacBook de Steve Jobs". Puede agregar un toque personal con su propio nombre.
Advertencias
- No utilice un apóstrofo (") porque en muchos casos se muestra un signo de interrogación (?).
- En caso de que olvide este método, es aconsejable no elegir un nombre del que se arrepienta más adelante.
Artículos de primera necesidad
- Una MacBook