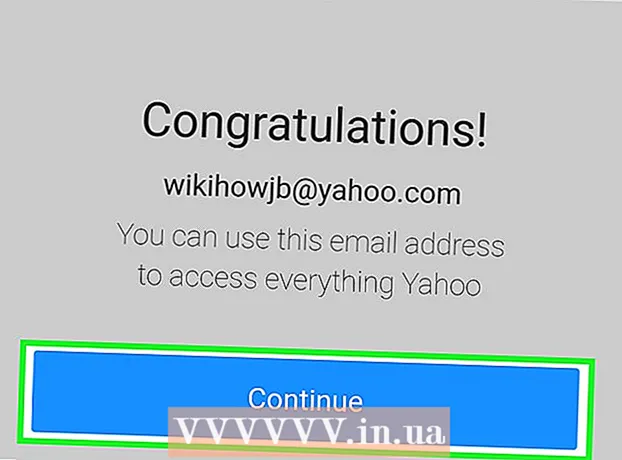Autor:
Christy White
Fecha De Creación:
8 Mayo 2021
Fecha De Actualización:
1 Mes De Julio 2024

Contenido
Microsoft Paint tiene algunas configuraciones fijas para cambiar el tamaño del borrador, pero también hay una combinación de teclas ocultas para que sea del tamaño que desee. Desafortunadamente, esta combinación de teclas no funcionará en muchas computadoras portátiles sin un teclado numérico. Afortunadamente, puede usar el teclado en pantalla en Windows para realizar la combinación de teclas, cambiando así el tamaño del borrador.
Al paso
 Seleccione la herramienta Borrador en Paint. Puede seleccionar la herramienta Borrador de la pestaña Inicio en Paint. Paint debe ser la ventana activa para que esto funcione.
Seleccione la herramienta Borrador en Paint. Puede seleccionar la herramienta Borrador de la pestaña Inicio en Paint. Paint debe ser la ventana activa para que esto funcione.  Utilice el botón Tamaño para elegir uno de los cuatro tamaños. El botón Tamaño se encuentra en la pestaña Inicio en el lado izquierdo de la paleta de colores. Si necesita más opciones, use la tecla "+" para cambiar su tamaño.
Utilice el botón Tamaño para elegir uno de los cuatro tamaños. El botón Tamaño se encuentra en la pestaña Inicio en el lado izquierdo de la paleta de colores. Si necesita más opciones, use la tecla "+" para cambiar su tamaño.  Abra el teclado en pantalla de Windows. Por lo general, usa el teclado numérico para cambiar el tamaño del borrador, con control++/-. Si tiene una computadora portátil sin un teclado numérico, puede usar el teclado en pantalla de Windows, una representación gráfica de un teclado real.
Abra el teclado en pantalla de Windows. Por lo general, usa el teclado numérico para cambiar el tamaño del borrador, con control++/-. Si tiene una computadora portátil sin un teclado numérico, puede usar el teclado en pantalla de Windows, una representación gráfica de un teclado real. - Para abrir el teclado en pantalla, haga clic en el botón Inicio de Windows y escriba "teclado". Seleccione "Teclado en pantalla" de la lista de resultados.
- El teclado en pantalla permanece visible incluso cuando Paint es la ventana activa.
 Haga clic en el botón "Opciones" en el teclado en pantalla. De forma predeterminada, el teclado numérico no está visible en el teclado en pantalla. Puede cambiar esto a través del menú Opciones.
Haga clic en el botón "Opciones" en el teclado en pantalla. De forma predeterminada, el teclado numérico no está visible en el teclado en pantalla. Puede cambiar esto a través del menú Opciones.  Marque la casilla "Habilitar teclado numérico" y haga clic en "Aceptar". El teclado numérico aparecerá en el lado derecho del teclado en pantalla.
Marque la casilla "Habilitar teclado numérico" y haga clic en "Aceptar". El teclado numérico aparecerá en el lado derecho del teclado en pantalla.  Haga clic en la tecla "Ctrl" y luego en la tecla "+" del teclado numérico. Notará que la tecla "Ctrl" permanece seleccionada hasta que haga clic en la tecla "+". Debe hacer clic en la tecla "+" del teclado numérico y no en la que está al lado de Retroceso.
Haga clic en la tecla "Ctrl" y luego en la tecla "+" del teclado numérico. Notará que la tecla "Ctrl" permanece seleccionada hasta que haga clic en la tecla "+". Debe hacer clic en la tecla "+" del teclado numérico y no en la que está al lado de Retroceso.  Mantenga presionada la tecla "Ctrl" y siga haciendo clic en "+" hasta que la herramienta de borrador se expanda. Cada vez que haga clic en las dos teclas, el borrador se ampliará en un píxel. Esto significa que debe ejecutar esta combinación de teclas varias prendas, hasta que note una diferencia en el tamaño del borrador. Haga clic en "Ctrl" y "+" diez veces para ver una diferencia notable.
Mantenga presionada la tecla "Ctrl" y siga haciendo clic en "+" hasta que la herramienta de borrador se expanda. Cada vez que haga clic en las dos teclas, el borrador se ampliará en un píxel. Esto significa que debe ejecutar esta combinación de teclas varias prendas, hasta que note una diferencia en el tamaño del borrador. Haga clic en "Ctrl" y "+" diez veces para ver una diferencia notable. - Si el borrador no cambia de tamaño, asegúrese de que Paint sea la ventana activa antes de intentar cambiar el tamaño del borrador.
- Puede hacer lo mismo con el "-" numérico para reducir el tamaño de la goma de borrar en un píxel a la vez.
- Si está utilizando el teclado en pantalla, primero debe hacer clic en la tecla "Ctrl" cada vez antes de hacer clic en "+" o "-".