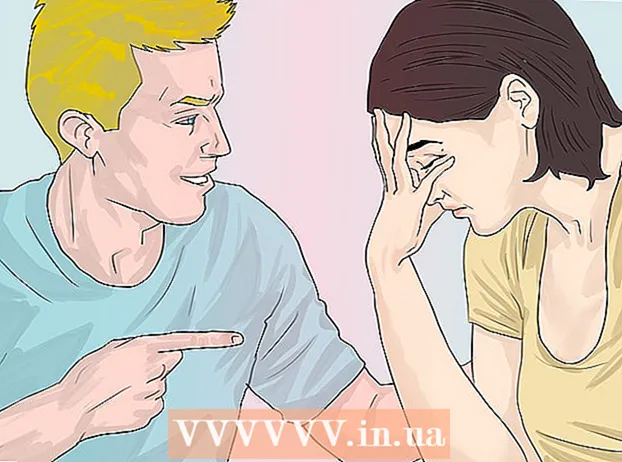Autor:
Laura McKinney
Fecha De Creación:
6 Abril 2021
Fecha De Actualización:
1 Mes De Julio 2024

Contenido
Para que las presentaciones de PowerPoint sean más interesantes, una buena música de fondo no es una mala elección. Aunque en versiones anteriores quizás debas recurrir a algunos trucos, en general PowerPoint permite reproducir cualquier archivo WAV o MP3 en segundo plano. Para ejecutar varios subprocesos de forma continua, primero debe fusionarlos en un solo archivo.
Pasos
Método 1 de 3: ejecutar una sola publicación
Abra la diapositiva desde la que desea comenzar a reproducir música. Si desea reproducir música al comienzo de su presentación, seleccione la primera diapositiva.
- Consulte también las instrucciones en línea para Office 2007 y 2003.
- Si desea jugar varias cartas durante una presentación, puede organizarlas distribuyendo diapositivas. Sin embargo, al fusionar pistas de música en un nuevo archivo, las cosas serán mucho más simples y fáciles de controlar. Consulte la siguiente sección para obtener más detalles.

Haga clic en la pestaña Insertar. Puede insertar archivos MP3 y WAV.- Para utilizar canciones de iTunes, en primer lugar, debe convertir a formato MP3 haciendo clic con el botón derecho en la pista de música en iTunes y seleccionando "Crear versión MP3". Haga clic aquí para obtener más detalles.
- Los archivos WAV pueden ser bastante pesados y hacer que compartir contenido de PowerPoint sea más difícil. Considere cambiar al formato MP3. Puede hacerlo importando un archivo WAV a iTunes o utilizando un convertidor en línea gratuito.

Haga clic en la opción "Audio" en el grupo "Medios". Seleccione "Audio de mi PC" de la lista de opciones.- Nota: la opción "Audio en línea" ya no está disponible. Por lo tanto, si desea utilizar música en línea, primero deberá descargarla.

Busque la música que desea reproducir. Puede elegir cualquier archivo WAV y MP3 en su computadora o unidad de red.
Elija ejecutar automáticamente o ejecutar al hacer clic. Hay dos opciones básicas para iniciar la reproducción de música. Puede dejar que la música se reproduzca cuando haga clic en un botón o se reproduzca automáticamente en segundo plano. Los dos ajustes preestablecidos a continuación le permiten elegir rápidamente:
- Para que la música se reproduzca y se reproduzca continuamente a lo largo de toda la diapositiva, seleccione "Reproducir en segundo plano" en la pestaña Reproducción. La pista se reproducirá automáticamente, sin detenerse al cambiar de diapositiva, y se repetirá cuando termine la canción. El botón de audio también está oculto en este caso. La pista comienza tan pronto como abre la diapositiva.
- Para comenzar a reproducir la música cuando presiona el botón, seleccione "Sin estilo" en la pestaña Reproducción. La música se reproducirá cuando presione el botón de audio. Puede cambiar el aspecto de este botón con la pestaña Formato: le permite diseñar o elegir qué formas usar.
Edición preliminar del archivo de audio. Powerpoint proporciona algunas herramientas básicas de edición de audio, le permite cambiar dónde comienza a reproducirse la música, ajustar el volumen, usar el zoom para acercar y alejar, y más. Seleccione el objeto de audio para abrir la pestaña Reproducción si aún no está abierta.
- Agrega marcadores a la pista. Al pasar el cursor sobre el objeto de audio, aparecerá el control deslizante de la línea de tiempo de la pista. Seleccione una ubicación en la pista y haga clic en el botón "Agregar marcador" para crear un marcador seleccionable en este punto de la pista. Gracias a eso, puede saltar a ciertos pasajes rápidamente.
- Haga clic en el botón "Recortar audio" para recortar cualquier parte innecesaria de la pista de música. Este botón es útil para canciones muy largas o en casos en los que solo necesita usar una parte de la pista. Utilice los controles deslizantes de la ventana Recortar audio para elegir un nuevo punto de inicio y finalización de la música.
- Use la opción Duración de desvanecimiento para configurar el tiempo de tono para ingresar y disminuir los tonos para cerrar. Cuanto mayor sea el tiempo, más lento se llevará a cabo este proceso.
- Utilice los botones de volumen para ajustar el volumen principal de las pistas de música. No olvide probar primero y ajustar el volumen en consecuencia para que el oyente no se asuste.
Comparte presentaciones. Desde 2007, PowerPoint incorpora archivos MP3 en presentaciones, lo que le permite compartir sin molestarse en adjuntar archivos de música. Recuerde que el tamaño de la presentación aumentará con el tamaño de este archivo MP3.
- Si la presentación no excede los 20 MB, es probable que pueda adjuntarla a un correo electrónico y enviarla a otras personas. Si es mayor, debería considerar el uso de servicios como Dropbox o Google Drive para compartir.
Método 2 de 3: ejecutar varias pistas
Comprende el proceso. Puede distribuir archivos de música durante una presentación para que la música pase de una canción a otra. Sin embargo, cualquier cambio podría hacer que las pistas se superpusieran o prolongar excesivamente el tiempo de espera de la transferencia. Para obtener música de fondo estable durante presentaciones largas, se recomienda que combine las pistas en una pista continua y la reproduzca desde cero.
Descarga e instala Audacity. Este es un editor de audio gratuito y de código abierto que le permite fusionar rápidamente pistas de música. Puede descargarlo desde.
Abra las pistas que desea incluir en Audacity. Haga clic en el menú Archivo y seleccione "Abrir ...". Si los archivos están en la misma carpeta, puede mantener presionada la tecla Ctrl y seleccionar cada archivo para abrir al mismo tiempo.
Abre la ventana que muestra la segunda pista. Agregará cada pista después de la primera pista. Por lo tanto, abra una ventana que muestre la segunda pista de su lista de reproducción.
Presione Ctrl + A para seleccionar toda la canción.
Presione Ctrl + C para copiar la pista seleccionada.
Abra la ventana de la primera pista y coloque el cursor al final de la pista.
Presione Ctrl + V para pegar la pista copiada al final de la primera pista.
Repita para cada canción que desee agregar.
Elimina el exceso de silencio. Puede consultar la tabla para determinar cuándo hay música y cuándo no hay sonido. Puede eliminar las lagunas que surgen al unir canciones antes de agregarlas a PowerPoint.
- Mantenga pulsado y arrastre para seleccionar una parte tranquila de la pista. No borres el silencio deliberado de las canciones: la música puede volverse forzada.También debe hacer una pausa de uno o dos segundos antes de comenzar una nueva lección.
- Haga clic en el botón "Cortar" en la parte superior de la ventana para eliminar la parte seleccionada.
Guarde el nuevo archivo de combinación. Una vez que haya agregado la música, deberá guardar el nuevo archivo en formato MP3 para cargarlo en PowerPoint
- Haga clic en el menú Archivo y seleccione "Exportar audio ...".
- No olvide seleccionar "Archivos MP3" para el campo "Guardar como tipo".
- Nombra el archivo para identificarlo y guárdalo en un lugar fácil de encontrar.
- Haga clic en Guardar y luego en Aceptar, a menos que desee cambiar la información de la etiqueta MP3.
- Espere a que se complete la exportación del archivo. Es posible que Audacity tarde unos minutos en combinar y guardar su nuevo archivo MP3.
Inserte este archivo en PowerPoint. Siga los pasos al principio de este artículo para insertar el archivo combinado en PowerPoint y ejecutarlo en segundo plano automáticamente. anuncio
Método 3 de 3: use PowerPoint 2007 y 2003
Abra la diapositiva que desea comenzar a reproducir música. Para reproducir música al comienzo de su presentación, abra su primera diapositiva. Para reproducir música desde un lugar específico de la presentación, abra la diapositiva desde la que desea que comience la música.
Haga clic en la pestaña Insertar, haga clic en el botón "Sonidos" y luego en "Sonido de archivo". En este punto, puede buscar archivos WAV y MP3.
- Para Office 2003, haga clic en el menú Insertar, elija "Películas y sonidos" y luego elija "Sonido de archivo".
- Dado que PowerPoint 2003 y 2007 no pueden incrustar archivos MP3, es mejor crear una nueva carpeta en su computadora y colocar la presentación en el mismo lugar que el archivo de audio.
- Puede incrustar un archivo WAV, pero hacerlo puede hacer que la presentación sea muy pesada. Por lo tanto, la vinculación a archivos MP3 es un enfoque más recomendado.
Determina cómo empezar a reproducir música. En la pestaña "Sonido" puede seleccionar "Automáticamente" o "Al hacer clic" en el menú "Reproducir sonido".
- Si elige ejecutar automáticamente, marque la casilla "Ocultar durante la presentación" para ocultar el control del archivo de audio.
Haga clic derecho en el nuevo objeto de audio y seleccione "Animación personalizada". Por lo general, la pista deja de reproducirse tan pronto como pasa a la siguiente diapositiva. Con la personalización de efectos, puede mantener su música en marcha.
Haga clic en la pestaña "Configuración multimedia" y seleccione "Continuar presentación de diapositivas".
Seleccione "Después" y luego seleccione el número de diapositivas para continuar jugando antes de detener. Para reproducir la música de fondo de toda la presentación, utilice el número total de diapositivas incluidas. Haga clic en "Aceptar" cuando haya terminado.
Archivo de paquete. Dado que los archivos de música no están incrustados en la presentación, tendrá que "empaquetarlos" juntos usando la función "Paquete para CD". De esta forma, puede compartir fácilmente la presentación y no necesita grabarla en un CD.
- Haga clic en el botón de Office, seleccione "Publicar" y luego "Paquete para CD".
- Ingrese el nombre de la carpeta que desea crear en el cuadro "Nombre del CD".
- Haga clic en "Opciones", asegúrese de que "Incluir archivos vinculados" esté marcado.
- Haga clic en el botón "Copiar a carpeta". Se creará una nueva carpeta que contiene las presentaciones y los archivos de audio y un lanzador para que cualquiera pueda ver la presentación, incluso si no tiene Office.