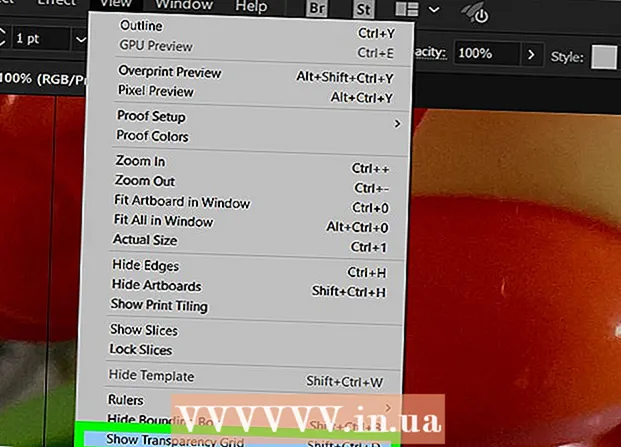Autor:
Sara Rhodes
Fecha De Creación:
18 Febrero 2021
Fecha De Actualización:
1 Mes De Julio 2024

Contenido
- Pasos
- Método 1 de 7: Recuperar archivos del servidor
- Método 2 de 7: iniciar el servidor en Windows
- Método 3 de 7: Iniciar el servidor en Mac OS X
- Método 4 de 7: Conexión al servidor
- Método 5 de 7: modificar el servidor
- Método 6 de 7: Configurar el reenvío de puertos
- Método 7 de 7: Configuración de DNS dinámico
- Consejos
- Advertencias
Tener un servidor de Minecraft para todos tus amigos es una excelente manera de jugar juntos. Puedes asignar diferentes reglas para tus amigos, comenzando con peleas más frecuentes, terminando solo con construcciones y todo lo demás en el medio. Necesitará una conexión a Internet a largo plazo. Además, los servidores funcionan mejor si no hay otros programas ejecutándose en la computadora, así que trate de tener una computadora dedicada solo a este negocio.
Pasos
Método 1 de 7: Recuperar archivos del servidor
- 1 Encuentra los archivos del servidor. Puede descargar el programa de servidor de Minecraft de forma gratuita desde el sitio web de Minecraft. Puedes tener un servidor de Minecraft sin comprar juegos, pero no podrás jugar en él.
- Si estás en Windows, haz clic en el enlace "Minecraft_Server.exe" debajo del encabezado "Servidor multijugador".

- Si tiene Mac OS X o Linux, descargue minecraft_server.jar.

- Si estás en Windows, haz clic en el enlace "Minecraft_Server.exe" debajo del encabezado "Servidor multijugador".
 2 Crea una carpeta. El servidor de Minecraft funciona directamente a través del programa que descargaste del sitio y se instalará en la carpeta a través de la cual lo iniciaste. Cree una carpeta con un nombre como "Minecraft Server" y descargue el archivo del servidor en ella.
2 Crea una carpeta. El servidor de Minecraft funciona directamente a través del programa que descargaste del sitio y se instalará en la carpeta a través de la cual lo iniciaste. Cree una carpeta con un nombre como "Minecraft Server" y descargue el archivo del servidor en ella.
Método 2 de 7: iniciar el servidor en Windows
 1 Instale la última versión de Java. Primero verifique su versión de Java. En Windows XP / Vista / 7/8, haga clic en la tecla de Windows y en la tecla R (K en ruso) para iniciar el comando Ejecutar. Ingrese "cmd" en el cuadro para abrir un símbolo del sistema. Escriba java -version y presione enter. Su versión de Java debe ser 1.7.
1 Instale la última versión de Java. Primero verifique su versión de Java. En Windows XP / Vista / 7/8, haga clic en la tecla de Windows y en la tecla R (K en ruso) para iniciar el comando Ejecutar. Ingrese "cmd" en el cuadro para abrir un símbolo del sistema. Escriba java -version y presione enter. Su versión de Java debe ser 1.7. - Para descargar la última versión de Java, visite la página de descarga de Java.

- Para descargar la última versión de Java, visite la página de descarga de Java.
 2 Inicie el servidor de Minecraft. Abra la carpeta que contiene el archivo "Minecraft_server.exe". Haga doble clic en el archivo .exe y verá una ventana que muestra el progreso de la construcción del servidor. El proceso es automático. Los archivos de configuración del servidor se crearán automáticamente y se agregarán a la carpeta.
2 Inicie el servidor de Minecraft. Abra la carpeta que contiene el archivo "Minecraft_server.exe". Haga doble clic en el archivo .exe y verá una ventana que muestra el progreso de la construcción del servidor. El proceso es automático. Los archivos de configuración del servidor se crearán automáticamente y se agregarán a la carpeta. - En esta etapa, puede ir a su servidor de Minecraft a través de la red local o puede conectarse en línea si no usa un enrutador. Si está utilizando un enrutador pero desea iniciar sesión en el servidor en línea, siga los pasos de la sección Reenvío de puertos a continuación.
- Si el servidor no se carga y ve una pantalla con texto distorsionado, deberá iniciar el servidor como administrador. Haga clic derecho en el programa y seleccione "Ejecutar como administrador". Necesitará una contraseña de administrador.
Método 3 de 7: Iniciar el servidor en Mac OS X
 1 Abra la carpeta del servidor. Abra la carpeta que contiene el archivo minecraft_server.jar. Cree un nuevo documento de texto con TextEdit. Establezca el formato en "Hacer texto sin formato". Copie las siguientes líneas a un archivo:
1 Abra la carpeta del servidor. Abra la carpeta que contiene el archivo minecraft_server.jar. Cree un nuevo documento de texto con TextEdit. Establezca el formato en "Hacer texto sin formato". Copie las siguientes líneas a un archivo:
#! / bin / bash
cd "$ (dirname" $ 0 ")"
exec java -Xmx1G -Xms1G -jar servidor_de_minecraft.jar- Si desea asignar más RAM al servidor, cambie de 1 GB a 2 GB o más, según su sistema.
 2 Guarda el archivo. Guarde el archivo llamado "start.command". Abra Terminal en la carpeta Utilidades. Deberá otorgar permiso de ejecución, start.command al archivo que acaba de crear. Ingrese el comando "chmod A + x" en la Terminal, luego arrastre el archivo start.command a la ventana de la Terminal. Esto le dará al archivo la dirección correcta. Presione Entrar para guardar los cambios en el archivo.
2 Guarda el archivo. Guarde el archivo llamado "start.command". Abra Terminal en la carpeta Utilidades. Deberá otorgar permiso de ejecución, start.command al archivo que acaba de crear. Ingrese el comando "chmod A + x" en la Terminal, luego arrastre el archivo start.command a la ventana de la Terminal. Esto le dará al archivo la dirección correcta. Presione Entrar para guardar los cambios en el archivo.  3 Haga doble clic en el archivo por lotes. Al iniciar start.command, iniciará el servidor de Minecraft.
3 Haga doble clic en el archivo por lotes. Al iniciar start.command, iniciará el servidor de Minecraft.
Método 4 de 7: Conexión al servidor
 1 Configure los privilegios del operador. Cuando inicie el servidor por primera vez, salga inmediatamente. Abra el archivo ops.txt en el directorio del servidor de Minecraft. Ingrese su nombre de usuario en este archivo para asignarse privilegios de administrador. Por lo tanto, puede expulsar o prohibir a los jugadores, así como cambiar otras configuraciones.
1 Configure los privilegios del operador. Cuando inicie el servidor por primera vez, salga inmediatamente. Abra el archivo ops.txt en el directorio del servidor de Minecraft. Ingrese su nombre de usuario en este archivo para asignarse privilegios de administrador. Por lo tanto, puede expulsar o prohibir a los jugadores, así como cambiar otras configuraciones.  2 Configura tu lista blanca. Agregue los nombres de usuario de Minecraft de sus amigos al archivo white-list.txt en el directorio del servidor de Minecraft. Solo aquellos usuarios que estarán en esta lista podrán conectarse a su servidor. De esta manera, no extrañarás a los diferentes griefers en tu juego.
2 Configura tu lista blanca. Agregue los nombres de usuario de Minecraft de sus amigos al archivo white-list.txt en el directorio del servidor de Minecraft. Solo aquellos usuarios que estarán en esta lista podrán conectarse a su servidor. De esta manera, no extrañarás a los diferentes griefers en tu juego.  3 Obtenga una dirección IP externa. Ingrese "mi dirección IP" en Google, y se le dará su dirección IP externa (pública) en el primer resultado. Permita que los usuarios ingresen su dirección IP externa en el menú multijugador de Minecraft.
3 Obtenga una dirección IP externa. Ingrese "mi dirección IP" en Google, y se le dará su dirección IP externa (pública) en el primer resultado. Permita que los usuarios ingresen su dirección IP externa en el menú multijugador de Minecraft. - Si su ISP le asigna una dirección IP dinámica, consulte la sección "DNS dinámico" a continuación para saber cómo configurar un DNS dinámico que permanecerá constante incluso si cambia su dirección IP.
 4 Distribuya su dirección. Proporcione la IP de su servidor o el nombre de host a sus amigos. Deberán ingresar la dirección IP o el nombre de host de su servidor en el menú multijugador en Minecraft.
4 Distribuya su dirección. Proporcione la IP de su servidor o el nombre de host a sus amigos. Deberán ingresar la dirección IP o el nombre de host de su servidor en el menú multijugador en Minecraft. - Los jugadores que inicien sesión a través de la red local deben ingresar una dirección IP local, y aquellos que ingresen a través de Internet deben ingresar una dirección IP externa o un nombre de host.

- Los jugadores que inicien sesión a través de la red local deben ingresar una dirección IP local, y aquellos que ingresen a través de Internet deben ingresar una dirección IP externa o un nombre de host.
Método 5 de 7: modificar el servidor
- 1 Instale todos los complementos. Hay toneladas de complementos y mods creados por el usuario que puedes descargar de forma gratuita y que cambiarán la forma en que te sientes acerca del juego. Estos pueden ser impulsores de la construcción o un cambio completo en la economía, así como modos de juego completamente nuevos. Use complementos para agregar variedad a su servidor y mantener a sus amigos interesados.
- Bukkit es el complemento más popular que puede agregar a su servidor. Deberá descargar la herramienta CraftBukkit. Al ejecutar CraftBukkit, reemplaza completamente el servidor de Minecraft, es decir, en lugar del servidor de Minecraft, utilizará el servidor de CraftBukkit.

- Bukkit es el complemento más popular que puede agregar a su servidor. Deberá descargar la herramienta CraftBukkit. Al ejecutar CraftBukkit, reemplaza completamente el servidor de Minecraft, es decir, en lugar del servidor de Minecraft, utilizará el servidor de CraftBukkit.
 2 Descargue e instale la última versión de CraftBukkit. Este programa de servidor le permitirá agregar complementos que no son compatibles con el programa de servidor normal de Minecraft.
2 Descargue e instale la última versión de CraftBukkit. Este programa de servidor le permitirá agregar complementos que no son compatibles con el programa de servidor normal de Minecraft.  3 Descarga nuevos complementos. Hay muchos repositorios de complementos disponibles en la web. Encuentra el complemento que te gusta y descárgalo. Asegúrese de que está descargando desde una fuente confiable.
3 Descarga nuevos complementos. Hay muchos repositorios de complementos disponibles en la web. Encuentra el complemento que te gusta y descárgalo. Asegúrese de que está descargando desde una fuente confiable.  4 Instale el complemento. Descomprima el archivo que está descargando. Los archivos .Zip deben contener archivos .jar, que, a su vez, tienen todos los datos del complemento. Copie cada archivo .jar del archivo .zip al directorio de complementos en la carpeta del servidor.
4 Instale el complemento. Descomprima el archivo que está descargando. Los archivos .Zip deben contener archivos .jar, que, a su vez, tienen todos los datos del complemento. Copie cada archivo .jar del archivo .zip al directorio de complementos en la carpeta del servidor. - Reinicie el servidor para instalar todos los complementos. Es posible que deba volver a cambiar la configuración del servidor después de instalar el nuevo complemento.

- Asegúrese de que su lista blanca esté configurada para permitir que solo sus amigos ingresen al servidor.

- Reinicie el servidor para instalar todos los complementos. Es posible que deba volver a cambiar la configuración del servidor después de instalar el nuevo complemento.
Método 6 de 7: Configurar el reenvío de puertos
 1 Vaya al menú de configuración de su enrutador. Cada enrutador tiene su propia forma de acceder a la configuración. Se puede acceder a la mayoría de los enrutadores a través de un navegador de Internet ingresando la dirección IP, que generalmente es 192.168.1.1 o 192.168.2.1.
1 Vaya al menú de configuración de su enrutador. Cada enrutador tiene su propia forma de acceder a la configuración. Se puede acceder a la mayoría de los enrutadores a través de un navegador de Internet ingresando la dirección IP, que generalmente es 192.168.1.1 o 192.168.2.1. - Si no puede acceder a su enrutador con ninguna de las direcciones IP anteriores, vaya a PortFoward.org e ingrese la información de su enrutador. Las guías, de forma predeterminada, le darán una lista de las direcciones predeterminadas que usa su enrutador.

- La mayoría de los enrutadores requieren un nombre de usuario y una contraseña para ingresar al menú de configuración. Este debe ser el nombre de usuario y la contraseña que configuró cuando instaló el enrutador en su computadora.

- Como regla, el nombre de usuario predeterminado es "admin" y la contraseña predeterminada es "contraseña" o "admin".
- Si no puede acceder a su enrutador con ninguna de las direcciones IP anteriores, vaya a PortFoward.org e ingrese la información de su enrutador. Las guías, de forma predeterminada, le darán una lista de las direcciones predeterminadas que usa su enrutador.
 2 Vaya al menú "Reenvío de puertos". Normalmente, se encuentra en "Opciones avanzadas". Puede tener un nombre diferente, como "Servidores virtuales", según el fabricante.
2 Vaya al menú "Reenvío de puertos". Normalmente, se encuentra en "Opciones avanzadas". Puede tener un nombre diferente, como "Servidores virtuales", según el fabricante.  3 Ingrese la información del puerto. De forma predeterminada, el puerto del servidor de Minecraft es 25565. Si su enrutador requiere un rango de puertos, ingrese 25565 tanto en "Puerto de inicio" como en "Puerto final".
3 Ingrese la información del puerto. De forma predeterminada, el puerto del servidor de Minecraft es 25565. Si su enrutador requiere un rango de puertos, ingrese 25565 tanto en "Puerto de inicio" como en "Puerto final". - Establezca "Protocolo" en "TCP".

- Establezca "Protocolo" en "TCP".
 4 Ingrese la dirección IP local de su servidor. Asegúrese de que la dirección IP coincida con la dirección IPv4 de su servidor. Pruebe esto en Windows abriendo un símbolo del sistema en Windows y escribiendo "ipconfig". Su dirección IP deberá estar junto a la dirección IPv4. Es posible que deba desplazarse hacia arriba para verlo. Si es un usuario de Mac, haga clic en el menú Apple y elija Preferencias del sistema, luego elija Red. Su dirección IP estará en la parte inferior derecha de la ventana.
4 Ingrese la dirección IP local de su servidor. Asegúrese de que la dirección IP coincida con la dirección IPv4 de su servidor. Pruebe esto en Windows abriendo un símbolo del sistema en Windows y escribiendo "ipconfig". Su dirección IP deberá estar junto a la dirección IPv4. Es posible que deba desplazarse hacia arriba para verlo. Si es un usuario de Mac, haga clic en el menú Apple y elija Preferencias del sistema, luego elija Red. Su dirección IP estará en la parte inferior derecha de la ventana.  5 Marque la casilla junto a "Activar". Vuelva a verificar su configuración para asegurarse de haber ingresado todo correctamente.
5 Marque la casilla junto a "Activar". Vuelva a verificar su configuración para asegurarse de haber ingresado todo correctamente.
Método 7 de 7: Configuración de DNS dinámico
- 1 Descubra si tiene una dirección IP dinámica. La mayoría de los ISP locales asignan direcciones IP dinámicas. Por lo tanto, conectarse a su servidor se vuelve un poco más difícil, ya que deberá informar a los usuarios del servidor cada vez que cambie su dirección IP. Algunos ISP pueden proporcionar IP dinámica durante largos períodos de tiempo, lo que no cambiará.
- Busque en Google "mi dirección IP" y compruebe su dirección IP cada pocas semanas. Si solo le da su dirección IP a unos pocos amigos, entonces no debe configurar una dirección IP permanente si no cambia con frecuencia.

- Busque en Google "mi dirección IP" y compruebe su dirección IP cada pocas semanas. Si solo le da su dirección IP a unos pocos amigos, entonces no debe configurar una dirección IP permanente si no cambia con frecuencia.
 2 Configure el DNS dinámico. El DNS dinámico vinculará el nombre de dominio a su IP dinámica. De esta forma tendrá una dirección permanente a la que podrá conectarse. Muchos servicios ofrecen cuentas gratuitas para una dirección.
2 Configure el DNS dinámico. El DNS dinámico vinculará el nombre de dominio a su IP dinámica. De esta forma tendrá una dirección permanente a la que podrá conectarse. Muchos servicios ofrecen cuentas gratuitas para una dirección. - El DNS dinámico requiere que tenga un programa en su computadora que actualizará su dominio cada vez que cambie su dirección IP.
 3 Configura tu enrutador. Deberá configurar su enrutador para conectarse a través de DNS dinámico. Encontrar estas configuraciones difiere de un enrutador a otro, pero generalmente se encuentran en "Configuración avanzada".
3 Configura tu enrutador. Deberá configurar su enrutador para conectarse a través de DNS dinámico. Encontrar estas configuraciones difiere de un enrutador a otro, pero generalmente se encuentran en "Configuración avanzada". - Deberá ingresar su nombre de host, nombre de usuario y contraseña.

- Deberá ingresar su nombre de host, nombre de usuario y contraseña.
Consejos
- Si ingresa "ayuda" en la ventana blanca del servidor, aparecerá una lista de comandos.
- La carpeta del servidor no tiene que estar en la superficie de trabajo, pero debe mantenerla en un lugar de fácil acceso en caso de que necesite realizar cambios en la configuración.
- Configure una contraseña para su servidor para que solo las personas que lo conocen puedan acceder a él.
Advertencias
- Asegúrese de que su "minecraft_server.jar" tenga este nombre y que no tenga "(1)" en el nombre, o que no haya sido renombrado, o no funcionará.