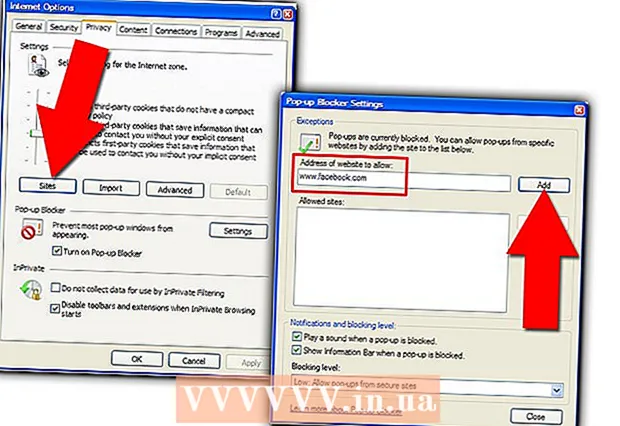Autor:
Carl Weaver
Fecha De Creación:
2 Febrero 2021
Fecha De Actualización:
1 Mes De Julio 2024
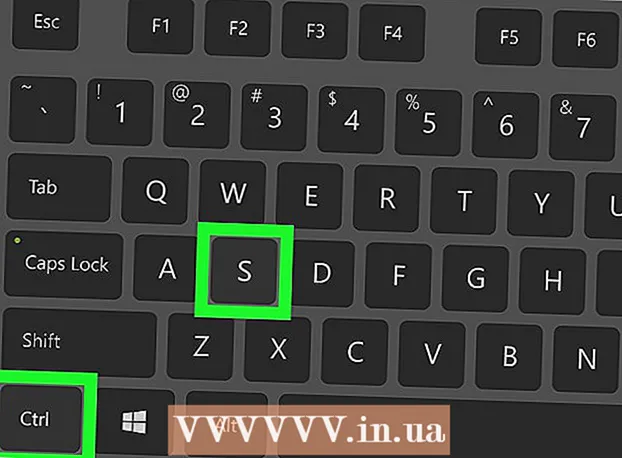
Contenido
A través de este artículo, aprenderá a crear periódicos con Microsoft Word. Diseñe cómo se verá su periódico y luego dé vida a la idea en Word en su computadora Windows o Mac.
Pasos
Parte 1 de 2: Proyecto
 1 Explore varios periódicos diferentes. Considere la posición relativa de los elementos básicos del periódico para comprender los principios de maquetación y maquetación en papel:
1 Explore varios periódicos diferentes. Considere la posición relativa de los elementos básicos del periódico para comprender los principios de maquetación y maquetación en papel: - Materiales (editar) - el contenido principal, que representa la parte principal del texto.
- Imagenes - Las ilustraciones y fotografías también son elementos importantes del periódico. Separan grandes bloques de texto y agregan contexto a las historias.
- Encabezados - lo primero a lo que el lector presta atención a la hora de decidir si leer o no leer el material.
 2 Considere las dimensiones de la impresora. Si no tiene una impresora a escala industrial disponible, entonces el asunto se limita al tamaño de papel 210 por 297 milímetros, que es compatible con la mayoría de las impresoras.
2 Considere las dimensiones de la impresora. Si no tiene una impresora a escala industrial disponible, entonces el asunto se limita al tamaño de papel 210 por 297 milímetros, que es compatible con la mayoría de las impresoras. - Este tamaño coincide con la configuración de tamaño de página predeterminada para Word en la mayoría de las computadoras.
 3 Considere el diseño de su página con anticipación. Antes de abrir Word y comenzar a formatear, debe tener una idea general del diseño de su futuro periódico. Tome algunas hojas de papel para notas y bosqueje algunas opciones.
3 Considere el diseño de su página con anticipación. Antes de abrir Word y comenzar a formatear, debe tener una idea general del diseño de su futuro periódico. Tome algunas hojas de papel para notas y bosqueje algunas opciones. - Piense en el diseño de diferentes páginas. La portada diferirá significativamente del resto de las páginas del periódico, así como las secciones deben ser estilísticamente diferentes entre sí.
- Dibuja algunas líneas para averiguar el relleno. Si hay demasiadas columnas, el texto estará muy comprimido y si no hay suficientes columnas, la página se verá dispersa.
- Pruebe diferentes diseños de bloques de texto en la página de borrador. Coloca la imagen dentro del texto, encima o debajo del argumento.
- Elija un lugar adecuado para su titular.Debe captar la atención del lector, pero al mismo tiempo, un título demasiado grande distraerá la atención del texto.
Parte 2 de 2: Implementación
 1 Abra Microsoft Word. Haga doble clic en el icono de Word, que parece una "W" blanca sobre un fondo azul.
1 Abra Microsoft Word. Haga doble clic en el icono de Word, que parece una "W" blanca sobre un fondo azul. 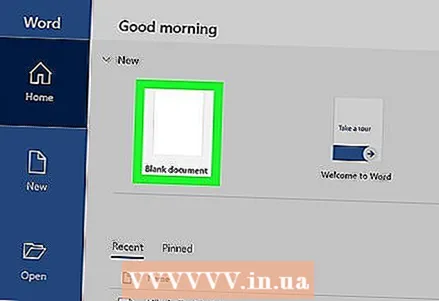 2 Haga clic en Crear. El rectángulo blanco está en la parte superior izquierda de la pantalla. Esto abrirá un nuevo documento.
2 Haga clic en Crear. El rectángulo blanco está en la parte superior izquierda de la pantalla. Esto abrirá un nuevo documento. - Omita este paso en computadoras Mac.
 3 Ingrese el nombre del periódico. Escriba el nombre del periódico o el titular que desee en la página.
3 Ingrese el nombre del periódico. Escriba el nombre del periódico o el titular que desee en la página.  4 Empiece en una nueva línea. Haga clic en el botón ↵ Entrar en el documento para ir a una nueva línea.
4 Empiece en una nueva línea. Haga clic en el botón ↵ Entrar en el documento para ir a una nueva línea. - Este paso agregará columnas pero dejará el título del periódico como estaba.
 5 Haga clic en Diseño de página. Esta pestaña está en la cinta azul en la parte superior de la ventana de Word. Esto abrirá la barra de herramientas en la cinta. Diseño de página.
5 Haga clic en Diseño de página. Esta pestaña está en la cinta azul en la parte superior de la ventana de Word. Esto abrirá la barra de herramientas en la cinta. Diseño de página.  6 Haga clic en Altavoces. Este artículo está en el lado izquierdo del panel. Diseño de página... Aparecerá un menú desplegable en la pantalla.
6 Haga clic en Altavoces. Este artículo está en el lado izquierdo del panel. Diseño de página... Aparecerá un menú desplegable en la pantalla.  7 Haga clic en Otras columnas .... Este elemento está al final de la lista. Altavoces... Aparecerá una ventana con opciones adicionales.
7 Haga clic en Otras columnas .... Este elemento está al final de la lista. Altavoces... Aparecerá una ventana con opciones adicionales.  8 Seleccione el número de columnas. Por ejemplo, presione Dos en la parte superior de la ventana para dividir el periódico en dos columnas.
8 Seleccione el número de columnas. Por ejemplo, presione Dos en la parte superior de la ventana para dividir el periódico en dos columnas. - También puede especificar un número en el campo "Número de columnas" seleccionando el número requerido.
 9 Seleccione el menú desplegable "Aplicar". El campo está en la parte inferior izquierda de la ventana.
9 Seleccione el menú desplegable "Aplicar". El campo está en la parte inferior izquierda de la ventana.  10 Por favor seleccione Hasta el final del documento. Seleccione este elemento en el menú desplegable para aplicar el número de columnas a todo el documento, excluyendo el título.
10 Por favor seleccione Hasta el final del documento. Seleccione este elemento en el menú desplegable para aplicar el número de columnas a todo el documento, excluyendo el título.  11 Haga clic en OK. Después de eso, el documento de Word se dividirá en el número de columnas seleccionado.
11 Haga clic en OK. Después de eso, el documento de Word se dividirá en el número de columnas seleccionado.  12 Agrega contenido de texto. Comience con un encabezado, luego haga clic en ↵ Entrar e imprima la sección. Cuando llegue al final, deje un par de líneas en blanco y luego especifique el siguiente encabezado e imprima la siguiente sección.
12 Agrega contenido de texto. Comience con un encabezado, luego haga clic en ↵ Entrar e imprima la sección. Cuando llegue al final, deje un par de líneas en blanco y luego especifique el siguiente encabezado e imprima la siguiente sección. - A medida que ingrese texto, las columnas se llenarán de izquierda a derecha.
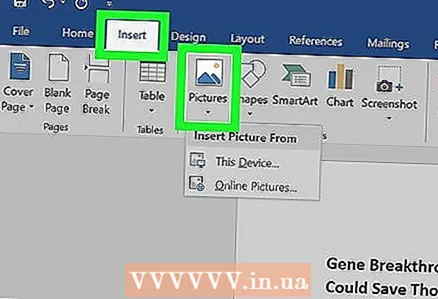 13 Insertar fotos. Haga clic en el lugar del periódico donde desea insertar la foto, luego haga clic en la pestaña Insertar, luego Dibujo, seleccione una imagen y haga clic en Insertar en la esquina inferior derecha de la ventana.
13 Insertar fotos. Haga clic en el lugar del periódico donde desea insertar la foto, luego haga clic en la pestaña Insertar, luego Dibujo, seleccione una imagen y haga clic en Insertar en la esquina inferior derecha de la ventana. - La foto se puede reducir o ampliar arrastrando la esquina de la imagen.
- Haga clic en la foto, luego seleccione la pestaña Formato, Más lejos Ajustar textoy luego seleccione una opción de ajuste para colocar el texto alrededor de la imagen.
 14 Centre el nombre del periódico. Haga clic en la pestaña el principal, seleccione el texto del título y luego haga clic en el icono "Alinear al centro" en forma de líneas horizontales centradas en el bloque "Párrafo".
14 Centre el nombre del periódico. Haga clic en la pestaña el principal, seleccione el texto del título y luego haga clic en el icono "Alinear al centro" en forma de líneas horizontales centradas en el bloque "Párrafo".  15 Cambia el formato del periódico. El programa le permite agregar muchos detalles diferentes antes de guardar, pero la mayoría de las veces se cambian los siguientes parámetros:
15 Cambia el formato del periódico. El programa le permite agregar muchos detalles diferentes antes de guardar, pero la mayoría de las veces se cambian los siguientes parámetros: - Tamaño de fuente y texto - seleccione la parte del texto que desea cambiar, luego haga clic en la flecha hacia abajo a la derecha de la fuente actual en la sección "Fuente" de la pestaña el principal... Ahora seleccione una nueva fuente y tamaño de fuente en el menú desplegable numérico junto a la fuente.
- Título en negrita - resalte el título que desea cambiar, luego presione F en el cuadro Fuente para poner el texto en negrita. También puedes presionar los botones H o PARApara seleccionar texto subrayado o en cursiva.
 16 Guarde el periódico. Presione el atajo de teclado control+S (Windows) o ⌘ Comando+S (Mac) para guardar el periódico, luego seleccione una carpeta para guardar, ingrese un título y haga clic en Salvar... ¡Tu periódico está listo!
16 Guarde el periódico. Presione el atajo de teclado control+S (Windows) o ⌘ Comando+S (Mac) para guardar el periódico, luego seleccione una carpeta para guardar, ingrese un título y haga clic en Salvar... ¡Tu periódico está listo!
Consejos
- Elija una fuente de periódico conveniente como Arial Narrow. Si quieres que tu manualidad se vea realmente como un periódico real, mira qué tipo de letra usa más la gente de los periódicos. Puede encontrar mucha información en Internet sobre fuentes para periódicos en diferentes momentos.
Advertencias
- Elija la impresión "Blanco y negro" para evitar desperdiciar tinta en la impresora.