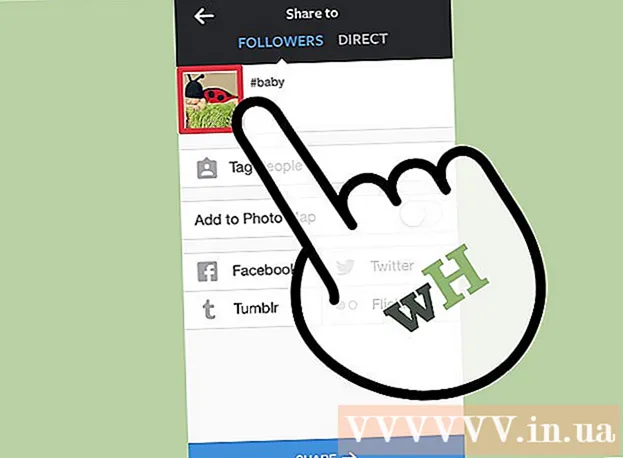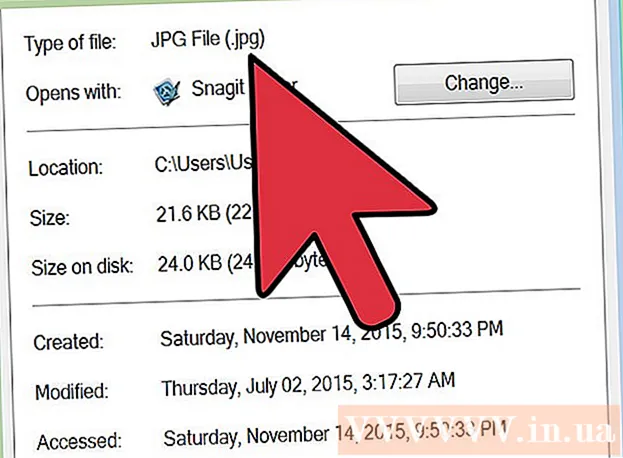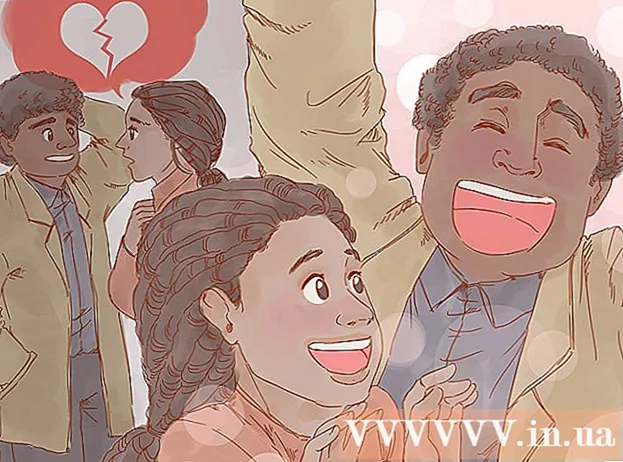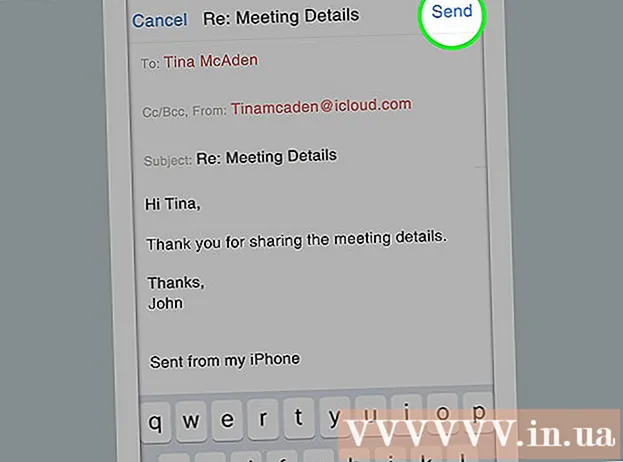Autor:
Helen Garcia
Fecha De Creación:
19 Abril 2021
Fecha De Actualización:
1 Mes De Julio 2024

Contenido
- Pasos
- Método 1 de 3: Windows
- Método 2 de 3: Mac OS X
- Método 3 de 3: Cómo crear un archivo ZIP protegido con contraseña
- Consejos
¿Quiere enviar muchos archivos por correo electrónico? ¿Quiere liberar espacio en su computadora haciendo copias de seguridad de archivos antiguos? ¿Necesita ocultar documentos importantes? Puede utilizar archivos ZIP para ahorrar espacio, organizar archivos innecesarios y cifrar información confidencial. Este artículo le mostrará cómo crear un archivo ZIP (archivo) en Windows y Mac OS X.
Pasos
Método 1 de 3: Windows
1 Crea una carpeta. Para crear rápidamente un archivo ZIP, copie todos los archivos que necesita en una carpeta. Puede copiar no solo archivos a una carpeta, sino también a otras carpetas.
- Dé a la carpeta cualquier nombre que sea el nombre del archivo.
2 Haz clic derecho en la carpeta. En el menú, elija Enviar> Carpeta zip comprimida.
- También puede seleccionar varios archivos en la ventana del Explorador, haga clic con el botón derecho en uno de ellos y siga los pasos anteriores. El archivo zip resultante incluirá todos los archivos seleccionados y llevará el nombre del archivo en el que hizo clic con el botón derecho.
3 Espere a que se cree el archivo. Si está archivando muchos archivos, la creación del archivo llevará algún tiempo; el proceso de creación se puede observar en la barra de progreso. Cuando se complete el proceso, el archivo zip aparecerá en la misma carpeta que la carpeta original.
Método 2 de 3: Mac OS X
1 Crea una carpeta. Para crear rápidamente un archivo ZIP, copie todos los archivos que necesita en una carpeta. Puede copiar no solo archivos a una carpeta, sino también a otras carpetas.
- Dé a la carpeta cualquier nombre que sea el nombre del archivo.
2 Haga clic derecho en la carpeta. Seleccione "Comprimir" en el menú. La carpeta se comprimirá en un archivo zip. El archivo zip generado aparecerá en la misma carpeta que la carpeta original.
- También puede seleccionar varios archivos en una ventana del Finder, hacer clic con el botón derecho en uno de ellos y seguir los pasos anteriores. El archivo zip resultante incluirá todos los archivos seleccionados y se llamará "Archive.zip".
Método 3 de 3: Cómo crear un archivo ZIP protegido con contraseña
1 Descarga el programa de archivado. En Windows, no puede crear archivos ZIP protegidos con contraseña sin software de terceros. Los archivadores son gratuitos y de pago, pero no se necesitan funciones adicionales para crear un archivo seguro. Los archivadores más populares son:
- 7-Zip;
- IZArc;
- PeaZip.
2 Crea un nuevo archivo. Hágalo usando el archivador descargado. En la ventana del programa, agregue los archivos que desee y luego ingrese la contraseña con la que puede abrir el archivo zip.
3 Cree un archivo ZIP protegido con contraseña en Mac OS X. Esto se puede hacer usando el terminal sin programas de terceros. Primero, copie los archivos que desea en una carpeta y luego asígnele un nombre que será el nombre del archivo.
- Abra una terminal. Se encuentra en la carpeta Utilidades en la carpeta Aplicaciones.
- Navegue hasta donde se encuentra la carpeta que desea comprimir.
- Ingrese el comando:
zip –er nombre de carpeta> nombre de carpeta .zip> / * - Introducir la contraseña. Haz esto dos veces. Se creará un archivo ZIP protegido.
- Abra una terminal. Se encuentra en la carpeta Utilidades en la carpeta Aplicaciones.
Consejos
- Mantenga presionada la tecla Ctrl (Control) en su teclado para seleccionar varios archivos en el Explorador (Windows) o en la ventana del archivador WinZip.