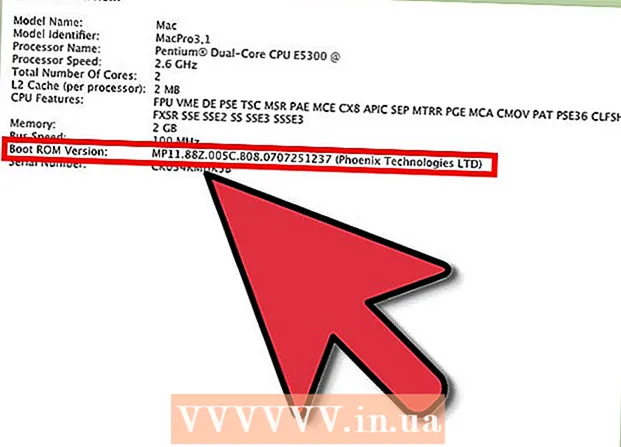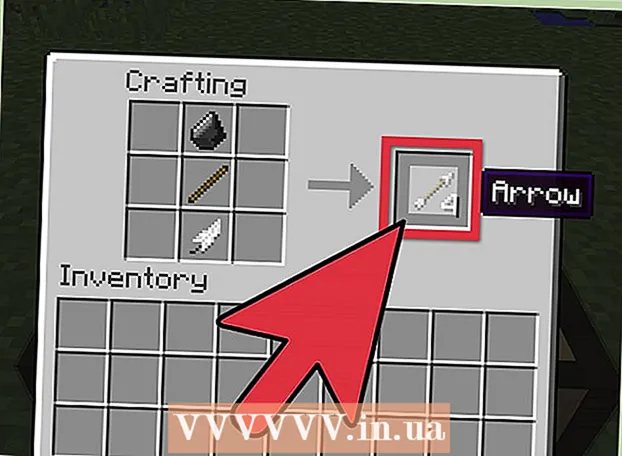Contenido
- Pasos
- Método 1 de 5: en Windows
- Método 2 de 5: en Mac OS X
- Método 3 de 5: Cómo restablecer la configuración de idioma en Windows
- Método 4 de 5: Cómo restablecer las preferencias de idioma en Mac OS X
- Método 5 de 5: Cómo restablecer la configuración del teclado inalámbrico de Apple
- Consejos
- Advertencias
Este artículo le mostrará cómo restablecer las preferencias del teclado en una computadora con Windows y Mac OS X. Para hacer esto, puede restaurar las preferencias del teclado a su configuración predeterminada. También puede cambiar la configuración de idioma si el teclado no tiene ciertos caracteres.
Pasos
Método 1 de 5: en Windows
Abra el menú de inicio y en la barra de búsqueda escriba administrador de dispositivos... Esto buscará el Administrador de dispositivos, que puede usar para restablecer los accesorios de su computadora.
- 1
- Si su teclado no le permite ingresar un nombre de programa, desplácese hacia abajo, haga clic en la carpeta de Windows, haga clic en Panel de control, abra el menú Ver y seleccione Iconos grandes (en lugar de Categoría), y luego haga clic en Administrador de dispositivos.
 2 Haga clic en "Administrador de dispositivos"
2 Haga clic en "Administrador de dispositivos"  . Está en la parte superior del menú Inicio.
. Está en la parte superior del menú Inicio.  3 Desplácese hacia abajo y expanda la sección Teclado. Para hacer esto, haga clic en el icono
3 Desplácese hacia abajo y expanda la sección Teclado. Para hacer esto, haga clic en el icono  a la izquierda del teclado.Se abre una lista de teclados conectados a su computadora.
a la izquierda del teclado.Se abre una lista de teclados conectados a su computadora.  4 Seleccione el teclado que desea restablecer. Para hacer esto, haga clic en el nombre del teclado.
4 Seleccione el teclado que desea restablecer. Para hacer esto, haga clic en el nombre del teclado. - Aquí también puede resaltar el teclado inalámbrico.
 5 Haga clic en el icono "Eliminar". Parece una X roja en la parte superior de la ventana.
5 Haga clic en el icono "Eliminar". Parece una X roja en la parte superior de la ventana.  6 Haga clic en síCuando se le solicite. El teclado se elimina del Administrador de dispositivos.
6 Haga clic en síCuando se le solicite. El teclado se elimina del Administrador de dispositivos.  7 Haga clic en Actualizar configuración de hardware. Es un icono con forma de monitor en la parte superior derecha de la ventana del Administrador de dispositivos. El teclado volverá a aparecer en el Administrador de dispositivos.
7 Haga clic en Actualizar configuración de hardware. Es un icono con forma de monitor en la parte superior derecha de la ventana del Administrador de dispositivos. El teclado volverá a aparecer en el Administrador de dispositivos.  8 Resalta el teclado nuevamente. Para hacer esto, haga clic en el nombre del teclado.
8 Resalta el teclado nuevamente. Para hacer esto, haga clic en el nombre del teclado.  9 Haga clic en Actualizar controladores. Este icono de rectángulo con una flecha apuntando hacia arriba se encuentra en la parte superior de la ventana.
9 Haga clic en Actualizar controladores. Este icono de rectángulo con una flecha apuntando hacia arriba se encuentra en la parte superior de la ventana.  10 Haga clic en Buscar automáticamente controladores actualizados. Esta es la primera opción en la ventana emergente. Windows comenzará a buscar nuevos controladores de teclado.
10 Haga clic en Buscar automáticamente controladores actualizados. Esta es la primera opción en la ventana emergente. Windows comenzará a buscar nuevos controladores de teclado.  11 Instale nuevos controladores. Si hay nuevos controladores disponibles para su teclado, se instalarán automáticamente.
11 Instale nuevos controladores. Si hay nuevos controladores disponibles para su teclado, se instalarán automáticamente. - Si no hay controladores nuevos, haga clic en Cerrar en la esquina inferior derecha de la ventana cuando se le solicite.
 12 Reinicie su computadora. Abra el menú de inicio, haga clic en el icono
12 Reinicie su computadora. Abra el menú de inicio, haga clic en el icono  y luego haga clic en Reiniciar. Cuando la computadora se reinicia, la configuración del teclado se restablecerá.
y luego haga clic en Reiniciar. Cuando la computadora se reinicia, la configuración del teclado se restablecerá.
Método 2 de 5: en Mac OS X
 1 Abre el menú de Apple
1 Abre el menú de Apple  . Haga clic en el logotipo de Apple en la esquina superior izquierda de la pantalla. Se abrirá un menú desplegable.
. Haga clic en el logotipo de Apple en la esquina superior izquierda de la pantalla. Se abrirá un menú desplegable.  2 Haga clic en Ajustes del sistema. Está cerca de la parte superior del menú desplegable.
2 Haga clic en Ajustes del sistema. Está cerca de la parte superior del menú desplegable.  3 Haga clic en Teclado. Este icono con forma de teclado se encuentra en la parte inferior de la ventana Preferencias del sistema.
3 Haga clic en Teclado. Este icono con forma de teclado se encuentra en la parte inferior de la ventana Preferencias del sistema.  4 Haga clic en la pestaña Teclado. Está en la esquina superior izquierda de la ventana.
4 Haga clic en la pestaña Teclado. Está en la esquina superior izquierda de la ventana.  5 Haga clic en Teclas modificadoras. Está en el lado inferior derecho de la ventana.
5 Haga clic en Teclas modificadoras. Está en el lado inferior derecho de la ventana.  6 Haga clic en Configuración por defecto > OK. Está en la esquina inferior izquierda de la ventana. Todas las configuraciones de teclas modificadoras (por ejemplo, teclas ⌘ Comando).
6 Haga clic en Configuración por defecto > OK. Está en la esquina inferior izquierda de la ventana. Todas las configuraciones de teclas modificadoras (por ejemplo, teclas ⌘ Comando).  7 Ir a la pestaña Texto. Está en la parte superior de la ventana.
7 Ir a la pestaña Texto. Está en la parte superior de la ventana.  8 Seleccione el método abreviado de teclado que desea eliminar. Haga clic en el atajo de teclado en el lado izquierdo de la ventana.
8 Seleccione el método abreviado de teclado que desea eliminar. Haga clic en el atajo de teclado en el lado izquierdo de la ventana.
Haga clic en -. Este botón está debajo de la lista de atajos de teclado. Se eliminará la combinación seleccionada.
En una nota: haga esto para cada método abreviado de teclado que desee eliminar.
 1 Haga clic en la pestaña Atajos de teclado. Está en la parte superior de la ventana.
1 Haga clic en la pestaña Atajos de teclado. Está en la parte superior de la ventana.  2 Haga clic en Configuración por defecto. Está en la esquina inferior derecha de la ventana. Se restaurarán los atajos de teclado de texto predeterminados.
2 Haga clic en Configuración por defecto. Está en la esquina inferior derecha de la ventana. Se restaurarán los atajos de teclado de texto predeterminados.  3 Reinicie su computadora. Abra el menú Apple, haga clic en Reiniciar y luego en Reiniciar cuando se le solicite. Cuando la computadora se reinicia, el teclado debería funcionar bien.
3 Reinicie su computadora. Abra el menú Apple, haga clic en Reiniciar y luego en Reiniciar cuando se le solicite. Cuando la computadora se reinicia, el teclado debería funcionar bien.
Método 3 de 5: Cómo restablecer la configuración de idioma en Windows
 1 Abre el menú de inicio.
1 Abre el menú de inicio.  . Haga clic en el logotipo de Windows en la esquina inferior izquierda de la pantalla.
. Haga clic en el logotipo de Windows en la esquina inferior izquierda de la pantalla.  2 Haga clic en "Opciones"
2 Haga clic en "Opciones"  . Haga clic en el icono con forma de engranaje en la parte inferior izquierda del menú Inicio.
. Haga clic en el icono con forma de engranaje en la parte inferior izquierda del menú Inicio.  3 Haga clic en Tiempo e idioma. Es un ícono con forma de reloj en el medio de la pantalla.
3 Haga clic en Tiempo e idioma. Es un ícono con forma de reloj en el medio de la pantalla.  4 Ir a la pestaña Región e idioma. Está en el lado izquierdo de la página.
4 Ir a la pestaña Región e idioma. Está en el lado izquierdo de la página.  5 Elige lengua. Seleccione el idioma que desea eliminar.
5 Elige lengua. Seleccione el idioma que desea eliminar.  6 Elimina el idioma. Haga clic en Eliminar debajo del idioma resaltado.
6 Elimina el idioma. Haga clic en Eliminar debajo del idioma resaltado.  7 Cambia el idioma predeterminado. Seleccione el idioma predeterminado y luego haga clic en Establecer como predeterminado.
7 Cambia el idioma predeterminado. Seleccione el idioma predeterminado y luego haga clic en Establecer como predeterminado.
Método 4 de 5: Cómo restablecer las preferencias de idioma en Mac OS X
 1 Abre el menú de Apple
1 Abre el menú de Apple  . Haga clic en el logotipo de Apple en la esquina superior izquierda de la pantalla. Se abrirá un menú desplegable.
. Haga clic en el logotipo de Apple en la esquina superior izquierda de la pantalla. Se abrirá un menú desplegable.  2 Haga clic en Ajustes del sistema. Está en el menú desplegable.
2 Haga clic en Ajustes del sistema. Está en el menú desplegable.  3 Haga clic en Idioma y región. Encontrará esta opción en la parte superior de la ventana Preferencias del sistema.
3 Haga clic en Idioma y región. Encontrará esta opción en la parte superior de la ventana Preferencias del sistema.  4 Seleccione el idioma que desea eliminar. Haga esto en el panel izquierdo de la ventana.
4 Seleccione el idioma que desea eliminar. Haga esto en el panel izquierdo de la ventana.  5 Haga clic en -. Este botón se encuentra debajo de la lista de idiomas. Se eliminará el idioma resaltado.
5 Haga clic en -. Este botón se encuentra debajo de la lista de idiomas. Se eliminará el idioma resaltado. - El primer idioma de la lista es el idioma predeterminado. Para cambiar este idioma, arrastre otro idioma a la primera línea de la lista.
Método 5 de 5: Cómo restablecer la configuración del teclado inalámbrico de Apple
 1 Apague el teclado. En el teclado, mantenga presionado el botón de encendido durante al menos tres segundos.
1 Apague el teclado. En el teclado, mantenga presionado el botón de encendido durante al menos tres segundos.  2 Abre el menú de Apple
2 Abre el menú de Apple  . Haga clic en el logotipo de Apple en la esquina superior izquierda de la pantalla. Se abrirá un menú desplegable.
. Haga clic en el logotipo de Apple en la esquina superior izquierda de la pantalla. Se abrirá un menú desplegable.  3 Haga clic en Ajustes del sistema. Está cerca de la parte superior del menú desplegable.
3 Haga clic en Ajustes del sistema. Está cerca de la parte superior del menú desplegable.  4 Haga clic en Bluetooth. Este icono
4 Haga clic en Bluetooth. Este icono  ubicado en el medio de la ventana de Preferencias del Sistema.
ubicado en el medio de la ventana de Preferencias del Sistema. - Si Bluetooth está desactivado, haga clic en Activar Bluetooth en el lado izquierdo de la ventana.
 5 Mantenga presionado el botón de encendido en su teclado. No suelte el botón cuando se encienda el teclado.
5 Mantenga presionado el botón de encendido en su teclado. No suelte el botón cuando se encienda el teclado.  6 Seleccione un teclado. Mientras mantiene presionado el botón de encendido, haga clic en el nombre del teclado en el menú de Bluetooth.
6 Seleccione un teclado. Mientras mantiene presionado el botón de encendido, haga clic en el nombre del teclado en el menú de Bluetooth.
Suelte el botón de encendido cuando se le solicite un código. Suelta el botón de encendido tan pronto como el sistema te pida que ingreses el código de emparejamiento del dispositivo.
En una nota: Si no necesita ingresar un código de emparejamiento y el teclado se conecta automáticamente a su computadora, suelte el botón de encendido y omita el siguiente paso.
 1 Ingresa el código de emparejamiento. Ingrese su código de teclado, luego presione ⏎ Regresar... El teclado se conectará a la computadora.
1 Ingresa el código de emparejamiento. Ingrese su código de teclado, luego presione ⏎ Regresar... El teclado se conectará a la computadora.
Consejos
- Si el teclado funciona con pilas, utilice las pilas recomendadas por el fabricante del teclado.
Advertencias
- Si restablece sus preferencias de teclado, puede solucionar problemas de teclado, pero también puede perder todas las preferencias de teclado personalizadas.