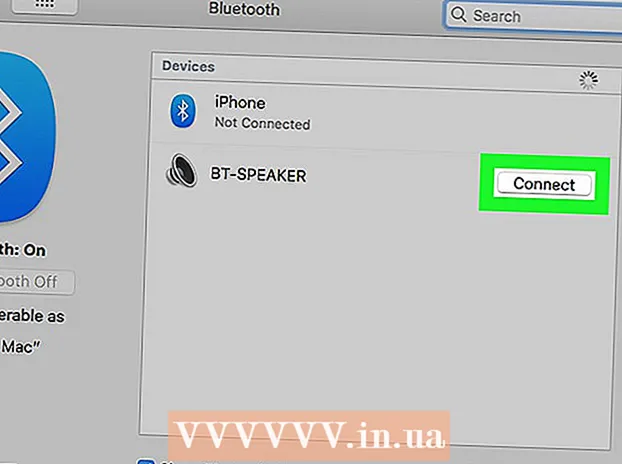Autor:
Virginia Floyd
Fecha De Creación:
6 Agosto 2021
Fecha De Actualización:
1 Mes De Julio 2024

Contenido
- Pasos
- Método 1 de 10: Google Chrome (computadora)
- Método 2 de 10: Google Chrome (iPhone)
- Método 3 de 10: Google Chrome (dispositivo Android)
- Método 4 de 10: Firefox (computadora)
- Método 5 de 10: Firefox (iPhone)
- Método 6 de 10: Firefox (dispositivo Android)
- Método 7 de 10: Microsoft Edge
- Método 8 de 10: Internet Explorer
- Método 9 de 10: Safari (computadora)
- Método 10 de 10: Safari (móvil)
- Consejos
- Advertencias
Este artículo le mostrará cómo abrir ventanas emergentes y notificaciones en su navegador. Muchos usuarios no están contentos con las ventanas emergentes, pero estas últimas son necesarias para que algunos sitios funcionen correctamente. Las ventanas emergentes se pueden activar en una computadora y un dispositivo móvil en Google Chrome, Firefox, Safari y en una computadora con Windows en Microsoft Edge e Internet Explorer.
Pasos
Método 1 de 10: Google Chrome (computadora)
 1 Inicie el navegador Google Chrome
1 Inicie el navegador Google Chrome  . Haga clic en el círculo rojo-amarillo-verde con un centro azul.
. Haga clic en el círculo rojo-amarillo-verde con un centro azul.  2 Haga clic en ⋮. Encontrarás esta opción en la esquina superior derecha de la pantalla. Se abrirá un menú.
2 Haga clic en ⋮. Encontrarás esta opción en la esquina superior derecha de la pantalla. Se abrirá un menú.  3 Por favor seleccione Ajustes. Encontrarás esta opción en la parte inferior del menú.
3 Por favor seleccione Ajustes. Encontrarás esta opción en la parte inferior del menú.  4 Desplácese hacia abajo en la página y haga clic en Adicional ▼. Encontrarás esta opción en la parte inferior de la página.Aparecen opciones adicionales en la pantalla.
4 Desplácese hacia abajo en la página y haga clic en Adicional ▼. Encontrarás esta opción en la parte inferior de la página.Aparecen opciones adicionales en la pantalla.  5 Desplácese hacia abajo en la página y haga clic en Configuración de contenido. Esta opción se encuentra en la parte inferior de la sección Privacidad y seguridad.
5 Desplácese hacia abajo en la página y haga clic en Configuración de contenido. Esta opción se encuentra en la parte inferior de la sección Privacidad y seguridad.  6 Haga clic en Ventanas emergentes. Encontrarás esta opción en la parte inferior de la página.
6 Haga clic en Ventanas emergentes. Encontrarás esta opción en la parte inferior de la página.  7 Haga clic en el control deslizante gris junto a la opción "Bloqueado (recomendado)"
7 Haga clic en el control deslizante gris junto a la opción "Bloqueado (recomendado)"  . Lo encontrará en la parte superior derecha de la página. El control deslizante se vuelve azul.
. Lo encontrará en la parte superior derecha de la página. El control deslizante se vuelve azul.  - Chrome ya no bloqueará las ventanas emergentes a partir de ahora.
- Chrome ya no bloqueará las ventanas emergentes a partir de ahora. - Puede hacer que aparezcan ventanas emergentes en sitios específicos: en la sección "Permitir", haga clic en "Agregar", luego ingrese la dirección del sitio y haga clic en "Agregar".
Método 2 de 10: Google Chrome (iPhone)
 1 Inicie el navegador Google Chrome
1 Inicie el navegador Google Chrome  . Haga clic en el círculo rojo-amarillo-verde con un centro azul.
. Haga clic en el círculo rojo-amarillo-verde con un centro azul.  2 Haga clic en ⋮. Encontrarás esta opción en la esquina superior derecha de la pantalla. Se abrirá un menú.
2 Haga clic en ⋮. Encontrarás esta opción en la esquina superior derecha de la pantalla. Se abrirá un menú.  3 Haga clic en Ajustes. Encontrarás esta opción en la parte inferior del menú.
3 Haga clic en Ajustes. Encontrarás esta opción en la parte inferior del menú.  4 Haga clic en Configuración de contenido. Encontrarás esta opción en el medio de la pantalla.
4 Haga clic en Configuración de contenido. Encontrarás esta opción en el medio de la pantalla.  5 Haga clic en Bloquea los anuncios. Esta opción está en la parte superior de la pantalla.
5 Haga clic en Bloquea los anuncios. Esta opción está en la parte superior de la pantalla.  6 Haga clic en el control deslizante "Bloquear ventanas emergentes".
6 Haga clic en el control deslizante "Bloquear ventanas emergentes".  . El control deslizante se vuelve blanco.
. El control deslizante se vuelve blanco.  - Chrome ya no bloqueará las ventanas emergentes a partir de ahora.
- Chrome ya no bloqueará las ventanas emergentes a partir de ahora. - Si el control deslizante ya es blanco, Chrome no bloqueará las ventanas emergentes.
 7 Grifo Listo. Está en la esquina superior derecha de la pantalla.
7 Grifo Listo. Está en la esquina superior derecha de la pantalla.
Método 3 de 10: Google Chrome (dispositivo Android)
 1 Inicie el navegador Google Chrome
1 Inicie el navegador Google Chrome  . Haga clic en el círculo rojo-amarillo-verde con un centro azul.
. Haga clic en el círculo rojo-amarillo-verde con un centro azul.  2 Haga clic en ⋮. Encontrarás esta opción en la esquina superior derecha de la pantalla. Se abrirá un menú.
2 Haga clic en ⋮. Encontrarás esta opción en la esquina superior derecha de la pantalla. Se abrirá un menú.  3 Haga clic en Ajustes. Encontrarás esta opción en la parte inferior del menú.
3 Haga clic en Ajustes. Encontrarás esta opción en la parte inferior del menú.  4 Haga clic en Configuración del sitio. Esta opción se encuentra en la parte inferior de la pantalla.
4 Haga clic en Configuración del sitio. Esta opción se encuentra en la parte inferior de la pantalla. - Desplácese hacia abajo en la página para encontrar esta opción.
 5 Haga clic en Ventanas emergentes. Encontrarás esta opción en el medio de la pantalla. Se abrirá la ventana emergente.
5 Haga clic en Ventanas emergentes. Encontrarás esta opción en el medio de la pantalla. Se abrirá la ventana emergente.  6 Haga clic en el control deslizante gris "Ventanas emergentes"
6 Haga clic en el control deslizante gris "Ventanas emergentes"  . El control deslizante se vuelve azul.
. El control deslizante se vuelve azul.  ... A partir de ahora, Chrome no bloqueará las ventanas emergentes.
... A partir de ahora, Chrome no bloqueará las ventanas emergentes. - Si el control deslizante ya es azul, Chrome no bloqueará las ventanas emergentes.
Método 4 de 10: Firefox (computadora)
 1 Inicie el navegador Firefox. Haga clic en el icono del zorro naranja sobre un fondo azul.
1 Inicie el navegador Firefox. Haga clic en el icono del zorro naranja sobre un fondo azul.  2 Grifo ☰. Encontrarás esta opción en la esquina superior derecha de la pantalla. Se abrirá un menú.
2 Grifo ☰. Encontrarás esta opción en la esquina superior derecha de la pantalla. Se abrirá un menú.  3 Haga clic en Ajustes. Encontrarás esta opción en el medio del menú. Se abrirá un menú con las opciones del navegador.
3 Haga clic en Ajustes. Encontrarás esta opción en el medio del menú. Se abrirá un menú con las opciones del navegador. - En una computadora Mac OS X, toque Opciones.
 4 Ir a la pestaña Privacidad y proteccion. Lo encontrará en el lado izquierdo de la pantalla.
4 Ir a la pestaña Privacidad y proteccion. Lo encontrará en el lado izquierdo de la pantalla.  5 Desplácese hacia abajo hasta la sección Permisos. Se encuentra en la parte inferior de la pestaña "Privacidad y seguridad".
5 Desplácese hacia abajo hasta la sección Permisos. Se encuentra en la parte inferior de la pestaña "Privacidad y seguridad".  6 Desmarca la opción "Bloquear ventanas emergentes". Encontrará esta opción en la parte inferior de la sección Permisos. Se desactivará el bloqueador de ventanas emergentes en Firefox.
6 Desmarca la opción "Bloquear ventanas emergentes". Encontrará esta opción en la parte inferior de la sección Permisos. Se desactivará el bloqueador de ventanas emergentes en Firefox. - Alternativamente, puede hacer clic en Excepciones a la derecha de la opción Bloquear ventanas emergentes, ingresar la dirección de un sitio, hacer clic en Permitir y hacer clic en Guardar cambios para que las ventanas emergentes se abran en un sitio web específico.
Método 5 de 10: Firefox (iPhone)
 1 Inicie el navegador Firefox. Haga clic en el icono del zorro naranja sobre un fondo azul.
1 Inicie el navegador Firefox. Haga clic en el icono del zorro naranja sobre un fondo azul.  2 Grifo ☰. Encontrarás esta opción en la parte inferior de la pantalla. Se abrirá un menú.
2 Grifo ☰. Encontrarás esta opción en la parte inferior de la pantalla. Se abrirá un menú.  3 Haga clic en Ajustes. Encontrará este icono, que parece un engranaje, en el menú.
3 Haga clic en Ajustes. Encontrará este icono, que parece un engranaje, en el menú.  4 Toca el control deslizante azul junto a "Bloquear ventanas emergentes".
4 Toca el control deslizante azul junto a "Bloquear ventanas emergentes".  . El control deslizante se vuelve blanco.
. El control deslizante se vuelve blanco.  ... Firefox ya no bloqueará las ventanas emergentes a partir de ahora.
... Firefox ya no bloqueará las ventanas emergentes a partir de ahora.
Método 6 de 10: Firefox (dispositivo Android)
 1 Inicie el navegador Firefox. Haga clic en el icono del zorro naranja sobre un fondo azul.
1 Inicie el navegador Firefox. Haga clic en el icono del zorro naranja sobre un fondo azul.  2 Toca la barra de direcciones. Lo encontrará en la parte superior de la pantalla.
2 Toca la barra de direcciones. Lo encontrará en la parte superior de la pantalla.  3 Ingresar acerca de: config en la barra de direcciones. La configuración del navegador se muestra en la pantalla.
3 Ingresar acerca de: config en la barra de direcciones. La configuración del navegador se muestra en la pantalla.  4 Haga clic en la línea "Buscar". Está ubicado en la esquina superior derecha de la pantalla.
4 Haga clic en la línea "Buscar". Está ubicado en la esquina superior derecha de la pantalla.  5 Busque una secuencia de comandos que bloquee las ventanas emergentes. Ingresar dom.disable_open_during_load en la barra de búsqueda. El elemento "dom.disable_open_during_load" aparecerá en la parte superior.
5 Busque una secuencia de comandos que bloquee las ventanas emergentes. Ingresar dom.disable_open_during_load en la barra de búsqueda. El elemento "dom.disable_open_during_load" aparecerá en la parte superior.  6 Grifo Palanca. Encontrará esta opción en la esquina inferior derecha del elemento dom.disable_open_during_load. Al elemento se le asignará el valor "falso", que se mostrará en la esquina inferior izquierda. El bloqueador de elementos emergentes se desactivará.
6 Grifo Palanca. Encontrará esta opción en la esquina inferior derecha del elemento dom.disable_open_during_load. Al elemento se le asignará el valor "falso", que se mostrará en la esquina inferior izquierda. El bloqueador de elementos emergentes se desactivará.  7 Cierra y vuelve a abrir Firefox. Firefox ya no bloqueará las ventanas emergentes a partir de ahora.
7 Cierra y vuelve a abrir Firefox. Firefox ya no bloqueará las ventanas emergentes a partir de ahora.
Método 7 de 10: Microsoft Edge
 1 Inicie el navegador Microsoft Edge. Haga clic en el icono "e" azul oscuro.
1 Inicie el navegador Microsoft Edge. Haga clic en el icono "e" azul oscuro.  2 Haga clic en ⋯. Encontrarás esta opción en la esquina superior derecha de la pantalla. Se abrirá un menú.
2 Haga clic en ⋯. Encontrarás esta opción en la esquina superior derecha de la pantalla. Se abrirá un menú.  3 Haga clic en Parámetros. Encontrarás esta opción en la parte inferior del menú. El menú de Opciones se expandirá a la derecha.
3 Haga clic en Parámetros. Encontrarás esta opción en la parte inferior del menú. El menú de Opciones se expandirá a la derecha.  4 Desplácese hacia abajo en la página y haga clic en Ver configuraciones avanzadas. Encontrarás esta opción en la parte inferior del menú.
4 Desplácese hacia abajo en la página y haga clic en Ver configuraciones avanzadas. Encontrarás esta opción en la parte inferior del menú.  5 Haz clic en el control deslizante azul "Bloquear ventanas emergentes".
5 Haz clic en el control deslizante azul "Bloquear ventanas emergentes".  . El control deslizante se vuelve blanco.
. El control deslizante se vuelve blanco.  ... Se desactivará el bloqueador de elementos emergentes en Microsoft Edge.
... Se desactivará el bloqueador de elementos emergentes en Microsoft Edge.
Método 8 de 10: Internet Explorer
 1 Inicie el navegador Internet Explorer. Haga clic en el icono que parece una "e" azul claro con una franja amarilla.
1 Inicie el navegador Internet Explorer. Haga clic en el icono que parece una "e" azul claro con una franja amarilla.  2 Haga clic en "Configuración"
2 Haga clic en "Configuración"  . Encontrará este icono, que parece un engranaje, en la esquina superior derecha de la pantalla. Se abrirá un menú.
. Encontrará este icono, que parece un engranaje, en la esquina superior derecha de la pantalla. Se abrirá un menú.  3 Haga clic en Opciones de Internet. Encontrarás esta opción en el medio del menú. Se abrirá la ventana Opciones de Internet.
3 Haga clic en Opciones de Internet. Encontrarás esta opción en el medio del menú. Se abrirá la ventana Opciones de Internet.  4 Ir a la pestaña Confidencialidad. Está en la parte superior de la ventana Opciones de Internet.
4 Ir a la pestaña Confidencialidad. Está en la parte superior de la ventana Opciones de Internet.  5 Desmarque la casilla junto a Habilitar bloqueador de elementos emergentes. Encontrará esta opción en la sección Bloqueador de elementos emergentes. Esto permitirá que aparezcan ventanas emergentes en Internet Explorer.
5 Desmarque la casilla junto a Habilitar bloqueador de elementos emergentes. Encontrará esta opción en la sección Bloqueador de elementos emergentes. Esto permitirá que aparezcan ventanas emergentes en Internet Explorer. - Si esta opción no está marcada, Internet Explorer no bloqueará las ventanas emergentes.
- También puede agregar ciertos sitios a la lista blanca: haga clic en "Configuración" (a la derecha de la opción "Bloqueador de elementos emergentes"), ingrese la dirección del sitio web en la barra superior y haga clic en "Agregar".
 6 Haga clic en Solicitary luego haga clic en OK. Estas opciones se encuentran en la parte inferior. Las Opciones de Internet se cerrarán y los cambios entrarán en vigor.
6 Haga clic en Solicitary luego haga clic en OK. Estas opciones se encuentran en la parte inferior. Las Opciones de Internet se cerrarán y los cambios entrarán en vigor.
Método 9 de 10: Safari (computadora)
 1 Inicie el navegador Safari. Haga clic en el icono que parece una brújula y está en el muelle.
1 Inicie el navegador Safari. Haga clic en el icono que parece una brújula y está en el muelle.  2 Haga clic en Safari. Encontrará este menú en la esquina superior izquierda de la pantalla. Se abrirá un menú.
2 Haga clic en Safari. Encontrará este menú en la esquina superior izquierda de la pantalla. Se abrirá un menú.  3 Haga clic en Ajustes. Encontrarás esta opción en la parte superior del menú. Se abrirá una ventana.
3 Haga clic en Ajustes. Encontrarás esta opción en la parte superior del menú. Se abrirá una ventana.  4 Ir a la pestaña La seguridad. Está ubicado en la parte superior de la pantalla.
4 Ir a la pestaña La seguridad. Está ubicado en la parte superior de la pantalla.  5 Desmarca la opción "Bloquear ventanas emergentes". Encontrará esta opción en la sección "Contenido web". El bloqueador de elementos emergentes en Safari se desactivará.
5 Desmarca la opción "Bloquear ventanas emergentes". Encontrará esta opción en la sección "Contenido web". El bloqueador de elementos emergentes en Safari se desactivará.  6 Cierre la ventana y luego cierre y abra Safari. Los cambios realizados se guardarán. A partir de ahora, Safari no bloqueará las ventanas emergentes.
6 Cierre la ventana y luego cierre y abra Safari. Los cambios realizados se guardarán. A partir de ahora, Safari no bloqueará las ventanas emergentes.
Método 10 de 10: Safari (móvil)
 1 Inicie la aplicación de configuración
1 Inicie la aplicación de configuración  . Haga clic en el icono de engranaje gris ubicado en la pantalla de inicio.
. Haga clic en el icono de engranaje gris ubicado en la pantalla de inicio.  2 Desplácese hacia abajo y toque Safari.
2 Desplácese hacia abajo y toque Safari. 3 Desplácese hacia abajo en la página y busque la sección "General". Será la segunda sección.
3 Desplácese hacia abajo en la página y busque la sección "General". Será la segunda sección.  4 Toque el control deslizante verde Bloquear ventanas emergentes
4 Toque el control deslizante verde Bloquear ventanas emergentes  . Se encuentra en la parte inferior de la sección General. El control deslizante se vuelve blanco.
. Se encuentra en la parte inferior de la sección General. El control deslizante se vuelve blanco.  - A partir de ahora, Safari no bloqueará las ventanas emergentes.
- A partir de ahora, Safari no bloqueará las ventanas emergentes.
Consejos
- Cuando haya terminado con un sitio web o servicio que requiere ventanas emergentes para funcionar correctamente, recuerde activar el bloqueador de ventanas emergentes (haga esto en la configuración de su navegador).
Advertencias
- En algunos casos, las ventanas emergentes pueden ser peligrosas, es decir, si haces clic en ellas, infectarán tu computadora con código malicioso. Por lo tanto, no haga clic en ventanas emergentes que parezcan sospechosas.