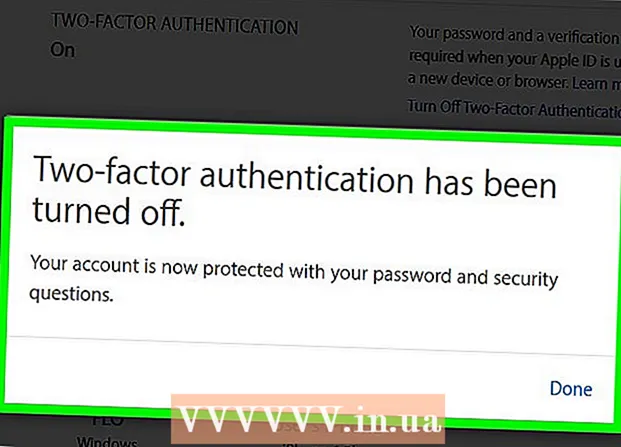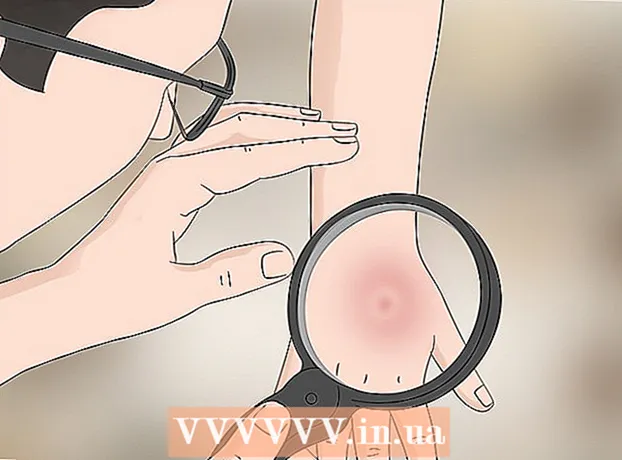Autor:
Sara Rhodes
Fecha De Creación:
16 Febrero 2021
Fecha De Actualización:
1 Mes De Julio 2024

Contenido
- Pasos
- Método 1 de 2: Impresión inalámbrica
- Método 2 de 2: Aplicaciones de impresión
- Consejos
- Advertencias
Este artículo le mostrará cómo imprimir fotos, documentos, correos electrónicos y más desde iPhone. Esto se puede hacer de forma inalámbrica si tiene una impresora AirPrint o utilizando una aplicación de impresión para conectarse a cualquier impresora.
Pasos
Método 1 de 2: Impresión inalámbrica
 1 Asegúrese de que su impresora esté equipada con AirPrint. Puede encontrar una lista de impresoras con esta función aquí. Solo puede imprimir un archivo desde un iPhone de forma inalámbrica con una impresora de este tipo.
1 Asegúrese de que su impresora esté equipada con AirPrint. Puede encontrar una lista de impresoras con esta función aquí. Solo puede imprimir un archivo desde un iPhone de forma inalámbrica con una impresora de este tipo. - La impresora y el teléfono deben estar conectados a la misma red inalámbrica.
- Si no tiene una impresora AirPrint, utilice una impresora de red AirPrint, como en la escuela o en el trabajo.
- Es posible que primero deba configurar la impresora para utilizar la impresión inalámbrica. Este proceso varía según el modelo de impresora, así que consulte el manual de su impresora para saber cómo configurarlo.
 2 Inicie una aplicación para iPhone que admita AirPrint. Estas aplicaciones son la mayoría de las aplicaciones de Apple, incluidas Mail, Safari y Photos. Puede imprimir correos electrónicos, documentos y fotos desde su teléfono.
2 Inicie una aplicación para iPhone que admita AirPrint. Estas aplicaciones son la mayoría de las aplicaciones de Apple, incluidas Mail, Safari y Photos. Puede imprimir correos electrónicos, documentos y fotos desde su teléfono. - Por ejemplo, inicie la aplicación Fotos si desea imprimir fotos.
 3 Abra el elemento que desea imprimir. Por ejemplo, para imprimir una foto, tóquela.
3 Abra el elemento que desea imprimir. Por ejemplo, para imprimir una foto, tóquela.  4 Haz clic en Compartir. Este icono cuadrado con una flecha apuntando hacia arriba se encuentra en una esquina de la pantalla.
4 Haz clic en Compartir. Este icono cuadrado con una flecha apuntando hacia arriba se encuentra en una esquina de la pantalla. - Por ejemplo, en la aplicación Fotos, el icono Compartir está en la esquina inferior izquierda de la pantalla, mientras que en la aplicación Notas, está en la esquina superior derecha de la pantalla.
- Para imprimir el correo electrónico, toque el icono de la flecha izquierda en la parte inferior de la pantalla (a la derecha del icono de la papelera).
 5 Haga clic en Imprimir. Está en la línea inferior de opciones del menú emergente Compartir. Dependiendo del elemento que desee imprimir, es posible que deba desplazarse por la barra de opciones hacia la izquierda para encontrar la opción Imprimir.
5 Haga clic en Imprimir. Está en la línea inferior de opciones del menú emergente Compartir. Dependiendo del elemento que desee imprimir, es posible que deba desplazarse por la barra de opciones hacia la izquierda para encontrar la opción Imprimir. - Para imprimir un correo electrónico, simplemente haga clic en Imprimir en la parte inferior del menú emergente.
 6 Haga clic en Impresora. Está cerca de la parte superior de la pantalla. El iPhone comenzará a buscar impresoras conectadas a la red inalámbrica; tan pronto como el teléfono inteligente detecta una impresora AirPrint, su nombre aparece en el menú.
6 Haga clic en Impresora. Está cerca de la parte superior de la pantalla. El iPhone comenzará a buscar impresoras conectadas a la red inalámbrica; tan pronto como el teléfono inteligente detecta una impresora AirPrint, su nombre aparece en el menú. - También puede presionar - o + debajo de la opción Impresora para disminuir o aumentar el número de copias que desea imprimir, o tocar páginas específicas (documento de varias páginas) para seleccionarlas o deseleccionarlas.
 7 Haga clic en el nombre de su impresora. Aparecerá en la pantalla después de un tiempo.
7 Haga clic en el nombre de su impresora. Aparecerá en la pantalla después de un tiempo.  8 Haga clic en Imprimir. Está en la esquina superior derecha de la pantalla. Los elementos seleccionados se imprimirán en la impresora.
8 Haga clic en Imprimir. Está en la esquina superior derecha de la pantalla. Los elementos seleccionados se imprimirán en la impresora.
Método 2 de 2: Aplicaciones de impresión
 1 Abre la App Store. Haga clic en el icono que parece una letra "A" blanca formada por utensilios de escritura sobre un fondo azul. Este icono está en la pantalla de inicio del iPhone.
1 Abre la App Store. Haga clic en el icono que parece una letra "A" blanca formada por utensilios de escritura sobre un fondo azul. Este icono está en la pantalla de inicio del iPhone.  2 Haga clic en Buscar. Está en la esquina inferior derecha y está marcado con un icono de lupa.
2 Haga clic en Buscar. Está en la esquina inferior derecha y está marcado con un icono de lupa.  3 Toca la barra de búsqueda. Está en la parte superior de la pantalla.
3 Toca la barra de búsqueda. Está en la parte superior de la pantalla.  4 Encuentra una aplicación de impresión. Para hacer esto, ingrese "aplicación de impresora" en la barra de búsqueda y luego haga clic en Buscar, o busque una de las siguientes aplicaciones especiales:
4 Encuentra una aplicación de impresión. Para hacer esto, ingrese "aplicación de impresora" en la barra de búsqueda y luego haga clic en Buscar, o busque una de las siguientes aplicaciones especiales: - Printer Pro: esta aplicación cuesta 529 rublos, pero también hay una versión gratuita; funciona con la mayoría de las impresoras y tiene una versión de escritorio para sincronizar con la aplicación móvil y poder imprimir más documentos desde el iPhone.
- Brother iPrint & Scan es una aplicación gratuita que funciona con muchas impresoras diferentes.
- HP All-in-One Printer Remote es una aplicación gratuita que funciona con impresoras HP lanzadas en 2010 y posteriores.
- Canon PRINT Inkjet / SELPHY es una aplicación gratuita que solo funciona con impresoras Canon.
 5 Haga clic en Descargar a la derecha de la aplicación seleccionada. Si compra una aplicación, aparecerá un botón de precio en lugar de este botón.
5 Haga clic en Descargar a la derecha de la aplicación seleccionada. Si compra una aplicación, aparecerá un botón de precio en lugar de este botón.  6 Haga clic en Instalar. Este botón aparecerá en lugar del botón Descargar.
6 Haga clic en Instalar. Este botón aparecerá en lugar del botón Descargar.  7 Ingrese la contraseña de su ID de Apple. Comenzará la instalación de la aplicación.
7 Ingrese la contraseña de su ID de Apple. Comenzará la instalación de la aplicación. - Si ha abierto recientemente la App Store, puede omitir este paso.
- Si su iPhone tiene un sensor Touch ID, tóquelo.
 8 Inicie su aplicación de impresión y siga las instrucciones en pantalla. Este proceso depende de la aplicación cargada y de su impresora, pero en la mayoría de los casos deberá confirmar que la impresora está conectada a la red, agregar la impresora a la aplicación de impresión y configurar algunas opciones (por ejemplo, blanco y negro o color impresión).
8 Inicie su aplicación de impresión y siga las instrucciones en pantalla. Este proceso depende de la aplicación cargada y de su impresora, pero en la mayoría de los casos deberá confirmar que la impresora está conectada a la red, agregar la impresora a la aplicación de impresión y configurar algunas opciones (por ejemplo, blanco y negro o color impresión).  9 Abra el elemento que desea imprimir. Por ejemplo, para imprimir una foto, tóquela.
9 Abra el elemento que desea imprimir. Por ejemplo, para imprimir una foto, tóquela.  10 Haz clic en Compartir. Este icono cuadrado con una flecha apuntando hacia arriba se encuentra en una esquina de la pantalla.
10 Haz clic en Compartir. Este icono cuadrado con una flecha apuntando hacia arriba se encuentra en una esquina de la pantalla.  11 Desliza hacia la izquierda en la barra de opciones en la parte inferior de la pantalla. Esta línea debe tener opciones como "Copiar" e "Imprimir".
11 Desliza hacia la izquierda en la barra de opciones en la parte inferior de la pantalla. Esta línea debe tener opciones como "Copiar" e "Imprimir".  12 Hacer clic.... Este icono está en el lado derecho de la línea inferior de opciones. Se abrirá una lista de aplicaciones que se pueden usar con la opción seleccionada.
12 Hacer clic.... Este icono está en el lado derecho de la línea inferior de opciones. Se abrirá una lista de aplicaciones que se pueden usar con la opción seleccionada.  13 Mueva el control deslizante junto a la aplicación requerida a la posición "Habilitar" (a la derecha). Ahora se puede utilizar con la aplicación actual (por ejemplo, "Fotos").
13 Mueva el control deslizante junto a la aplicación requerida a la posición "Habilitar" (a la derecha). Ahora se puede utilizar con la aplicación actual (por ejemplo, "Fotos"). - Si la aplicación que desea no está en la lista, abra el documento o archivo en esa aplicación.
- Es posible que la aplicación seleccionada no admita la ubicación o el tipo de archivo que desea imprimir (por ejemplo, Notes no es compatible con algunas aplicaciones de impresión).
 14 Haz clic en Listo. Está en la esquina superior derecha de la pantalla.
14 Haz clic en Listo. Está en la esquina superior derecha de la pantalla.  15 Toca el nombre de la aplicación. Lo encontrará en la barra inferior de las aplicaciones. Se iniciará la aplicación.
15 Toca el nombre de la aplicación. Lo encontrará en la barra inferior de las aplicaciones. Se iniciará la aplicación.  16 Sigue las instrucciones en la pantalla. En la mayoría de los casos, solo necesita especificar algunos parámetros (por ejemplo, el número de páginas) y luego hacer clic en "Imprimir". Si la impresora está encendida y conectada a Internet, se imprimirá el documento.
16 Sigue las instrucciones en la pantalla. En la mayoría de los casos, solo necesita especificar algunos parámetros (por ejemplo, el número de páginas) y luego hacer clic en "Imprimir". Si la impresora está encendida y conectada a Internet, se imprimirá el documento.
Consejos
- Si el iPhone no reconoce la impresora, conecte ambos dispositivos usando el adaptador USB a Lightning. Conecte el enchufe pequeño del adaptador al puerto de carga del iPhone (en la parte inferior del teléfono) y luego conecte el cable USB a la impresora y al adaptador.
Advertencias
- Algunas impresoras no admiten la impresión desde iPhone porque están desactualizadas o su software no es compatible con iOS. En este caso, reemplace su impresora con una impresora AirPrint.