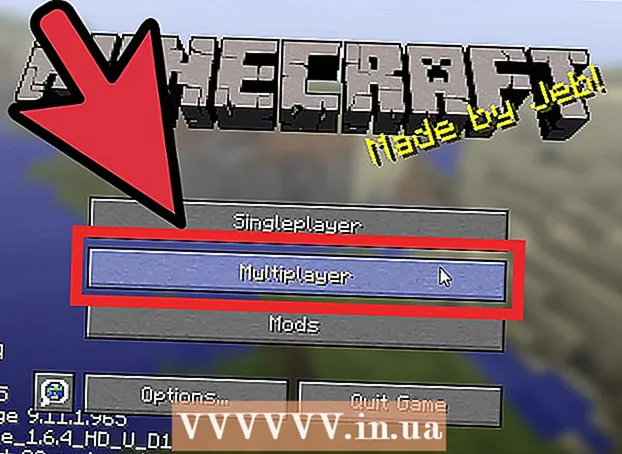Contenido
- Pasos
- Método 1 de 4: en Windows
- Método 2 de 4: en Mac OS X
- Método 3 de 4: en iPhone
- Método 4 de 4: en un dispositivo Android
- Consejos
- Advertencias
Este artículo le mostrará cómo averiguar cuánto espacio libre hay en el disco duro de su computadora o en la memoria de su teléfono inteligente. No confunda este proceso con verificar la RAM libre, que generalmente se refiere a la RAM (memoria de acceso aleatorio) de su computadora.
Pasos
Método 1 de 4: en Windows
 1 Abre el menú de inicio.
1 Abre el menú de inicio.  . Para hacer esto, haga clic en el logotipo de Windows en la esquina inferior izquierda de la pantalla.
. Para hacer esto, haga clic en el logotipo de Windows en la esquina inferior izquierda de la pantalla. - O presione ⊞ Ganapara abrir este menú.
 2 Abra la ventana "Opciones"
2 Abra la ventana "Opciones"  . Para hacer esto, haga clic en el ícono con forma de engranaje en la parte inferior izquierda del menú Inicio.
. Para hacer esto, haga clic en el ícono con forma de engranaje en la parte inferior izquierda del menú Inicio.  3 Haga clic en Sistema. Este icono con forma de computadora se encuentra en la ventana Opciones.
3 Haga clic en Sistema. Este icono con forma de computadora se encuentra en la ventana Opciones. - Si la página principal no está abierta en la ventana "Opciones", presione el botón "Atrás" en la esquina superior izquierda de la pantalla hasta que ya no esté activo.
 4 Haga clic en la pestaña Memoria. Se encuentra en la parte superior izquierda de la pantalla.
4 Haga clic en la pestaña Memoria. Se encuentra en la parte superior izquierda de la pantalla.  5 Revise cómo se está utilizando el espacio del disco duro. En la sección Disco local en la parte superior de la página, verá un icono de disco duro con las opciones Ocupado y Libre. El número de la opción Usado indica la cantidad de espacio utilizado en el disco duro y el número de la opción Libre indica la cantidad de espacio libre en el disco duro.
5 Revise cómo se está utilizando el espacio del disco duro. En la sección Disco local en la parte superior de la página, verá un icono de disco duro con las opciones Ocupado y Libre. El número de la opción Usado indica la cantidad de espacio utilizado en el disco duro y el número de la opción Libre indica la cantidad de espacio libre en el disco duro.  6 Abra su disco duro. Haga clic en su icono en la sección "Disco local". Se abrirá una lista de archivos y programas con información sobre la capacidad del disco duro que ocupan; utilice esta lista para averiguar qué archivos y / o programas deben eliminarse para liberar espacio en el disco.
6 Abra su disco duro. Haga clic en su icono en la sección "Disco local". Se abrirá una lista de archivos y programas con información sobre la capacidad del disco duro que ocupan; utilice esta lista para averiguar qué archivos y / o programas deben eliminarse para liberar espacio en el disco.
Método 2 de 4: en Mac OS X
 1 Abre el menú de Apple
1 Abre el menú de Apple  . Haga clic en el logotipo de Apple en la esquina superior izquierda de la pantalla. Se abrirá un menú desplegable. Pregunta de respuesta del especialista
. Haga clic en el logotipo de Apple en la esquina superior izquierda de la pantalla. Se abrirá un menú desplegable. Pregunta de respuesta del especialista "¿Cómo averiguo cuánto espacio en disco hay en mi Mac?"

Gonzalo martinez
El técnico de reparación de computadoras Gonzalo Martínez es el presidente de CleverTech, una empresa de reparación de electrodomésticos con sede en San José, California, fundada en 2014. CleverTech LLC se especializa en reparar dispositivos Apple. En un esfuerzo por ser más responsable con el medio ambiente, la empresa reutiliza aluminio, pantallas y microcomponentes en las placas base para las reparaciones. En promedio, ahorra entre 1 y 1,5 kg de desechos electrónicos por día, en comparación con el taller de reparación promedio. ASESORAMIENTO DEL ESPECIALISTA
ASESORAMIENTO DEL ESPECIALISTA Gonzalo Martinez, especialista en reparación de Apple y presidente de CleverTech, responde: “En la esquina superior izquierda, busque el logotipo de Apple. Haga clic en él, busque el elemento "Acerca de esta Mac" y vaya a la pestaña "Almacenamiento" (habrá seis de ellos; seleccione el que necesita). Aquí puede averiguar el nombre del disco duro, su capacidad total y cuanto espacio libre queda».
 2 Por favor seleccione Acerca de esta Mac. Encontrarás esta opción en la parte superior del menú desplegable. Una nueva ventana se abrirá.
2 Por favor seleccione Acerca de esta Mac. Encontrarás esta opción en la parte superior del menú desplegable. Una nueva ventana se abrirá.  3 Haga clic en la pestaña Dispositivo de almacenamiento. Está en la parte superior de la ventana Acerca de esta Mac.
3 Haga clic en la pestaña Dispositivo de almacenamiento. Está en la parte superior de la ventana Acerca de esta Mac.  4 Revise cómo se está utilizando la capacidad del disco duro. En la parte superior derecha de la ventana, encontrará información sobre la cantidad de espacio libre de la capacidad total del disco, por ejemplo, "15 GB de 249 GB".
4 Revise cómo se está utilizando la capacidad del disco duro. En la parte superior derecha de la ventana, encontrará información sobre la cantidad de espacio libre de la capacidad total del disco, por ejemplo, "15 GB de 249 GB". - Los marcadores de color indicarán los programas que ocupan la mayor parte del espacio en disco.
- Si pasa el cursor sobre una partición codificada por colores, puede ver cuánto espacio en disco están usando los archivos en esa partición (por ejemplo, archivos en la carpeta Aplicaciones).
Método 3 de 4: en iPhone
 1 Abra la aplicación de configuración
1 Abra la aplicación de configuración  . El ícono de esta aplicación parece un engranaje gris y generalmente se encuentra en la pantalla de inicio.
. El ícono de esta aplicación parece un engranaje gris y generalmente se encuentra en la pantalla de inicio.  2 Toca "General"
2 Toca "General"  . Esta opción está cerca de la parte superior de la pantalla.
. Esta opción está cerca de la parte superior de la pantalla.  3 Por favor seleccione Almacenamiento de iPhone. Está cerca de la parte inferior de la pantalla.
3 Por favor seleccione Almacenamiento de iPhone. Está cerca de la parte inferior de la pantalla.  4 Revise cómo se está utilizando la capacidad de almacenamiento. En la parte superior derecha de la pantalla, se mostrará la cantidad de espacio utilizado en relación con la capacidad de almacenamiento total, por ejemplo, "45 GB de 128 GB".
4 Revise cómo se está utilizando la capacidad de almacenamiento. En la parte superior derecha de la pantalla, se mostrará la cantidad de espacio utilizado en relación con la capacidad de almacenamiento total, por ejemplo, "45 GB de 128 GB". - Reste el primer número (espacio usado) del segundo (total) para calcular la cantidad de espacio de almacenamiento libre.
- También puede desplazarse hacia abajo en la página para averiguar cuánto espacio ocupa una aplicación en particular.
Método 4 de 4: en un dispositivo Android
 1 Abra la aplicación de configuración
1 Abra la aplicación de configuración  . El ícono de esta aplicación parece un engranaje gris y generalmente se encuentra en la pantalla de inicio o en el Panel de aplicaciones.
. El ícono de esta aplicación parece un engranaje gris y generalmente se encuentra en la pantalla de inicio o en el Panel de aplicaciones. - También puede deslizar el dedo hacia abajo desde la parte superior de la pantalla para abrir el panel de notificaciones y luego tocar el ícono de ajustes.
 2 Grifo Memoria. Encontrarás esta opción en la sección "Dispositivo".
2 Grifo Memoria. Encontrarás esta opción en la sección "Dispositivo". - En dispositivos Samsung, seleccione Aplicaciones.
 3 Vea cómo se está utilizando la memoria de su dispositivo. En la parte superior de la pantalla, encontrará información sobre la cantidad de espacio utilizado en relación con la capacidad total de memoria, por ejemplo, “8 GB de 32 GB”. También puede averiguar cuánto espacio ocupa una aplicación o archivo en particular aquí.
3 Vea cómo se está utilizando la memoria de su dispositivo. En la parte superior de la pantalla, encontrará información sobre la cantidad de espacio utilizado en relación con la capacidad total de memoria, por ejemplo, “8 GB de 32 GB”. También puede averiguar cuánto espacio ocupa una aplicación o archivo en particular aquí. - En su dispositivo Samsung, primero toque la pestaña Tarjeta SD.
Consejos
- La cantidad real de espacio libre en el disco duro es siempre menor que la indicada, porque parte de la capacidad del disco duro se utiliza para las necesidades del sistema operativo y los programas.
- Para liberar espacio en su disco duro, no solo debe eliminar los archivos innecesarios, sino también vaciar la Papelera (recuerde que los archivos eliminados se envían a la Papelera, es decir, no liberan el disco duro).
Advertencias
- Si no hay espacio libre en su disco duro, elimine los archivos o programas innecesarios.
- La velocidad de los discos duros magnéticos (HDD) disminuye con el tiempo, lo que no ocurre con los discos duros de estado sólido (SSD).