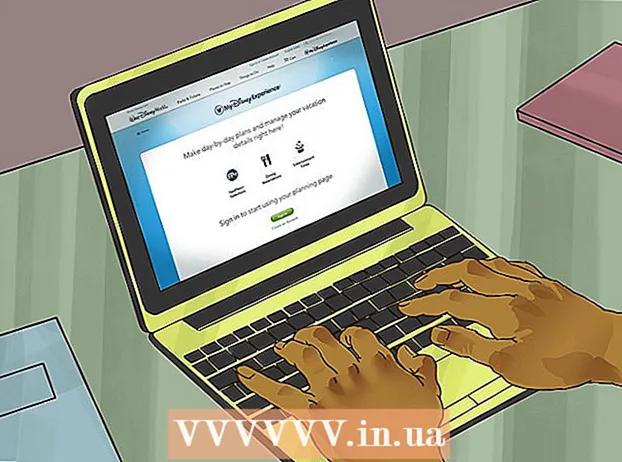Autor:
Carl Weaver
Fecha De Creación:
25 Febrero 2021
Fecha De Actualización:
1 Mes De Julio 2024

Contenido
El emulador PCSX2 le permite ejecutar juegos de Playstation 2 en su computadora. Las teclas de control se configuran cuando inicia el programa por primera vez, donde se le ofrecerán dos complementos de joystick: LilyPad y Pokopom. A diferencia de Pokopom, que solo admite joysticks (además de funciones avanzadas como la sensibilidad a la presión), LilyPad admite la entrada de teclado y mouse. Una vez realizada la configuración inicial, puede cambiar el complemento activo o restablecer las combinaciones de teclas en el menú "Configuración".
Pasos
Método 1 de 2: uso de LilyPad
 1 Conecte su dispositivo de entrada a su computadora. LilyPad puede usar un teclado, mouse, controlador de Xbox 360 y controladores de terceros como controlador.
1 Conecte su dispositivo de entrada a su computadora. LilyPad puede usar un teclado, mouse, controlador de Xbox 360 y controladores de terceros como controlador.  2 Descargue y ejecute PCSX2. Vaya a http://pcsx2.net/download.html y seleccione el instalador para su plataforma. El primer lanzamiento del programa estará acompañado por un asistente de configuración.
2 Descargue y ejecute PCSX2. Vaya a http://pcsx2.net/download.html y seleccione el instalador para su plataforma. El primer lanzamiento del programa estará acompañado por un asistente de configuración.  3 Elige lengua. El idioma del sistema se seleccionará de forma predeterminada. Haga clic en "Siguiente" para continuar con la configuración de complementos.
3 Elige lengua. El idioma del sistema se seleccionará de forma predeterminada. Haga clic en "Siguiente" para continuar con la configuración de complementos.  4 Seleccione "LilyPad" en el menú desplegable "PAD". El menú PAD es el segundo en la lista de complementos.
4 Seleccione "LilyPad" en el menú desplegable "PAD". El menú PAD es el segundo en la lista de complementos.  5 Haga clic en Configurar a la derecha del menú PAD para navegar a una lista de opciones para configurar el complemento LilyPad.
5 Haga clic en Configurar a la derecha del menú PAD para navegar a una lista de opciones para configurar el complemento LilyPad. 6 Seleccione "Pad 1". Esta pestaña se encuentra en la parte superior de la ventana y se utiliza para personalizar las teclas de control del dispositivo conectado. En el lado derecho de la ventana hay botones interactivos que le permiten asignar una tecla a cada botón de su controlador PS2.
6 Seleccione "Pad 1". Esta pestaña se encuentra en la parte superior de la ventana y se utiliza para personalizar las teclas de control del dispositivo conectado. En el lado derecho de la ventana hay botones interactivos que le permiten asignar una tecla a cada botón de su controlador PS2.  7 Presione el botón para ingresar al modo de edición. Por ejemplo, para asignar una tecla al botón Triángulo en su controlador PS2, presione Triángulo.
7 Presione el botón para ingresar al modo de edición. Por ejemplo, para asignar una tecla al botón Triángulo en su controlador PS2, presione Triángulo.  8 Presione la tecla o el botón que desea vincular a este botón. La nueva configuración aparecerá en la lista de enlaces guardados en el lado izquierdo de la ventana.
8 Presione la tecla o el botón que desea vincular a este botón. La nueva configuración aparecerá en la lista de enlaces guardados en el lado izquierdo de la ventana.  9 Repita los mismos pasos para los otros botones del controlador. Los botones que no están enlazados a una tecla no funcionarán.
9 Repita los mismos pasos para los otros botones del controlador. Los botones que no están enlazados a una tecla no funcionarán.  10 Ajustar sensibilidad ”(opcional). El control deslizante de sensibilidad se encuentra en la sección Configurar enlace de la ventana de preferencias. Mueva el control deslizante hacia la izquierda para disminuir la sensibilidad o hacia la derecha para aumentarla.
10 Ajustar sensibilidad ”(opcional). El control deslizante de sensibilidad se encuentra en la sección Configurar enlace de la ventana de preferencias. Mueva el control deslizante hacia la izquierda para disminuir la sensibilidad o hacia la derecha para aumentarla. - La sensibilidad se puede ajustar para todos los botones, pero suele ser más eficaz con los movimientos del gatillo o del joystick analógico para capturar las pulsaciones parciales de los botones.
- De manera similar, puede usar el control deslizante Zona muerta / Insensibilidad para establecer una ventana de espera, dentro de la cual el programa no registrará una pulsación parcial de tecla.
 11 Encienda y configure "Turbo" (opcional). Marque la casilla junto a Turbo en la sección Opciones de ajuste de las Preferencias para habilitar el modo Turbo.
11 Encienda y configure "Turbo" (opcional). Marque la casilla junto a Turbo en la sección Opciones de ajuste de las Preferencias para habilitar el modo Turbo. - El modo Turbo reproduce una pulsación rápida de un botón cuando se mantiene pulsado. Esta es una función útil para juegos en los que necesita presionar botones rápidamente, pero será un obstáculo en los casos en que sea necesario mantener presionado el botón.
 12 Haga clic en Eliminar seleccionados (opcional). Seleccione un ancla de la lista de la izquierda y haga clic en este botón para eliminar el ancla.
12 Haga clic en Eliminar seleccionados (opcional). Seleccione un ancla de la lista de la izquierda y haga clic en este botón para eliminar el ancla. - El botón Borrar todo eliminará todos los enlaces. Tenga en cuenta que esta acción no restablecerá sus cambios, pero eliminará todos los enlaces del dispositivo.
 13 Configure un segundo dispositivo de entrada (opcional). Seleccione "Pad 2" y repita los pasos anteriores para configurar los botones para el segundo usuario.
13 Configure un segundo dispositivo de entrada (opcional). Seleccione "Pad 2" y repita los pasos anteriores para configurar los botones para el segundo usuario.  14 Cambie la API de entrada si tiene problemas. Para solucionar problemas, abra la pestaña General e intente cambiar la API por el tipo de entrada que está utilizando. Los controladores de comandos alternativos pueden funcionar mejor con dispositivos de entrada específicos.
14 Cambie la API de entrada si tiene problemas. Para solucionar problemas, abra la pestaña General e intente cambiar la API por el tipo de entrada que está utilizando. Los controladores de comandos alternativos pueden funcionar mejor con dispositivos de entrada específicos. - Los parámetros de la API se dividen por dispositivos de entrada: teclado, mouse y dispositivos de juego (controlador).
 15 Haga clic en Aplicar o en Aceptar para guardar la configuración. El botón "Aceptar" cerrará la ventana.
15 Haga clic en Aplicar o en Aceptar para guardar la configuración. El botón "Aceptar" cerrará la ventana.
Método 2 de 2: usar Pokopom
 1 Conecte su dispositivo de entrada a su computadora. Pokopom solo admite la entrada del controlador y puede habilitar funciones como la vibración y la sensibilidad a la presión. Pokopom también admite controladores de estilo de guitarra como los que se usan en los juegos de Guitar Hero.
1 Conecte su dispositivo de entrada a su computadora. Pokopom solo admite la entrada del controlador y puede habilitar funciones como la vibración y la sensibilidad a la presión. Pokopom también admite controladores de estilo de guitarra como los que se usan en los juegos de Guitar Hero.  2 Descargue y ejecute PCSX2. Vaya a http://pcsx2.net/download.html y seleccione el instalador para su plataforma. El primer lanzamiento del programa estará acompañado por un asistente de configuración.
2 Descargue y ejecute PCSX2. Vaya a http://pcsx2.net/download.html y seleccione el instalador para su plataforma. El primer lanzamiento del programa estará acompañado por un asistente de configuración.  3 Elige lengua. El idioma del sistema se seleccionará de forma predeterminada. Haga clic en "Siguiente" para continuar con la configuración de complementos.
3 Elige lengua. El idioma del sistema se seleccionará de forma predeterminada. Haga clic en "Siguiente" para continuar con la configuración de complementos.  4 Seleccione "Pokopom" en el menú desplegable "PAD". El menú PAD es el segundo en la lista de complementos.
4 Seleccione "Pokopom" en el menú desplegable "PAD". El menú PAD es el segundo en la lista de complementos.  5 Haga clic en Configurar a la derecha del menú PAD para ir a la lista de opciones para configurar el complemento Pokopom.
5 Haga clic en Configurar a la derecha del menú PAD para ir a la lista de opciones para configurar el complemento Pokopom. 6 Seleccione el controlador Xinput. Seleccione el dispositivo en Xinput Controller en la esquina superior izquierda de la ventana. No cambie este valor si está conectando solo un gamepad a su computadora.
6 Seleccione el controlador Xinput. Seleccione el dispositivo en Xinput Controller en la esquina superior izquierda de la ventana. No cambie este valor si está conectando solo un gamepad a su computadora. - Xinput admite la emulación automática del controlador PS2 con el controlador Xbox360. Los botones se asignarán automáticamente a sus contrapartes en el controlador de PS2.
- Xinput se incluye con Pokopom, por lo que no es necesario descargarlo por separado.
- Para la reasignación de botones menor, seleccione Cambiar botones [X] [O] en la categoría Misc para intercambiar las dos funciones juntas.
 7 Ajuste las direcciones de los ejes del joystick analógico. En las secciones "Left Stick" y "Right Stick", que se encuentran en la esquina inferior derecha de la ventana, puedes cambiar los ejes izquierdo / derecho y x / y, que son responsables de la dirección de los sticks analógicos.
7 Ajuste las direcciones de los ejes del joystick analógico. En las secciones "Left Stick" y "Right Stick", que se encuentran en la esquina inferior derecha de la ventana, puedes cambiar los ejes izquierdo / derecho y x / y, que son responsables de la dirección de los sticks analógicos. - La capacidad de ajustar los ejes generalmente está disponible en todos los juegos, por lo que solo realice cambios si desea que la configuración sea consistente en todos los juegos y funciones de menú.
 8 Ajuste el parámetro Zona muerta. Mueva el control deslizante Zona muerta hacia la derecha para ampliar el área dentro de la cual el programa ignorará la entrada cuando mueva la palanca analógica, o hacia la izquierda para reducirla.
8 Ajuste el parámetro Zona muerta. Mueva el control deslizante Zona muerta hacia la derecha para ampliar el área dentro de la cual el programa ignorará la entrada cuando mueva la palanca analógica, o hacia la izquierda para reducirla. - El control deslizante Anti-Deadzone también se puede usar para hacer que el emulador intente evitar las zonas muertas ya implementadas en los juegos.
- Cada stick analógico tiene una configuración de banda muerta diferente.
 9 Ajuste los parámetros de vibración. Mueva el control deslizante hacia la izquierda para disminuir la intensidad de la vibración o hacia la derecha para aumentarla.
9 Ajuste los parámetros de vibración. Mueva el control deslizante hacia la izquierda para disminuir la intensidad de la vibración o hacia la derecha para aumentarla. - Para que esta función funcione, utilice un mando para juegos con vibración.
- Esta función solo generará vibraciones en los juegos que la admitan.
 10 Haga clic en Restaurar valores predeterminados (opcional). Esto restablecerá todos los parámetros a sus valores originales. Dado que los enlaces de los botones no se pueden cambiar, la configuración del controlador se puede completar en este punto.
10 Haga clic en Restaurar valores predeterminados (opcional). Esto restablecerá todos los parámetros a sus valores originales. Dado que los enlaces de los botones no se pueden cambiar, la configuración del controlador se puede completar en este punto.  11 Configure un segundo dispositivo de entrada (opcional). Seleccione "Controlador 2" en la esquina superior izquierda y repita los pasos anteriores para configurar el controlador para el segundo usuario.
11 Configure un segundo dispositivo de entrada (opcional). Seleccione "Controlador 2" en la esquina superior izquierda y repita los pasos anteriores para configurar el controlador para el segundo usuario.  12 Haga clic en Aceptar. Esto guardará las configuraciones del controlador y cerrará la ventana de configuración.
12 Haga clic en Aceptar. Esto guardará las configuraciones del controlador y cerrará la ventana de configuración.
Consejos
- Tenga cuidado al enlazar teclas con LilyPad. El emulador le permite vincular varias acciones a un botón / tecla y viceversa. Si se equivoca, puede causar cierta confusión mientras juega.
- Los controladores Xbox tienen soporte de controlador integrado en Windows. Esto evita posibles problemas de compatibilidad mientras se reproduce en el emulador.
- Si tiene problemas, asegúrese de que su computadora cumpla con los requisitos del sistema para admitir el emulador.