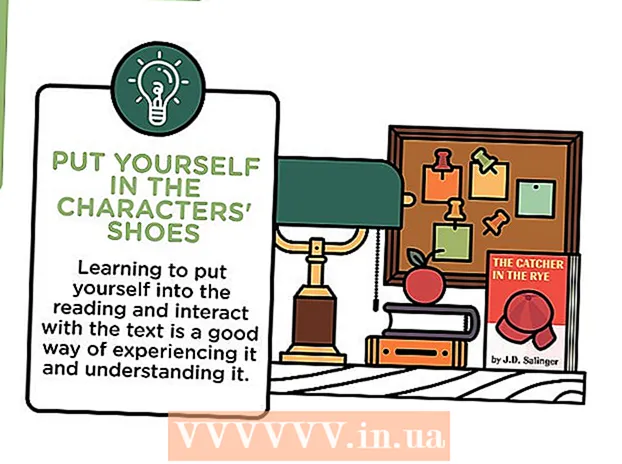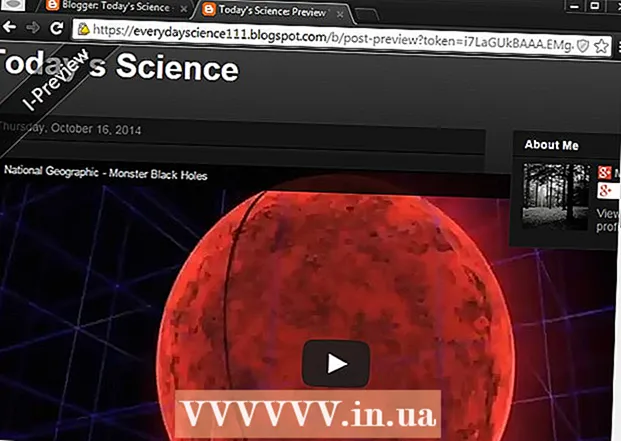Autor:
Eric Farmer
Fecha De Creación:
12 Marcha 2021
Fecha De Actualización:
1 Mes De Julio 2024

Contenido
Si desea utilizar UberEATS, abra la aplicación en su teléfono o tableta e inicie sesión en su cuenta Uber. Luego ingrese la dirección de entrega y busque un restaurante adecuado en su área. Después de decidirse por un restaurante, elija platos del menú, agréguelos a la cesta y haga un pedido. UberEATS entregará su pedido en su puerta.
Pasos
Método 1 de 2: para iPhone
 1 Abre la aplicación UberEATS. El ícono de una aplicación con las palabras "Uber Eats" sobre un fondo negro generalmente se puede encontrar en uno de los escritorios o en el Dock. Si no ha iniciado sesión automáticamente, introduzca las credenciales de inicio de sesión solicitadas.
1 Abre la aplicación UberEATS. El ícono de una aplicación con las palabras "Uber Eats" sobre un fondo negro generalmente se puede encontrar en uno de los escritorios o en el Dock. Si no ha iniciado sesión automáticamente, introduzca las credenciales de inicio de sesión solicitadas. - Debe ingresar los datos que proporcionó al registrarse en Uber.
- Si ya tiene Uber instalado en su iPhone, la aplicación UberEATS le pedirá que inicie sesión con la misma cuenta. En este caso, haga clic en el botón verde en la parte inferior de la pantalla; De lo contrario, haz clic en "Usar una cuenta de Uber diferente" para iniciar sesión.
 2 Ingrese la ubicación de entrega. Escriba su dirección, haga clic en Ubicación actual o seleccione una ubicación de sus direcciones Uber guardadas.
2 Ingrese la ubicación de entrega. Escriba su dirección, haga clic en Ubicación actual o seleccione una ubicación de sus direcciones Uber guardadas.  3 Haga clic en Finalizar. Este botón se encuentra en la esquina superior derecha de la pantalla.
3 Haga clic en Finalizar. Este botón se encuentra en la esquina superior derecha de la pantalla. - Si se encuentra fuera del área de entrega de UberEATS, recibirá un mensaje con un mapa que muestra los límites del área de entrega más cercana. Haga clic en Notificarme si desea que UberEATS le notifique cuando esté disponible para enviar pedidos en su área.
 4 Examine la lista de restaurantes. Se mostrará una lista de todos los restaurantes de entrega a domicilio abiertos en su área.
4 Examine la lista de restaurantes. Se mostrará una lista de todos los restaurantes de entrega a domicilio abiertos en su área. - Haga clic en la lupa en la parte inferior de la pantalla para seleccionar un restaurante o cocina específicos.
 5 Elija un restaurante.
5 Elija un restaurante. 6 Haga clic en el menú.
6 Haga clic en el menú. 7 Haga clic en "Realizar cambios". Algunos elementos del menú deben aclararse, por ejemplo, especificar el tamaño de la porción, elegir el relleno, el acompañamiento, el tipo de pan, etc.
7 Haga clic en "Realizar cambios". Algunos elementos del menú deben aclararse, por ejemplo, especificar el tamaño de la porción, elegir el relleno, el acompañamiento, el tipo de pan, etc.  8 Desplácese hacia abajo en el menú. Con los botones "+" y "-", puede cambiar el número de elementos de menú idénticos. En el campo "Deseos" puede especificar sus preferencias individuales en el pedido, por ejemplo, "sin queso".
8 Desplácese hacia abajo en el menú. Con los botones "+" y "-", puede cambiar el número de elementos de menú idénticos. En el campo "Deseos" puede especificar sus preferencias individuales en el pedido, por ejemplo, "sin queso".  9 Haga clic en Agregar al carrito. Es un botón verde ubicado en la parte inferior de la pantalla.
9 Haga clic en Agregar al carrito. Es un botón verde ubicado en la parte inferior de la pantalla. - Si el botón está gris, significa que se debe seleccionar o especificar algo más.
 10 Si lo desea, haga los ajustes necesarios y agregue nuevos platos a la canasta.
10 Si lo desea, haga los ajustes necesarios y agregue nuevos platos a la canasta. 11 Haga clic en Mi carrito. Es un botón verde ubicado en la parte inferior de la pantalla.
11 Haga clic en Mi carrito. Es un botón verde ubicado en la parte inferior de la pantalla.  12 Haga clic en Agregar una nota para dejar algunos deseos personales.
12 Haga clic en Agregar una nota para dejar algunos deseos personales. 13 Revise su orden. El nombre del restaurante y el tiempo estimado de entrega se mostrarán en la parte superior de la pantalla; La dirección de entrega, las comidas solicitadas y las notas se pueden ver a continuación. Desplácese hacia abajo para verificar el valor del pedido y los detalles del pago.
13 Revise su orden. El nombre del restaurante y el tiempo estimado de entrega se mostrarán en la parte superior de la pantalla; La dirección de entrega, las comidas solicitadas y las notas se pueden ver a continuación. Desplácese hacia abajo para verificar el valor del pedido y los detalles del pago. - Todos los pedidos están sujetos a una tarifa fija adicional de $ 4,99 (RUB 320). También se puede aplicar un porcentaje adicional si realiza un pedido durante las horas pico o si UberEATS no tiene suficientes conductores.
 14 Si desea cambiar el método de pago, haga clic en el botón Cambiar junto al método de pago seleccionado.
14 Si desea cambiar el método de pago, haga clic en el botón Cambiar junto al método de pago seleccionado. 15 Haga clic en Pedido. Es un botón verde en la parte inferior de la pantalla. Su pedido debe ser entregado a la hora acordada.
15 Haga clic en Pedido. Es un botón verde en la parte inferior de la pantalla. Su pedido debe ser entregado a la hora acordada. - Puede seguir el progreso de su pedido en la aplicación UberEATS.
Método 2 de 2: para Android
 1 Abre la aplicación UberEATS. El ícono de una aplicación con las palabras "Uber Eats" sobre un fondo negro generalmente se puede encontrar en uno de los escritorios o en el cajón de la aplicación. Si no ha iniciado sesión automáticamente, introduzca las credenciales de inicio de sesión solicitadas.
1 Abre la aplicación UberEATS. El ícono de una aplicación con las palabras "Uber Eats" sobre un fondo negro generalmente se puede encontrar en uno de los escritorios o en el cajón de la aplicación. Si no ha iniciado sesión automáticamente, introduzca las credenciales de inicio de sesión solicitadas. - Debe ingresar los datos que proporcionó al registrarse en Uber.
- Si Uber ya está instalado en su dispositivo Android, la aplicación UberEATS le pedirá que inicie sesión con la misma cuenta. En este caso, haga clic en el botón verde en la parte inferior de la pantalla; De lo contrario, haz clic en "Usar una cuenta de Uber diferente" para iniciar sesión.
 2 Ingrese la ubicación de entrega. Escriba su dirección, haga clic en Ubicación actual o seleccione una ubicación de sus direcciones Uber guardadas.
2 Ingrese la ubicación de entrega. Escriba su dirección, haga clic en Ubicación actual o seleccione una ubicación de sus direcciones Uber guardadas.  3 Haga clic en Finalizar. Este botón está en la parte inferior de la pantalla.
3 Haga clic en Finalizar. Este botón está en la parte inferior de la pantalla. - Si se encuentra fuera del área de entrega de UberEATS, recibirá un mensaje con un mapa que muestra los límites del área de entrega más cercana.Haga clic en Notificarme si desea que UberEATS le notifique cuando esté disponible para enviar pedidos en su área.
 4 Examine la lista de restaurantes. Se mostrará una lista de todos los restaurantes de entrega a domicilio abiertos en su área.
4 Examine la lista de restaurantes. Se mostrará una lista de todos los restaurantes de entrega a domicilio abiertos en su área. - Haga clic en la lupa en la parte inferior de la pantalla para seleccionar un restaurante o cocina específicos.
 5 Elija un restaurante.
5 Elija un restaurante. 6 Haga clic en el menú.
6 Haga clic en el menú. 7 Haga clic en "Realizar cambios". Algunos elementos del menú deben aclararse, por ejemplo, especificar el tamaño de la porción, elegir el relleno, el acompañamiento, el tipo de pan, etc.
7 Haga clic en "Realizar cambios". Algunos elementos del menú deben aclararse, por ejemplo, especificar el tamaño de la porción, elegir el relleno, el acompañamiento, el tipo de pan, etc.  8 Baja por el menú. Con los botones "+" y "-", puede cambiar el número de elementos de menú idénticos. En el campo "Deseos" puede especificar sus preferencias individuales en el pedido, por ejemplo, "sin queso".
8 Baja por el menú. Con los botones "+" y "-", puede cambiar el número de elementos de menú idénticos. En el campo "Deseos" puede especificar sus preferencias individuales en el pedido, por ejemplo, "sin queso".  9 Haga clic en Agregar al carrito. Es un botón verde en la parte inferior de la pantalla.
9 Haga clic en Agregar al carrito. Es un botón verde en la parte inferior de la pantalla. - Si el botón está gris, significa que se debe seleccionar o especificar algo más.
 10 Si lo desea, haga los ajustes necesarios y agregue nuevos platos a la canasta.
10 Si lo desea, haga los ajustes necesarios y agregue nuevos platos a la canasta. 11 Haga clic en Verificar pedido. Es un botón verde en la parte inferior de la pantalla.
11 Haga clic en Verificar pedido. Es un botón verde en la parte inferior de la pantalla.  12 Haga clic en Agregar una nota para dejar algunos deseos personales.
12 Haga clic en Agregar una nota para dejar algunos deseos personales. 13 Revise su orden. El nombre del restaurante y el tiempo estimado de entrega se mostrarán en la parte superior de la pantalla; La dirección de entrega, las comidas solicitadas y las notas se pueden ver a continuación. Desplácese hacia abajo para verificar el valor del pedido y los detalles del pago.
13 Revise su orden. El nombre del restaurante y el tiempo estimado de entrega se mostrarán en la parte superior de la pantalla; La dirección de entrega, las comidas solicitadas y las notas se pueden ver a continuación. Desplácese hacia abajo para verificar el valor del pedido y los detalles del pago. - Todos los pedidos están sujetos a una tarifa fija adicional de $ 4,99 (RUB 320). También se puede aplicar un porcentaje adicional si realiza un pedido durante las horas pico o si UberEATS no tiene suficientes conductores.
 14 Si desea cambiar el método de pago, haga clic en el botón Cambiar junto al método de pago seleccionado.
14 Si desea cambiar el método de pago, haga clic en el botón Cambiar junto al método de pago seleccionado. 15 Haga clic en Pedido. Es un botón verde en la parte inferior de la pantalla. Su pedido debe ser entregado a la hora acordada.
15 Haga clic en Pedido. Es un botón verde en la parte inferior de la pantalla. Su pedido debe ser entregado a la hora acordada. - Puede seguir el progreso de su pedido en la aplicación UberEATS.