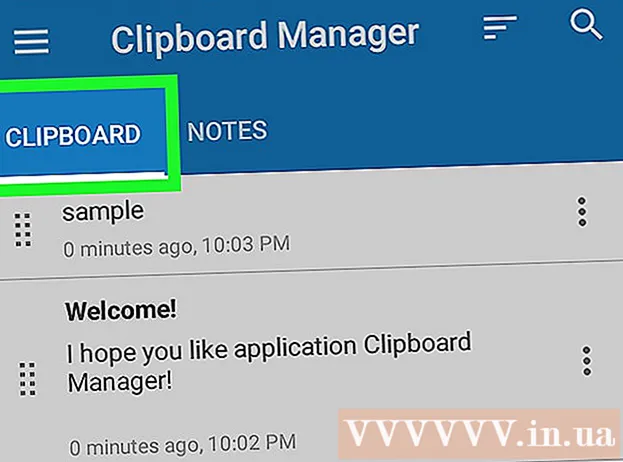Autor:
Janice Evans
Fecha De Creación:
3 Mes De Julio 2021
Fecha De Actualización:
1 Mes De Julio 2024

Contenido
- Pasos
- Parte 1 de 4: Cómo configurar un teléfono nuevo
- Parte 2 de 4: llamadas y mensajes
- Parte 3 de 4: Cómo personalizar los escritorios
- Parte 4 de 4: Instalación de aplicaciones desde Google Play Store
- Consejos
Los teléfonos inteligentes combinan tantas funciones que han llegado a parecerse a la navaja suiza y han superado a todos los demás tipos de teléfonos. Como resultado, se han convertido en dispositivos complejos, para cuyo funcionamiento efectivo debe familiarizarse a fondo con los principios de funcionamiento. Además de las llamadas y los mensajes, los teléfonos inteligentes están dotados de una gran cantidad de funciones con configuraciones individuales.
Pasos
Parte 1 de 4: Cómo configurar un teléfono nuevo
 1 Desembale el dispositivo. Examine el dispositivo y encuentre los controles principales. Estos incluyen los botones de encendido y volumen, así como el conector del cargador y la salida de audio. Para facilitar la navegación, puede utilizar las teclas de función, que incluyen un botón de inicio con forma de inicio, un botón de retroceso con forma de flecha y un botón de aplicaciones recientemente lanzado que le permite ver una lista de todos los programas en ejecución. En algunos modelos, estos botones se vuelven visibles después de encender el teléfono inteligente. Es posible que el dispositivo que sale de la caja se descargue, así que use el cargador para encender el teléfono.
1 Desembale el dispositivo. Examine el dispositivo y encuentre los controles principales. Estos incluyen los botones de encendido y volumen, así como el conector del cargador y la salida de audio. Para facilitar la navegación, puede utilizar las teclas de función, que incluyen un botón de inicio con forma de inicio, un botón de retroceso con forma de flecha y un botón de aplicaciones recientemente lanzado que le permite ver una lista de todos los programas en ejecución. En algunos modelos, estos botones se vuelven visibles después de encender el teléfono inteligente. Es posible que el dispositivo que sale de la caja se descargue, así que use el cargador para encender el teléfono.  2 Inserta la tarjeta SIM. Es necesario conectarse a la red del operador. La ubicación exacta de la ranura de la tarjeta SIM depende del fabricante del dispositivo. El conector puede ubicarse debajo de la batería, directamente debajo de la tapa o detrás de un enchufe especial. Siga las instrucciones para encontrar el lugar donde instalar la tarjeta SIM.
2 Inserta la tarjeta SIM. Es necesario conectarse a la red del operador. La ubicación exacta de la ranura de la tarjeta SIM depende del fabricante del dispositivo. El conector puede ubicarse debajo de la batería, directamente debajo de la tapa o detrás de un enchufe especial. Siga las instrucciones para encontrar el lugar donde instalar la tarjeta SIM.  3 Inserte la tarjeta SD. La tarjeta de memoria SD extraíble permite más almacenamiento. No es necesario usar una tarjeta de este tipo, pero a veces es imposible instalar nuevas aplicaciones y guardar archivos multimedia sin ella, si la memoria interna ya está ocupada. La ranura para tarjetas SD se puede ubicar debajo de la cubierta y admite formatos SD, mini-SD y micro-SD, que difieren en tamaño físico. Consulte el manual de instrucciones para obtener información sobre las tarjetas de memoria compatibles.
3 Inserte la tarjeta SD. La tarjeta de memoria SD extraíble permite más almacenamiento. No es necesario usar una tarjeta de este tipo, pero a veces es imposible instalar nuevas aplicaciones y guardar archivos multimedia sin ella, si la memoria interna ya está ocupada. La ranura para tarjetas SD se puede ubicar debajo de la cubierta y admite formatos SD, mini-SD y micro-SD, que difieren en tamaño físico. Consulte el manual de instrucciones para obtener información sobre las tarjetas de memoria compatibles. - Algunos dispositivos no pueden expandir la memoria incorporada y no son compatibles con tarjetas SD.
 4 Encienda su teléfono inteligente y complete la configuración inicial. Mantenga presionado el botón de encendido durante unos segundos para encender su teléfono. La máquina también tardará unos segundos en iniciarse. Entonces se abrirá el menú de configuración inicial. Siga las indicaciones en pantalla y complete la configuración.
4 Encienda su teléfono inteligente y complete la configuración inicial. Mantenga presionado el botón de encendido durante unos segundos para encender su teléfono. La máquina también tardará unos segundos en iniciarse. Entonces se abrirá el menú de configuración inicial. Siga las indicaciones en pantalla y complete la configuración.  5 Elige lengua. Esta opción le permite cambiar el idioma del menú predeterminado y la configuración de idioma para algunas aplicaciones. El idioma siempre se puede cambiar en la configuración del teléfono.
5 Elige lengua. Esta opción le permite cambiar el idioma del menú predeterminado y la configuración de idioma para algunas aplicaciones. El idioma siempre se puede cambiar en la configuración del teléfono.  6 Seleccione una red Wi-Fi. Si su tarifa prevé Internet móvil, entonces el teléfono inteligente se puede conectar inmediatamente a la red. También puede conectar su teléfono inteligente a una red Wi-Fi local para una conexión de red más rápida o ahorrar datos móviles. Explore la lista de redes inalámbricas disponibles y seleccione el punto de acceso apropiado.
6 Seleccione una red Wi-Fi. Si su tarifa prevé Internet móvil, entonces el teléfono inteligente se puede conectar inmediatamente a la red. También puede conectar su teléfono inteligente a una red Wi-Fi local para una conexión de red más rápida o ahorrar datos móviles. Explore la lista de redes inalámbricas disponibles y seleccione el punto de acceso apropiado. - Para conectarse a una red segura, debe ingresar una contraseña. Toque el campo de entrada de texto para que aparezca el teclado en pantalla y luego ingrese la contraseña.
 7 Cree o inicie sesión en su cuenta de Google. Android es desarrollado por Google, por lo que debe crear una cuenta gratuita para usar Google Play, Gmail, YouTube y más. Siga las indicaciones en la pantalla para crear una cuenta de Google o inicie sesión en una cuenta existente que se vinculará a este teléfono inteligente.
7 Cree o inicie sesión en su cuenta de Google. Android es desarrollado por Google, por lo que debe crear una cuenta gratuita para usar Google Play, Gmail, YouTube y más. Siga las indicaciones en la pantalla para crear una cuenta de Google o inicie sesión en una cuenta existente que se vinculará a este teléfono inteligente.  8 Configure la fecha y la hora. Puede elegir configurar la hora a través de la red o configurar la hora actual manualmente.
8 Configure la fecha y la hora. Puede elegir configurar la hora a través de la red o configurar la hora actual manualmente. - Al configurar manualmente, también debe seleccionar la fecha, la zona horaria y el formato de hora.
 9 Utilice el programa de configuración para cambiar la configuración de su teléfono inteligente. Esta aplicación le permite cambiar casi cualquier configuración del teléfono, incluida la configuración de los programas instalados, notificaciones, sonidos, idiomas y mucho más. En la pantalla de inicio, toque el acceso directo que parece una cuadrícula para abrir todas las aplicaciones. Deslice la pantalla hacia los lados o de arriba hacia abajo para ver todos los programas instalados. Busque y abra la aplicación Configuración.
9 Utilice el programa de configuración para cambiar la configuración de su teléfono inteligente. Esta aplicación le permite cambiar casi cualquier configuración del teléfono, incluida la configuración de los programas instalados, notificaciones, sonidos, idiomas y mucho más. En la pantalla de inicio, toque el acceso directo que parece una cuadrícula para abrir todas las aplicaciones. Deslice la pantalla hacia los lados o de arriba hacia abajo para ver todos los programas instalados. Busque y abra la aplicación Configuración. - Seleccione Wi-Fi, Bluetooth y Conectividad de datos para cambiar la configuración, crear una nueva conexión o activar o desactivar la función. Las conexiones Wi-Fi se utilizan principalmente cuando hay una red inalámbrica disponible cerca.
- Seleccione un tono de llamada en Sonido> Tono de llamada. También puede ajustar el tono de llamada y el volumen de los medios por separado en la pestaña Sonido> Volumen.
 10 Garantice la seguridad. Active la pantalla de bloqueo en su teléfono inteligente. Será útil si pierde o le roban el teléfono y evitará que otras personas utilicen el dispositivo. En "Configuración", vaya al elemento "Seguridad" y seleccione el bloqueo de pantalla utilizando uno de los métodos disponibles: contraseña, código PIN o patrón. Complete la configuración de acuerdo con las indicaciones en la pantalla.
10 Garantice la seguridad. Active la pantalla de bloqueo en su teléfono inteligente. Será útil si pierde o le roban el teléfono y evitará que otras personas utilicen el dispositivo. En "Configuración", vaya al elemento "Seguridad" y seleccione el bloqueo de pantalla utilizando uno de los métodos disponibles: contraseña, código PIN o patrón. Complete la configuración de acuerdo con las indicaciones en la pantalla. - Asegúrese de recordar la combinación digital y el patrón para no perder el acceso a su teléfono inteligente. De lo contrario, tendrá que realizar un restablecimiento de fábrica, lo que resultará en la pérdida de todos los datos.
- Después de completar la configuración, debe ingresar el código seleccionado para desbloquear su teléfono. Presione el botón de encendido para apagar la pantalla y bloquear el dispositivo. Presione el botón de encendido nuevamente para encender la pantalla. Siga las instrucciones y desbloquee su teléfono inteligente. Se le pedirá que ingrese una contraseña o patrón.
Parte 2 de 4: llamadas y mensajes
 1 Haz una llamada. Abra la aplicación Teléfono para llamar a otra persona. Esta aplicación generalmente se encuentra en la barra de Favoritos en la parte inferior de la pantalla o en el menú de todos los programas. Después de iniciar la aplicación, se abrirá el teclado numérico. Haga clic en el icono si no se muestra el teclado. Ingrese el número de teléfono del contacto y haga clic en "Llamar". Las funciones adicionales estarán disponibles durante la llamada.
1 Haz una llamada. Abra la aplicación Teléfono para llamar a otra persona. Esta aplicación generalmente se encuentra en la barra de Favoritos en la parte inferior de la pantalla o en el menú de todos los programas. Después de iniciar la aplicación, se abrirá el teclado numérico. Haga clic en el icono si no se muestra el teclado. Ingrese el número de teléfono del contacto y haga clic en "Llamar". Las funciones adicionales estarán disponibles durante la llamada. - Cuando se acerque el teléfono inteligente a la oreja, la luz de fondo se apagará y la pantalla táctil se bloqueará.Aleje el teléfono de su oído para usar funciones adicionales durante una llamada.
- Haga clic en el icono del micrófono para silenciar el micrófono y la otra persona no podrá oírle. Toque el icono nuevamente para continuar la conversación.
- Toque el icono de altavoz para encender y apagar el altavoz. Ajuste el volumen de la llamada usando los botones de control en el costado del dispositivo.
- Haga clic en el icono del teclado, que parece una cuadrícula cuadrada, para que aparezca el teclado numérico. Durante una llamada, es posible que se requiera el teclado para ingresar información.
- Haga clic en el botón Finalizar llamada para finalizar la conversación.
 2 Guarde y edite contactos. El teléfono inteligente le permite guardar información de contacto personal en la guía telefónica. Abra la aplicación Contactos para ver su lista de contactos. El teléfono inteligente puede usar la información de contacto de la tarjeta SIM o la cuenta de Google para completar la guía telefónica.
2 Guarde y edite contactos. El teléfono inteligente le permite guardar información de contacto personal en la guía telefónica. Abra la aplicación Contactos para ver su lista de contactos. El teléfono inteligente puede usar la información de contacto de la tarjeta SIM o la cuenta de Google para completar la guía telefónica. - Para agregar un contacto, haga clic en el icono "Agregar" en la parte superior de la pantalla. Elija dónde guardar su información de contacto: memoria del teléfono o cuenta de Google. Puede ingresar el nombre, el número de teléfono, la dirección de correo electrónico y otra información de una persona. Después de ingresar toda la información, haga clic en "Guardar" para crear un nuevo contacto en su dispositivo.
- Desplácese hacia arriba y hacia abajo por la lista para ver todos los contactos disponibles. Toque un nombre en la lista para ver la información de contacto, hacer una llamada, enviar un mensaje, correo electrónico o editar información.
- Mantenga presionado el nombre de un contacto para que aparezca un menú contextual que le permite realizar una llamada, editar la información del contacto, enviar un mensaje o bloquear llamadas de un contacto.
- Toque el icono de la lupa para buscar el nombre de un contacto.
 3 Enviar un mensaje de texto. Abra la aplicación Mensajes, que generalmente se encuentra en sus programas favoritos o en el menú de todos los programas, para usar el servicio de mensajes de texto cortos (SMS). Además, el programa almacena todos los mensajes entrantes y salientes, que se muestran en forma de cuadros de diálogo. Los mensajes se envían al número de teléfono.
3 Enviar un mensaje de texto. Abra la aplicación Mensajes, que generalmente se encuentra en sus programas favoritos o en el menú de todos los programas, para usar el servicio de mensajes de texto cortos (SMS). Además, el programa almacena todos los mensajes entrantes y salientes, que se muestran en forma de cuadros de diálogo. Los mensajes se envían al número de teléfono. - El mensaje se puede enviar a un contacto desde un libro o mediante un número de teléfono. Haga clic en "Redactar" para ingresar el texto de su mensaje. En el campo "Destinatario", ingrese el nombre del destinatario de la guía telefónica o ingrese un número de teléfono. Si el número está en la memoria del teléfono, las opciones apropiadas aparecerán en la pantalla. Haga clic en un nombre o número de teléfono para seleccionarlo.
- El texto del mensaje debe ingresarse en una ventana especial. Toque el campo para que aparezca el teclado en pantalla. Luego ingrese su mensaje y haga clic en "Enviar".
- Un icono de clip le permite adjuntar archivos adjuntos. Se pueden adjuntar varios archivos al texto del mensaje. Siga las instrucciones para agregar el archivo y luego haga clic en "Enviar".
Parte 3 de 4: Cómo personalizar los escritorios
 1 Agrega un escritorio. El sistema le permite agregar escritorios a las aplicaciones de host para un acceso rápido. Mueva dos dedos desde los bordes al centro de la pantalla o mantenga presionado el botón Inicio para ver todos los escritorios. Haga clic en "Agregar" para agregar un nuevo escritorio. Mantenga presionado el escritorio seleccionado con su dedo, luego arrastre sobre el icono Eliminar y suéltelo para eliminar una de las tablas.
1 Agrega un escritorio. El sistema le permite agregar escritorios a las aplicaciones de host para un acceso rápido. Mueva dos dedos desde los bordes al centro de la pantalla o mantenga presionado el botón Inicio para ver todos los escritorios. Haga clic en "Agregar" para agregar un nuevo escritorio. Mantenga presionado el escritorio seleccionado con su dedo, luego arrastre sobre el icono Eliminar y suéltelo para eliminar una de las tablas. - Siempre hay una pantalla de inicio entre todos los escritorios. Se abrirá cuando presione el botón Inicio en cualquier escritorio o programa.
- Mantenga presionado el escritorio seleccionado y luego arrastre hacia adelante o hacia atrás para reordenar los escritorios.
 2 Agrega aplicaciones a tu pantalla de inicio. Haga clic en el icono de cuadrícula para ver todas las aplicaciones instaladas. Desplácese por las pantallas hacia los lados o de arriba hacia abajo. Mantenga presionado el ícono de un programa para crear un acceso directo en su escritorio. Suelta el dedo en la ubicación seleccionada en el escritorio para colocar el acceso directo.
2 Agrega aplicaciones a tu pantalla de inicio. Haga clic en el icono de cuadrícula para ver todas las aplicaciones instaladas. Desplácese por las pantallas hacia los lados o de arriba hacia abajo. Mantenga presionado el ícono de un programa para crear un acceso directo en su escritorio. Suelta el dedo en la ubicación seleccionada en el escritorio para colocar el acceso directo. - No es necesario crear un acceso directo en el escritorio para iniciar aplicaciones.Haga clic en el icono del programa seleccionado.
- También puede agregar un acceso directo a la barra de favoritos en la parte inferior de la pantalla. Esta línea no cambia al cambiar entre escritorios y se muestra en la pantalla de bloqueo.
 3 Organiza elementos en tu escritorio. El escritorio se puede personalizar a tu gusto. Los accesos directos de aplicaciones y otros elementos se pueden organizar en una cuadrícula de acuerdo con sus preferencias para un acceso rápido y fácil. Mantenga presionado el atajo durante un par de segundos para moverlo a cualquier punto libre y luego suelte el dedo.
3 Organiza elementos en tu escritorio. El escritorio se puede personalizar a tu gusto. Los accesos directos de aplicaciones y otros elementos se pueden organizar en una cuadrícula de acuerdo con sus preferencias para un acceso rápido y fácil. Mantenga presionado el atajo durante un par de segundos para moverlo a cualquier punto libre y luego suelte el dedo. - Arrastre el icono hacia el borde izquierdo o derecho de la pantalla para moverlo a otra mesa.
- Algunos dispositivos te permiten arrastrar y soltar íconos uno encima del otro y crear carpetas. Simplemente haga clic en una carpeta para ver el contenido. Mantenga presionado el ícono de carpeta para que aparezca el teclado e ingrese cualquier nombre. Ingrese su texto y presione enter para cambiar el nombre de la carpeta.
- Mantenga presionado el acceso directo seleccionado con el dedo, luego arrastre sobre el icono Eliminar y suéltelo para eliminar el acceso directo del escritorio.
 4 Coloque widgets en su escritorio. Un widget es una ventana de aplicación que se ejecuta directamente en el escritorio. Obtenga acceso instantáneo a funciones únicas del teléfono. Use una calculadora, vea actualizaciones de redes sociales en tiempo real o trabaje con el reproductor de música incorporado. La lista de widgets disponibles se puede ver de una de las siguientes formas. Mantenga presionado el dedo en un espacio vacío en el escritorio, o abra la lista de todos los programas y busque la sección con widgets. Cuando agregue al escritorio, considere el tamaño del widget, ya que está distribuido en la cuadrícula de manera similar a los accesos directos de la aplicación. Mantenga presionado el widget seleccionado para traerlo a su escritorio, luego seleccione una ubicación adecuada. Suelte para colocar el widget en su pantalla de inicio.
4 Coloque widgets en su escritorio. Un widget es una ventana de aplicación que se ejecuta directamente en el escritorio. Obtenga acceso instantáneo a funciones únicas del teléfono. Use una calculadora, vea actualizaciones de redes sociales en tiempo real o trabaje con el reproductor de música incorporado. La lista de widgets disponibles se puede ver de una de las siguientes formas. Mantenga presionado el dedo en un espacio vacío en el escritorio, o abra la lista de todos los programas y busque la sección con widgets. Cuando agregue al escritorio, considere el tamaño del widget, ya que está distribuido en la cuadrícula de manera similar a los accesos directos de la aplicación. Mantenga presionado el widget seleccionado para traerlo a su escritorio, luego seleccione una ubicación adecuada. Suelte para colocar el widget en su pantalla de inicio. - Si no hay suficiente espacio en la mesa para un widget, agregue un nuevo escritorio o mueva los accesos directos adyacentes con widgets para liberar espacio.
- Los widgets domésticos pueden agotar la batería más rápido. Limítese solo a los widgets más esenciales.
Parte 4 de 4: Instalación de aplicaciones desde Google Play Store
 1 Abre la tienda de aplicaciones de Google Play. Primero debe iniciar sesión en su cuenta de Google. Busque el icono "Play Store" entre otras aplicaciones e inicie el programa.
1 Abre la tienda de aplicaciones de Google Play. Primero debe iniciar sesión en su cuenta de Google. Busque el icono "Play Store" entre otras aplicaciones e inicie el programa.  2 Busque una aplicación para descargar. Hay varias opciones para buscar aplicaciones. Puede desplazarse por la lista de programas en la pantalla. Haga clic en la aplicación para ver la página de información.
2 Busque una aplicación para descargar. Hay varias opciones para buscar aplicaciones. Puede desplazarse por la lista de programas en la pantalla. Haga clic en la aplicación para ver la página de información. - Si conoce el nombre del programa que desea, toque la barra de búsqueda en la parte superior de la pantalla e ingrese su texto, luego presione Entrar para ver una lista de resultados de búsqueda.
- Para seleccionar programas útiles, puede utilizar las recomendaciones de la tienda o las listas de aplicaciones populares. Desplácese hacia arriba y hacia abajo para ver la lista completa. Todos los programas están organizados horizontalmente por categoría. Para ver aplicaciones en una categoría, deslícese hacia la izquierda o hacia la derecha, o toque Más junto al nombre de una categoría.
 3 Revise la página de información de la aplicación. Esta página contiene información que le permite determinar si debe instalar el programa.
3 Revise la página de información de la aplicación. Esta página contiene información que le permite determinar si debe instalar el programa. - Los programas se pueden agregar a la lista de deseos haciendo clic en el ícono con forma de cinta en la esquina superior derecha de la página de información.
- Algunas secciones de la página se pueden voltear hacia la derecha y hacia la izquierda para ver imágenes de la interfaz del programa y otra información. Las reseñas y recomendaciones de otros usuarios también están disponibles aquí.
- Algunos programas no se pueden instalar debido a la incompatibilidad con el dispositivo. Puede encontrar un programa similar u otras aplicaciones de desarrollador para su dispositivo.
- Algunas revisiones indican la versión de Android y el modelo de teléfono que se utilizaron al trabajar con el programa. Busque reseñas específicas para su modelo, ya que diferentes dispositivos pueden tener un rendimiento diferente.
 4 Instala la aplicación. En la parte superior de la página hay un botón "Instalar" o "Comprar" que le permite descargar la aplicación a su teléfono. La tienda Google Play le informará sobre los permisos necesarios, como trabajar con una lista de contactos o conexiones inalámbricas, que se requieren para utilizar el programa. Acepte los términos para instalar la aplicación. El tiempo de instalación depende del tamaño del archivo. Cuando se complete la instalación, aparecerá una notificación en la pantalla.
4 Instala la aplicación. En la parte superior de la página hay un botón "Instalar" o "Comprar" que le permite descargar la aplicación a su teléfono. La tienda Google Play le informará sobre los permisos necesarios, como trabajar con una lista de contactos o conexiones inalámbricas, que se requieren para utilizar el programa. Acepte los términos para instalar la aplicación. El tiempo de instalación depende del tamaño del archivo. Cuando se complete la instalación, aparecerá una notificación en la pantalla. - Para las aplicaciones pagas, los precios se cotizan en moneda local. Después de los permisos, debe elegir un método de pago conveniente. Puede utilizar una tarjeta bancaria o crédito de la tienda Google Play. Para usar la tarjeta, haga clic en "Agregar un método de pago" e ingrese los detalles de la tarjeta. Siga las indicaciones en pantalla para agregar información de pago a su cuenta. Posteriormente, la tarjeta se mostrará como un método de pago disponible y ya no necesitará volver a ingresar los datos. Si el crédito en la tienda de Google Play no cubre el costo total del programa, el resto del monto se puede pagar con tarjeta de crédito.
- Además, al lado del botón "Instalar", puede haber un texto "Hay contenido pago". Esta posdata sugiere que las compras dentro de la aplicación son posibles en el programa. El método de pago agregado en Google Play se utilizará para tales compras. Para obtener más información, consulte las instrucciones de la aplicación.
 5 Instale el programa en su teléfono. La aplicación aparecerá en la lista de programas instalados y en el escritorio con espacio libre. Para comenzar, haga clic en el icono del programa.
5 Instale el programa en su teléfono. La aplicación aparecerá en la lista de programas instalados y en el escritorio con espacio libre. Para comenzar, haga clic en el icono del programa. - El botón "Instalar" en la página de información será reemplazado por un botón "Eliminar", que le permite eliminar la aplicación de su teléfono. Presione el botón correspondiente para reinstalar. El software comprado anteriormente se puede reinstalar sin costo adicional. Para ver todos los programas comprados e instalados, seleccione "Mis aplicaciones y juegos" en el menú lateral.
Consejos
- Después de descargar la aplicación de la tienda Google Play, el programa tendrá licencia para su cuenta. No es necesario volver a pagar los programas comprados cuando se vuelven a descargar.
- Si tiene otros dispositivos Android, Google Play le permitirá instalar aplicaciones compradas en ese dispositivo si usa su cuenta de Google. Algunos programas se pueden instalar en un número limitado de dispositivos. Las restricciones correspondientes se pueden encontrar en la página de información del programa.
- Si desea apagar completamente su teléfono, mantenga presionado el botón de encendido y luego seleccione de la lista de opciones disponibles para apagar o reiniciar.
- Puede administrar los programas descargados a través de la aplicación Configuración. Vaya a Almacenamiento> Aplicaciones para ver una lista de programas. Haga clic en la aplicación para mostrar una lista de acciones disponibles que le permiten ver la cantidad de espacio ocupado, desinstalar el programa o mover los datos de la aplicación a la tarjeta de memoria (si hay una tarjeta SD instalada y el programa admite almacenamiento externo).
- Se requiere una contraseña para realizar compras en Google Play. Si necesita mejorar la seguridad y evitar que otros realicen compras, abra la aplicación Play Store. Haga clic en el icono de menú en forma de tres barras horizontales, luego seleccione "Configuración". Busque el elemento "Autenticación de compra" y configure los parámetros deseados.
- Google Play Store tiene una política de reembolso que le permite obtener un reembolso de la aplicación si desinstala la aplicación dentro de las dos horas posteriores a la compra. Abre la tienda de Google Play. Haga clic en Menú> Cuenta. Busque Historial de pedidos y haga clic para ver una lista del software comprado anteriormente. Busque el programa deseado en la lista y el botón correspondiente para eliminar la aplicación de su teléfono inteligente y recuperar su dinero. El dinero se acredita de acuerdo con el método de pago utilizado.