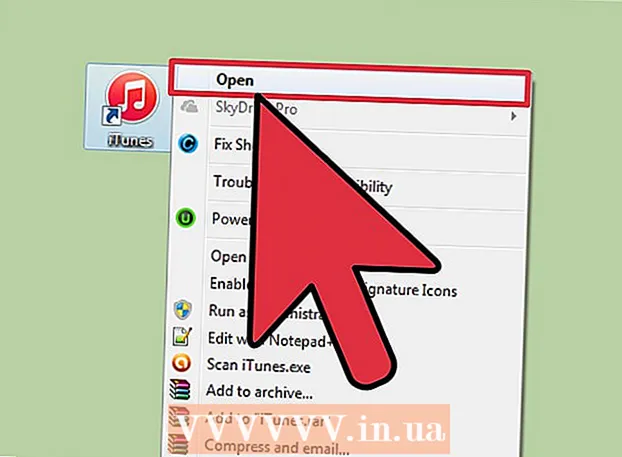Autor:
Carl Weaver
Fecha De Creación:
26 Febrero 2021
Fecha De Actualización:
1 Mes De Julio 2024

Contenido
- Pasos
- Método 1 de 5: Encontrar un lugar
- Método 2 de 5: Encontrar rutas
- Método 3 de 5: Encuentra negocios cercanos
- Método 4 de 5: Obtener información de la calle
- Método 5 de 5: uso del modo Street View
- Consejos
Google Maps es una herramienta increíblemente útil que le permite encontrar su camino desde el punto A al punto B, sin importar qué tan lejos estén los puntos: a poca distancia o en extremos opuestos del mundo. Pero lo mejor de esta herramienta es que es completamente gratuita. Es muy fácil aprender a usarlo: con un poco de práctica, ¡nunca más te perderás!
Pasos
Hay dos versiones de Google Maps: escritorio y móvil. Puede acceder a los mapas de Google desde su computadora ingresando google.com/maps en su navegador. Puede descargar una aplicación gratuita para trabajar con Google Maps en su teléfono o tableta, y la mayoría de los dispositivos Android suelen tener esta aplicación ya instalada.
Método 1 de 5: Encontrar un lugar
 1 Ingrese la dirección en la barra de búsqueda. Cuando abra Google Maps, verá un mapa y una línea de texto en la parte superior de la pantalla. Si el dispositivo puede determinar su ubicación actual, verá un mapa de dónde se encuentra y el área circundante.Para encontrar la dirección que desea, simplemente introdúzcala en el campo de texto; hágalo con el mayor detalle posible para evitar errores, y luego presione la tecla "Enter" o el icono de la lupa.
1 Ingrese la dirección en la barra de búsqueda. Cuando abra Google Maps, verá un mapa y una línea de texto en la parte superior de la pantalla. Si el dispositivo puede determinar su ubicación actual, verá un mapa de dónde se encuentra y el área circundante.Para encontrar la dirección que desea, simplemente introdúzcala en el campo de texto; hágalo con el mayor detalle posible para evitar errores, y luego presione la tecla "Enter" o el icono de la lupa. - Por ejemplo, si desea encontrar la dirección 13 Tverskaya str., Moscú, debe especificarla en la barra de búsqueda exactamente así: 13 Tverskaya st., Moscú... Si lo desea, incluso puede agregar un índice (si lo sabe), pero la mayoría de las veces, puede prescindir de él.
 2 Ingrese el nombre del lugar. Si el lugar que estás buscando tiene un nombre (por ejemplo, es una institución pública, un lugar emblemático o algún tipo de institución), generalmente no es necesario incluir su dirección completa. Solo necesitas especificar el nombre (si no recuerdas el nombre exacto, al menos aproximadamente) y presionar la tecla "Enter", o el ícono de la lupa. También puede agregar el nombre de la ciudad, la región y el país si necesita un resultado de búsqueda más específico.
2 Ingrese el nombre del lugar. Si el lugar que estás buscando tiene un nombre (por ejemplo, es una institución pública, un lugar emblemático o algún tipo de institución), generalmente no es necesario incluir su dirección completa. Solo necesitas especificar el nombre (si no recuerdas el nombre exacto, al menos aproximadamente) y presionar la tecla "Enter", o el ícono de la lupa. También puede agregar el nombre de la ciudad, la región y el país si necesita un resultado de búsqueda más específico. - Por ejemplo, si desea buscar una biblioteca local, especifique algo como Biblioteca Estatal de Rusia, Moscú.
 3 Utilice términos de búsqueda generales para encontrar varios lugares diferentes. A veces, es posible que no sepa exactamente a dónde ir, ya que puede haber varias opciones (por ejemplo, si desea ir a un café). En este caso, debe especificar algún criterio de búsqueda general en la línea de prueba. También puede especificar una ciudad o región si está buscando una región específica.
3 Utilice términos de búsqueda generales para encontrar varios lugares diferentes. A veces, es posible que no sepa exactamente a dónde ir, ya que puede haber varias opciones (por ejemplo, si desea ir a un café). En este caso, debe especificar algún criterio de búsqueda general en la línea de prueba. También puede especificar una ciudad o región si está buscando una región específica. - Por ejemplo, si necesita reparar un automóvil, puede ingresar algo como Taller de reparación de automóviles, Moscú.
 4 Acerque y aleje el mapa a medida que ve los resultados. Todos los resultados de búsqueda encontrados se marcarán con puntos en el mapa. Si hay demasiadas opciones, puede acercar la imagen configurando el mapa en el área deseada. Si su búsqueda no arrojó resultados, o solo un resultado, probablemente debería alejar la imagen para obtener resultados en un área más amplia. Para esto:
4 Acerque y aleje el mapa a medida que ve los resultados. Todos los resultados de búsqueda encontrados se marcarán con puntos en el mapa. Si hay demasiadas opciones, puede acercar la imagen configurando el mapa en el área deseada. Si su búsqueda no arrojó resultados, o solo un resultado, probablemente debería alejar la imagen para obtener resultados en un área más amplia. Para esto: - Navegador: Use los botones +/- en la parte inferior de la pantalla o gire la rueda del mouse.
- Aplicación movil: Acercar y alejar con dos dedos: juntar los dedos (pellizcar) se alejará, mientras que extender los dedos (lo opuesto a pellizcar) acercará el mapa.
 5 Haga clic en el resultado para obtener más detalles. Si recibió varios resultados, puede hacer clic en cualquiera de los puntos marcados en el mapa; verá información más detallada sobre este lugar. Según el objeto en particular que esté viendo, es posible que se muestre la siguiente información:
5 Haga clic en el resultado para obtener más detalles. Si recibió varios resultados, puede hacer clic en cualquiera de los puntos marcados en el mapa; verá información más detallada sobre este lugar. Según el objeto en particular que esté viendo, es posible que se muestre la siguiente información: - Horas Laborales
- Reseñas
- Enlaces a sitios oficiales
- Fotos del lugar
Método 2 de 5: Encontrar rutas
 1 Encuentra tu destino. Una de las características más útiles de Google Maps es la capacidad de obtener instrucciones detalladas paso a paso sobre cómo llegar a una ubicación. Para obtener direcciones, debe encontrar el lugar al que desea ir. Esto se puede hacer por el nombre del lugar o por la dirección; la sección anterior describe en detalle cómo hacerlo.
1 Encuentra tu destino. Una de las características más útiles de Google Maps es la capacidad de obtener instrucciones detalladas paso a paso sobre cómo llegar a una ubicación. Para obtener direcciones, debe encontrar el lugar al que desea ir. Esto se puede hacer por el nombre del lugar o por la dirección; la sección anterior describe en detalle cómo hacerlo.  2 Haga clic en "Cómo llegar’. Cuando encuentre la ubicación que desea, mire el panel de información que aparece y haga clic en el botón Obtener direcciones, parece una señal de tráfico con una flecha de dirección apuntando hacia la derecha.
2 Haga clic en "Cómo llegar’. Cuando encuentre la ubicación que desea, mire el panel de información que aparece y haga clic en el botón Obtener direcciones, parece una señal de tráfico con una flecha de dirección apuntando hacia la derecha. - Aplicación movil: Si está utilizando un dispositivo móvil, simplemente haga clic en el icono del automóvil en la parte inferior derecha de la pantalla, debajo del cual está escrito la hora (por ejemplo, 10 minutos, 1 hora y 30 minutos, etc.).
 3 Indique su puesto actual si es necesario. Si una computadora o dispositivo móvil puede determinar su ubicación actual, entonces Google Maps le mostrará automáticamente las direcciones desde el destino seleccionado. De lo contrario, deberá ingresar su ubicación actual en el cuadro de texto junto a su destino.
3 Indique su puesto actual si es necesario. Si una computadora o dispositivo móvil puede determinar su ubicación actual, entonces Google Maps le mostrará automáticamente las direcciones desde el destino seleccionado. De lo contrario, deberá ingresar su ubicación actual en el cuadro de texto junto a su destino.  4 Si hay varias opciones de ruta, elige la que más te guste. A menudo, Google Maps ofrece varias rutas, y para cada una de ellas se indica un tiempo de viaje aproximado, así como una breve descripción (por ejemplo, "a través de la autopista Dmitrovskoe"). Elija la ruta más atractiva para usted de la lista. Esta puede ser la ruta más corta, o la ruta que evita las carreteras, o algo más, tú decides.
4 Si hay varias opciones de ruta, elige la que más te guste. A menudo, Google Maps ofrece varias rutas, y para cada una de ellas se indica un tiempo de viaje aproximado, así como una breve descripción (por ejemplo, "a través de la autopista Dmitrovskoe"). Elija la ruta más atractiva para usted de la lista. Esta puede ser la ruta más corta, o la ruta que evita las carreteras, o algo más, tú decides.  5 Revise su ruta. Para ver la ruta seleccionada, necesitará:
5 Revise su ruta. Para ver la ruta seleccionada, necesitará: - Navegador: Seleccione la ruta deseada de la lista y luego haga clic en Paso a paso para ver los detalles. Puede hacer clic en cada uno de los elementos para ver en detalle en qué direcciones moverse. Puede utilizar el botón de la impresora en la parte superior de la página para imprimir instrucciones detalladas.
- Aplicación movil: Haga clic en "Iniciar navegación" para la ruta que le interesa. Google Maps comenzará a darle instrucciones sobre qué camino tomar en tiempo real. En otras palabras, cuando llegue a un lugar determinado, la aplicación le dará pistas sobre dónde acudir. En cualquier área, puede hacer clic en la pestaña en la parte inferior de la pantalla para ver una lista completa de direcciones.
 6 Cambia entre los modos de transporte en la parte superior. De forma predeterminada, Google Maps elige las direcciones de conducción, pero también puede obtener otras opciones de viaje. Una vez que haya seleccionado su punto de partida y destino, use los pequeños íconos en la parte superior de la pantalla para cambiar entre diferentes modos de viaje. Las siguientes opciones estarán disponibles para usted:
6 Cambia entre los modos de transporte en la parte superior. De forma predeterminada, Google Maps elige las direcciones de conducción, pero también puede obtener otras opciones de viaje. Una vez que haya seleccionado su punto de partida y destino, use los pequeños íconos en la parte superior de la pantalla para cambiar entre diferentes modos de viaje. Las siguientes opciones estarán disponibles para usted: - Automóvil
- Transporte público (icono de tren)
- A pie
- En bicicleta
- En avión (solo navegador de larga distancia)
Método 3 de 5: Encuentra negocios cercanos
 1 Seleccione el área donde desea encontrar una empresa. La función de búsqueda de empresas y establecimientos puede resultar útil si necesita conocer la ubicación de centros comerciales, cafeterías o algún otro establecimiento. Usar esta función de Google Maps es fácil, solo ingrese el tipo de negocio que está buscando en la barra de búsqueda (por supuesto, puede ingresar un nombre comercial o una dirección específicos).
1 Seleccione el área donde desea encontrar una empresa. La función de búsqueda de empresas y establecimientos puede resultar útil si necesita conocer la ubicación de centros comerciales, cafeterías o algún otro establecimiento. Usar esta función de Google Maps es fácil, solo ingrese el tipo de negocio que está buscando en la barra de búsqueda (por supuesto, puede ingresar un nombre comercial o una dirección específicos).  2 Haga clic en Siguiente’. Cuando seleccione la ubicación deseada y haga clic en ella, aparecerá un panel de información estándar. Busque el botón en este panel que dice "Cercano" (se encuentra debajo del campo azul con información sobre el objeto).
2 Haga clic en Siguiente’. Cuando seleccione la ubicación deseada y haga clic en ella, aparecerá un panel de información estándar. Busque el botón en este panel que dice "Cercano" (se encuentra debajo del campo azul con información sobre el objeto). - Aplicación movil: En la aplicación móvil, en lugar del botón "Cercano", tendrá que hacer clic en el mapa una vez para anular la selección de la ubicación actual. Cualquier búsqueda posterior se realizará en el área que se muestra en la pantalla.
 3 Ingrese la empresa que busca. Ahora todo lo que necesita hacer es indicar lo que está buscando. Siempre que sea posible, utilice el plural de consultas (por ejemplo, "restaurantes", "peluquerías", etc.).
3 Ingrese la empresa que busca. Ahora todo lo que necesita hacer es indicar lo que está buscando. Siempre que sea posible, utilice el plural de consultas (por ejemplo, "restaurantes", "peluquerías", etc.). - Aplicación movil: Después de colocar su ubicación en el centro del mapa, borre el nombre de su ubicación en la barra de búsqueda e ingrese su consulta.
Método 4 de 5: Obtener información de la calle
 1 Utilice la función "Tráfico" para ver la situación del tráfico. Con Google Maps, puede obtener información actualizada sobre la situación del tráfico. La vista de tráfico muestra las calles libres de atascos en verde, las calles con tráfico moderado en amarillo y las calles con mucho tráfico en rojo.
1 Utilice la función "Tráfico" para ver la situación del tráfico. Con Google Maps, puede obtener información actualizada sobre la situación del tráfico. La vista de tráfico muestra las calles libres de atascos en verde, las calles con tráfico moderado en amarillo y las calles con mucho tráfico en rojo. - Navegador: Asegúrese de que no ha seleccionado ninguna ubicación, haga clic en el elemento del menú "Tráfico" debajo de la barra de búsqueda.
- Aplicación movil: Haga clic en la pestaña pequeña en la parte inferior izquierda y deslícese hacia la izquierda. Seleccione la opción "Tráfico" de la lista que aparece.
 2 Utilice la función Transporte para ver todas las líneas de transporte. Esta función muestra todo el transporte público en el mapa, incluidos autobuses, trenes y tranvías. He aquí cómo activarlo:
2 Utilice la función Transporte para ver todas las líneas de transporte. Esta función muestra todo el transporte público en el mapa, incluidos autobuses, trenes y tranvías. He aquí cómo activarlo: - Navegador: Asegúrese de no tener una ubicación seleccionada haciendo clic en el elemento de menú "Transporte" debajo de la barra de búsqueda.
- Aplicación movil: Haga clic en la pestaña pequeña en la parte inferior de la pantalla a la izquierda y deslícese hacia la izquierda. Seleccione la opción "Transporte" en la lista que aparece.
 3 Utilice la función Ciclismo para ver carriles y senderos para bicicletas. Esta función muestra carriles bici e infraestructura similar. El verde oscuro marca los senderos, los senderos para bicicletas de color verde claro, las líneas punteadas marcan los caminos aptos para bicicletas y el marrón marca los senderos para bicicletas de tierra. A continuación, se explica cómo activar la función Ciclismo:
3 Utilice la función Ciclismo para ver carriles y senderos para bicicletas. Esta función muestra carriles bici e infraestructura similar. El verde oscuro marca los senderos, los senderos para bicicletas de color verde claro, las líneas punteadas marcan los caminos aptos para bicicletas y el marrón marca los senderos para bicicletas de tierra. A continuación, se explica cómo activar la función Ciclismo: - Navegador: Asegúrese de no tener un asiento seleccionado haciendo clic en el elemento del menú "Bicicleta" debajo de la barra de búsqueda.
- Aplicación movil: Haga clic en la pestaña pequeña en la parte inferior de la pantalla a la izquierda y deslícese hacia la izquierda. Selecciona la opción "Bicicleta" de la lista que aparece.
Método 5 de 5: uso del modo Street View
 1 Encuentra tu ubicación. Street View en Google Maps te permite ver cómo se ven las calles en la vida real. Incluso puede navegar en este modo, ¡exactamente igual que si estuviera caminando por la calle! Para ingresar al modo Street View, navegue hasta la ubicación deseada en el mapa que desea ver (puede proporcionar una dirección exacta o el nombre del lugar).
1 Encuentra tu ubicación. Street View en Google Maps te permite ver cómo se ven las calles en la vida real. Incluso puede navegar en este modo, ¡exactamente igual que si estuviera caminando por la calle! Para ingresar al modo Street View, navegue hasta la ubicación deseada en el mapa que desea ver (puede proporcionar una dirección exacta o el nombre del lugar).  2 Haz clic en Street View. Una vez que encuentre la ubicación que desea, aparecerá un panel con información al respecto. Haga clic en "Street View": este botón parece una foto de la ubicación seleccionada con una flecha redonda en la parte inferior izquierda.
2 Haz clic en Street View. Una vez que encuentre la ubicación que desea, aparecerá un panel con información al respecto. Haga clic en "Street View": este botón parece una foto de la ubicación seleccionada con una flecha redonda en la parte inferior izquierda. - Aplicación movil: Primero haga clic en la pestaña en la parte inferior de la pantalla (no en el botón de viaje), luego haga clic en el botón Street View.
 3 Mire a su alrededor y muévase para divertirse. Mientras está en Street View, puede ver su entorno e incluso moverse como si estuviera en la calle y caminando por ella. Es muy sencillo:
3 Mire a su alrededor y muévase para divertirse. Mientras está en Street View, puede ver su entorno e incluso moverse como si estuviera en la calle y caminando por ella. Es muy sencillo: - Navegador: Para mirar a su alrededor, mantenga presionado el botón izquierdo del mouse mientras se mueve por las calles. Para acercar y alejar, use la rueda del mouse o los botones +/- en la parte inferior derecha. Para moverse, haga doble clic en la dirección a la que desea "ir" y espere a que se cargue la siguiente pantalla.
- Aplicación movil: Para mirar a su alrededor, toque la pantalla y deslice el dedo en la dirección que desee. Para alejar, junte dos dedos (como un pellizco) y para acercar, haga lo contrario. Para navegar por la calle, haga doble clic en la dirección a la que desea ir y espere a que se cargue la siguiente pantalla.
Consejos
- Si tiene una pregunta o un problema que no se trata en este artículo, puede visitar la página de soporte oficial de Google Maps para obtener respuestas a sus preguntas.
- Si está interesado en imágenes de satélite, mapas en 3D y una imagen más "natural" de la Tierra, pruebe Google Earth, que es similar a Google Maps, es menos práctico, pero más intuitivo.