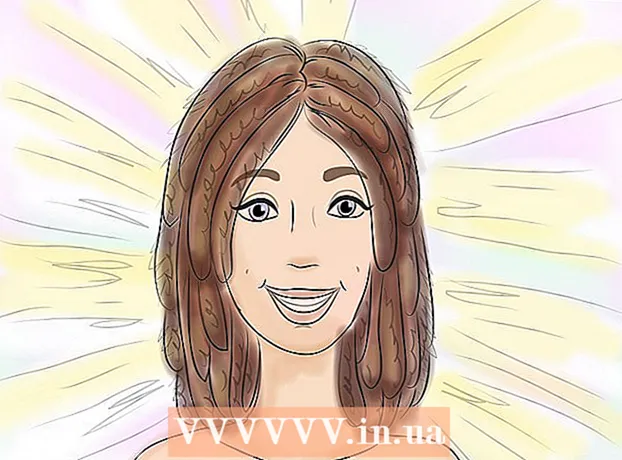Contenido
- Pasos
- Método 1 de 3: TeamViewer
- Método 2 de 3: Escritorio remoto de Chrome
- Método 3 de 3: Escritorio remoto de Windows
- Consejos
- Advertencias
Este artículo le mostrará cómo acceder a una computadora remota desde su computadora si tiene el software de Escritorio remoto instalado en ambas computadoras. Cuando el programa esté instalado en ambas computadoras, configure una de ellas como host; esta computadora se considerará remota y será posible controlarla desde otra computadora bajo tres condiciones: ambas computadoras están conectadas a Internet, encendidas y el software correspondiente está instalado en ellos. Programas como Team Viewer y Chrome Remote Desktop se pueden instalar en cualquier computadora remota a la que se pueda acceder desde otras computadoras o incluso dispositivos móviles (iOS o Android). El Escritorio remoto de Windows se puede configurar en una computadora remota con Windows y se puede controlar desde otras computadoras con Windows o Mac OS X.
Pasos
Método 1 de 3: TeamViewer
 1 Abra el sitio web de TeamViewer en la computadora remota. Ir a la pagina https://www.teamviewer.com/ru/download/ en el navegador. TeamViewer detectará automáticamente su sistema operativo.
1 Abra el sitio web de TeamViewer en la computadora remota. Ir a la pagina https://www.teamviewer.com/ru/download/ en el navegador. TeamViewer detectará automáticamente su sistema operativo. - Si el sistema operativo no se detecta correctamente, haga clic en su sistema en la barra de opciones en el medio de la página.
 2 Desplácese hacia abajo y toque Descarga TeamViewer. Es un botón verde en la parte superior de la página. El archivo de instalación de TeamViewer se descargará en su computadora.
2 Desplácese hacia abajo y toque Descarga TeamViewer. Es un botón verde en la parte superior de la página. El archivo de instalación de TeamViewer se descargará en su computadora. - Dependiendo de la configuración de su navegador, es posible que deba hacer clic en Guardar o especificar una carpeta de descarga.
 3 Haga doble clic en el archivo de instalación de TeamViewer. En Windows se llama "TeamViewer_Setup" y en Mac OS X "TeamViewer.dmg".
3 Haga doble clic en el archivo de instalación de TeamViewer. En Windows se llama "TeamViewer_Setup" y en Mac OS X "TeamViewer.dmg".  4 Instale TeamViewer. Para esto:
4 Instale TeamViewer. Para esto: - Ventanas: Marque la casilla junto a "Instalar para controlar esta computadora de forma remota", marque la casilla "Uso personal / no comercial" y haga clic en "Aceptar - Finalizar".
- Mac: haga doble clic en el paquete de instalación, haga clic en Aceptar, abra el menú de Apple
 , haga clic en Preferencias del sistema> Seguridad y protección, haga clic en Abrir junto al mensaje de TeamViewer y luego haga clic en Abrir cuando se le solicite. Luego siga las instrucciones en la pantalla.
, haga clic en Preferencias del sistema> Seguridad y protección, haga clic en Abrir junto al mensaje de TeamViewer y luego haga clic en Abrir cuando se le solicite. Luego siga las instrucciones en la pantalla.
 5 Busque el ID de la computadora remota. En el lado izquierdo de la ventana de TeamViewer, hay una sección llamada "Identificador" bajo el título "Permitir control remoto". Necesitará este identificador para acceder a la computadora remota.
5 Busque el ID de la computadora remota. En el lado izquierdo de la ventana de TeamViewer, hay una sección llamada "Identificador" bajo el título "Permitir control remoto". Necesitará este identificador para acceder a la computadora remota.  6 Crea tu contraseña. Para esto:
6 Crea tu contraseña. Para esto: - pase el mouse sobre la contraseña actual;
- haga clic en la flecha redonda a la izquierda de la contraseña;
- haga clic en "Establecer contraseña personal" en el menú desplegable;
- ingrese su contraseña en los campos "Contraseña" y "Confirmar contraseña";
- haga clic en Aceptar".
 7 Descargue, instale y abra TeamViewer en su computadora. Esta es la computadora en la que accederá a la computadora remota.
7 Descargue, instale y abra TeamViewer en su computadora. Esta es la computadora en la que accederá a la computadora remota. - TeamViewer también se puede instalar en un dispositivo iPhone o Android.
 8 Ingrese el ID de la computadora remota en el campo Partner ID. Se encuentra en el lado derecho de la ventana de TeamViewer bajo el título "Administrar computadora remota".
8 Ingrese el ID de la computadora remota en el campo Partner ID. Se encuentra en el lado derecho de la ventana de TeamViewer bajo el título "Administrar computadora remota".  9 Marque la casilla junto a "Control remoto".
9 Marque la casilla junto a "Control remoto". 10 Haga clic en Conectarse a un socio. Esta opción está en la parte inferior de la ventana de TeamViewer.
10 Haga clic en Conectarse a un socio. Esta opción está en la parte inferior de la ventana de TeamViewer.  11 Introducir la contraseña. Esta es la contraseña que ingresó en la sección "Permitir control remoto" de la ventana de TeamViewer en la computadora remota.
11 Introducir la contraseña. Esta es la contraseña que ingresó en la sección "Permitir control remoto" de la ventana de TeamViewer en la computadora remota.  12 Haga clic en Entrada. Está en la parte inferior de la ventana de autenticación.
12 Haga clic en Entrada. Está en la parte inferior de la ventana de autenticación.  13 Ver el escritorio de la computadora remota. En un momento, en la ventana de TeamViewer de su computadora, verá el escritorio de la computadora remota.
13 Ver el escritorio de la computadora remota. En un momento, en la ventana de TeamViewer de su computadora, verá el escritorio de la computadora remota. - Tan pronto como vea el escritorio de la computadora remota, puede trabajar en la computadora remota como por su cuenta.
- Para desconectarse, haga clic en la "X" en la parte superior de la ventana de TeamViewer.
Método 2 de 3: Escritorio remoto de Chrome
 1 Abre Google Chrome. Haga clic en el icono redondo rojo-verde-amarillo-azul. Haga esto en una computadora remota.
1 Abre Google Chrome. Haga clic en el icono redondo rojo-verde-amarillo-azul. Haga esto en una computadora remota. - Si no tiene Chrome en su computadora, primero instale ese navegador.
 2 Ir a la pagina Escritorio remoto de Chrome. Esto abrirá la página de Escritorio remoto de Chrome en Chrome Store.
2 Ir a la pagina Escritorio remoto de Chrome. Esto abrirá la página de Escritorio remoto de Chrome en Chrome Store.  3 Haga clic en Instalar en pc. Este botón azul está en la esquina superior derecha de la página.
3 Haga clic en Instalar en pc. Este botón azul está en la esquina superior derecha de la página.  4 Haga clic en Instalar la aplicaciónCuando se le solicite. Chrome Remote Desktop está instalado en el navegador Chrome y la página Servicios se abre en una nueva pestaña.
4 Haga clic en Instalar la aplicaciónCuando se le solicite. Chrome Remote Desktop está instalado en el navegador Chrome y la página Servicios se abre en una nueva pestaña.  5 Haga clic en Escritorio remoto de Chrome. Este es un ícono en forma de dos monitores de computadora con el logo de Google Chrome en uno de ellos.
5 Haga clic en Escritorio remoto de Chrome. Este es un ícono en forma de dos monitores de computadora con el logo de Google Chrome en uno de ellos. - Si la página de Servicios no se abre, ingrese chrome: // aplicaciones en la barra de direcciones de Chrome y haga clic en ↵ Entrar.
 6 Inicie sesión en Chrome Remote Desktop. Sus acciones dependen de la configuración de su navegador, pero lo más probable es que deba seleccionar una cuenta de Google y luego hacer clic en "Permitir".
6 Inicie sesión en Chrome Remote Desktop. Sus acciones dependen de la configuración de su navegador, pero lo más probable es que deba seleccionar una cuenta de Google y luego hacer clic en "Permitir".  7 Haga clic en Inicio de obra bajo el título "Mis ordenadores".
7 Haga clic en Inicio de obra bajo el título "Mis ordenadores". 8 Haga clic en Permitir conexiones remotas. Está en la esquina inferior derecha de la ventana.
8 Haga clic en Permitir conexiones remotas. Está en la esquina inferior derecha de la ventana.  9 Haga clic en Acepta los términos e instalaCuando se le solicite. Es un botón azul en la parte inferior de la ventana emergente. El archivo de instalación (Windows) o el archivo DMG (Mac) se descargará en su computadora.
9 Haga clic en Acepta los términos e instalaCuando se le solicite. Es un botón azul en la parte inferior de la ventana emergente. El archivo de instalación (Windows) o el archivo DMG (Mac) se descargará en su computadora. - Dependiendo de la configuración de Chrome, es posible que deba seleccionar una carpeta de descarga y hacer clic en Guardar.
 10 Instale la aplicación Chrome Remote Desktop. Para esto:
10 Instale la aplicación Chrome Remote Desktop. Para esto: - Ventanas: Haga doble clic en el archivo de instalación y luego haga clic en "Sí" cuando se le solicite.
- Mac: haga doble clic en el archivo DMG, haga clic en "Aceptar" en la ventana emergente, abra el menú "Apple"
 , haga clic en Preferencias del sistema> Seguridad y privacidad, haga clic en Abrir junto al mensaje chromeremotedesktophost y luego haga clic en Abrir cuando se le solicite. Luego, arrastre el icono de Escritorio remoto de Chrome a la carpeta Aplicaciones.
, haga clic en Preferencias del sistema> Seguridad y privacidad, haga clic en Abrir junto al mensaje chromeremotedesktophost y luego haga clic en Abrir cuando se le solicite. Luego, arrastre el icono de Escritorio remoto de Chrome a la carpeta Aplicaciones.
 11 Abra la aplicación Chrome Remote Desktop. Regrese a la página Servicios y haga clic en Escritorio remoto de Chrome para abrir esta aplicación (si es necesario).
11 Abra la aplicación Chrome Remote Desktop. Regrese a la página Servicios y haga clic en Escritorio remoto de Chrome para abrir esta aplicación (si es necesario).  12 Ingrese su PIN de seis dígitos dos veces. Haga esto en los campos "PIN" y "Repetir PIN".
12 Ingrese su PIN de seis dígitos dos veces. Haga esto en los campos "PIN" y "Repetir PIN".  13 Haga clic en OK. Las conexiones remotas se activan en la computadora remota, lo que significa que otras computadoras pueden acceder a esta computadora.
13 Haga clic en OK. Las conexiones remotas se activan en la computadora remota, lo que significa que otras computadoras pueden acceder a esta computadora.  14 Descargue, instale y abra la aplicación Chrome Remote Desktop en su computadora. Esta es la computadora en la que accederá a la computadora remota. En su computadora, inicie sesión en la misma cuenta de Google que en la computadora remota.
14 Descargue, instale y abra la aplicación Chrome Remote Desktop en su computadora. Esta es la computadora en la que accederá a la computadora remota. En su computadora, inicie sesión en la misma cuenta de Google que en la computadora remota. - Por ejemplo, "computadora remota" es su computadora corporativa (del trabajo) y "computadora doméstica" es su computadora doméstica.
 15 Haga clic en el nombre de la computadora remota. Está bajo el título "Mis computadoras".
15 Haga clic en el nombre de la computadora remota. Está bajo el título "Mis computadoras".  16 Ingrese su PIN de seis dígitos y luego presione Conectar. Este es el PIN que estableció en la computadora remota.
16 Ingrese su PIN de seis dígitos y luego presione Conectar. Este es el PIN que estableció en la computadora remota.  17 Trabaja en una computadora remota. El escritorio de la computadora remota aparecerá en el navegador Google Chrome en su computadora.
17 Trabaja en una computadora remota. El escritorio de la computadora remota aparecerá en el navegador Google Chrome en su computadora. - Puede haber una pequeña demora al realizar acciones en una computadora remota, ya que los comandos se envían a través de Internet.
- Haga clic en Desconectar en el menú superior para desconectar la conexión.
- Utilice el botón Teclas para controlar la computadora remota con teclas, por ejemplo control+Alt+Del y ⎙ Imprimir pantalla.
Método 3 de 3: Escritorio remoto de Windows
 1 Abre el menú de inicio.
1 Abre el menú de inicio.  en una computadora remota. Haga clic en el logotipo de Windows en la esquina inferior izquierda de la pantalla o haga clic en ⊞ Gana.
en una computadora remota. Haga clic en el logotipo de Windows en la esquina inferior izquierda de la pantalla o haga clic en ⊞ Gana.  2 Haga clic en "Opciones"
2 Haga clic en "Opciones"  . Está en la parte inferior izquierda del menú Inicio.
. Está en la parte inferior izquierda del menú Inicio.  3 Haga clic en Sistema. Este ícono con forma de computadora está en la parte superior de la página de configuración.
3 Haga clic en Sistema. Este ícono con forma de computadora está en la parte superior de la página de configuración.  4 Desplácese hacia abajo y toque Sobre el sistema. Está en la parte inferior del panel de opciones de la izquierda.
4 Desplácese hacia abajo y toque Sobre el sistema. Está en la parte inferior del panel de opciones de la izquierda. - Mueva el mouse sobre este panel y luego desplácese.
 5 Anote el nombre de la computadora remota. Lo encontrará en la línea "Nombre de la computadora". Necesitará este nombre para conectarse a la computadora remota.
5 Anote el nombre de la computadora remota. Lo encontrará en la línea "Nombre de la computadora". Necesitará este nombre para conectarse a la computadora remota.  6 Haga clic en Información del sistema. Está en la sección Opciones relacionadas en la esquina superior derecha de la página.
6 Haga clic en Información del sistema. Está en la sección Opciones relacionadas en la esquina superior derecha de la página. - Esta opción también se puede encontrar en la parte inferior de la página si no se ha actualizado a Windows 10.
 7 Haga clic en Parámetros adicionales del sistema. Está en el lado superior izquierdo de la ventana.
7 Haga clic en Parámetros adicionales del sistema. Está en el lado superior izquierdo de la ventana.  8 Haga clic en la pestaña Acceso remoto. Está en la esquina superior derecha de la ventana Propiedades del sistema.
8 Haga clic en la pestaña Acceso remoto. Está en la esquina superior derecha de la ventana Propiedades del sistema.  9 Marque la casilla junto a "Permitir conexiones remotas a esta computadora". Está en la sección Escritorio remoto en el medio de la página.
9 Marque la casilla junto a "Permitir conexiones remotas a esta computadora". Está en la sección Escritorio remoto en el medio de la página. - Si la casilla ya está marcada, omita este paso.
 10 Haga clic en OK y cierre la ventana Propiedades del sistema. Se guardarán los ajustes.
10 Haga clic en OK y cierre la ventana Propiedades del sistema. Se guardarán los ajustes.  11 Desplácese hacia arriba y haga clic Poder y sueño. Está en la parte superior del panel izquierdo de la ventana Opciones.
11 Desplácese hacia arriba y haga clic Poder y sueño. Está en la parte superior del panel izquierdo de la ventana Opciones.  12 Abra ambos menús y seleccione Nunca en cada uno de ellos. Esto evitará que la computadora remota hiberne o se apague cuando se conecte a ella.
12 Abra ambos menús y seleccione Nunca en cada uno de ellos. Esto evitará que la computadora remota hiberne o se apague cuando se conecte a ella.  13 Abra Escritorio remoto en su computadora. Para esto:
13 Abra Escritorio remoto en su computadora. Para esto: - Ventanas: abre el menú de inicio
 , ingresar remoto y haga clic en "Conexión a escritorio remoto".
, ingresar remoto y haga clic en "Conexión a escritorio remoto". - Mac: Descargue Microsoft Remote Desktop de la App Store, abra Launchpad y haga clic en el icono naranja de Microsoft Remote Desktop.
- Ventanas: abre el menú de inicio
 14 Ingrese el nombre de la computadora remota. Haga esto en el campo Computadora en la parte superior de la ventana Escritorio remoto.
14 Ingrese el nombre de la computadora remota. Haga esto en el campo Computadora en la parte superior de la ventana Escritorio remoto. - En una Mac, haga clic en + Nuevo en la esquina superior izquierda de la ventana de la aplicación y luego ingrese un nombre de computadora en el campo Nombre de computadora.
- También puede ingresar la dirección IP de la computadora remota en el campo de nombre de la computadora.
 15 Haga clic en Conectar. Está en la parte inferior de la ventana de Escritorio remoto. El escritorio de la computadora remota aparecerá en la ventana de su computadora.
15 Haga clic en Conectar. Está en la parte inferior de la ventana de Escritorio remoto. El escritorio de la computadora remota aparecerá en la ventana de su computadora. - En su Mac, haga doble clic en el nombre de la conexión que creó y seleccione Mis escritorios de la lista.
Consejos
- Necesita Google Chrome para ejecutar la extensión de Escritorio remoto de Chrome.
- Recomendamos que desactive la hibernación en la computadora remota, porque no puede conectarse a una computadora que está en hibernación.
- Si su computadora con Windows no tiene contraseña, configúrela y luego use Escritorio remoto.
Advertencias
- La computadora remota debe estar encendida o no podrá acceder a ella.