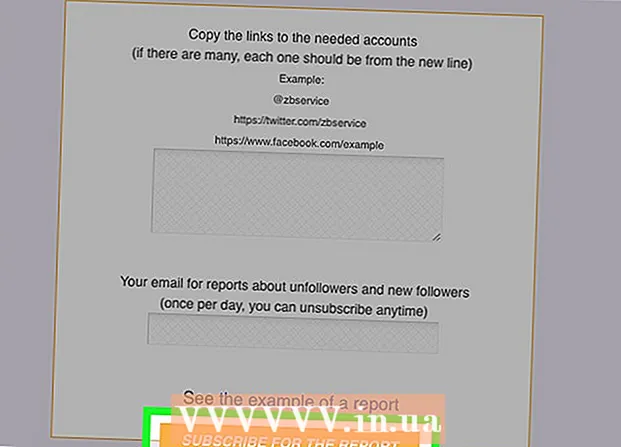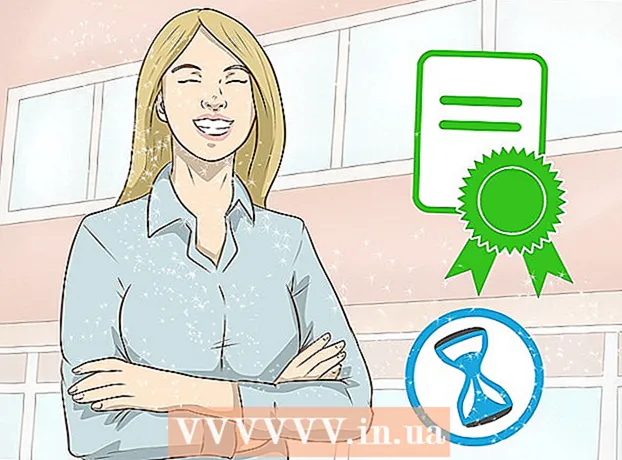Autor:
Clyde Lopez
Fecha De Creación:
24 Mes De Julio 2021
Fecha De Actualización:
1 Mes De Julio 2024

Contenido
- Pasos
- Método 1 de 3: iniciar sesión en Chrome
- Método 2 de 3: Cambiar usuarios a Chrome
- Método 3 de 3: Conexión de Chrome a Chromecast
Su cuenta de Google es su boleto para aprovechar al máximo Google Chrome. Cuando inicie sesión en Chrome con su cuenta de Google, se cargarán todas sus contraseñas y marcadores guardados, sin importar qué computadora esté usando. También iniciará sesión automáticamente en todos sus servicios de Google, como Gmail, Drive y YouTube. Alternativamente, puede conectar Chrome a su Chromecast, que mostrará la pestaña actual en la pantalla de su televisor.
Pasos
Método 1 de 3: iniciar sesión en Chrome
 1 Haga clic en el botón de menú de Chrome (☰). Puede iniciar sesión en Chrome con una cuenta de Google, que sincroniza todos sus marcadores, extensiones y contraseñas guardadas. Esto le permitirá utilizar cualquier navegador Chrome como si fuera suyo.
1 Haga clic en el botón de menú de Chrome (☰). Puede iniciar sesión en Chrome con una cuenta de Google, que sincroniza todos sus marcadores, extensiones y contraseñas guardadas. Esto le permitirá utilizar cualquier navegador Chrome como si fuera suyo. - Si es la primera vez que inicia Chrome después de la instalación, se le pedirá que inicie sesión en su cuenta de Google tan pronto como se inicie Chrome, sin tener que pasar por el menú Configuración.
 2 Seleccione "Preferencias" en el menú de Chrome.
2 Seleccione "Preferencias" en el menú de Chrome. 3 Hacer clic.Inicia sesión en Chrome botón.
3 Hacer clic.Inicia sesión en Chrome botón. 4 Ingrese su correo electrónico y contraseña de Google. Busque en línea más información sobre cómo crear una cuenta gratuita de Google.
4 Ingrese su correo electrónico y contraseña de Google. Busque en línea más información sobre cómo crear una cuenta gratuita de Google.  5 Espere unos minutos para que Chrome sincronice la información. Es posible que los marcadores tarden un minuto en cargarse. También se instalarán tus extensiones, lo que también puede tardar unos minutos.
5 Espere unos minutos para que Chrome sincronice la información. Es posible que los marcadores tarden un minuto en cargarse. También se instalarán tus extensiones, lo que también puede tardar unos minutos.
Método 2 de 3: Cambiar usuarios a Chrome
 1 Haga clic en su nombre de usuario en la esquina superior derecha de la ventana de Chrome. Las últimas versiones de Chrome han facilitado mucho el cambio de usuario. Hacer clic en el nombre del usuario activo le permite iniciar sesión con una cuenta de Google diferente, que cargará todos los marcadores de la cuenta y las contraseñas guardadas en una nueva ventana de Chrome.
1 Haga clic en su nombre de usuario en la esquina superior derecha de la ventana de Chrome. Las últimas versiones de Chrome han facilitado mucho el cambio de usuario. Hacer clic en el nombre del usuario activo le permite iniciar sesión con una cuenta de Google diferente, que cargará todos los marcadores de la cuenta y las contraseñas guardadas en una nueva ventana de Chrome. - En primer lugar, debe iniciar sesión en su cuenta principal utilizando el método anterior.
- Busque en línea más información sobre cómo actualizar Chrome.
 2 Haga clic en Cambiar de usuario. Esto abrirá una pequeña ventana con todos los usuarios disponibles.
2 Haga clic en Cambiar de usuario. Esto abrirá una pequeña ventana con todos los usuarios disponibles.  3 Haga clic en "Agregar usuario". Si no ve esta opción, siga estos pasos:
3 Haga clic en "Agregar usuario". Si no ve esta opción, siga estos pasos: - Haga clic en el botón de menú de Chrome (☰).
- Seleccione "Configuración".
- Marque la casilla debajo de Personas junto a Permitir crear nuevos usuarios desde el Administrador de perfiles.
 4 Inicie sesión con la cuenta que desea agregar. Puede iniciar sesión con la cuenta de Google que desea agregar a Chrome. Aparecerá una nueva ventana de Chrome en la esquina superior derecha con el nombre de usuario.
4 Inicie sesión con la cuenta que desea agregar. Puede iniciar sesión con la cuenta de Google que desea agregar a Chrome. Aparecerá una nueva ventana de Chrome en la esquina superior derecha con el nombre de usuario.  5 Abra el administrador de perfiles para cambiar entre cuentas activas. Después de haber agregado una cuenta, puede cambiar rápidamente entre ellas haciendo clic en el nombre de la activa en la esquina superior derecha. Cada cuenta se abrirá en una ventana separada.
5 Abra el administrador de perfiles para cambiar entre cuentas activas. Después de haber agregado una cuenta, puede cambiar rápidamente entre ellas haciendo clic en el nombre de la activa en la esquina superior derecha. Cada cuenta se abrirá en una ventana separada.
Método 3 de 3: Conexión de Chrome a Chromecast
 1 Conecte su Chromecast a la pantalla con la que desea usarlo. Antes de instalar el software Chromecast en su computadora, conecte su Chromecast al dispositivo que lo usará.
1 Conecte su Chromecast a la pantalla con la que desea usarlo. Antes de instalar el software Chromecast en su computadora, conecte su Chromecast al dispositivo que lo usará. - Si su Chromecast no se ajusta al puerto HDMI de su televisor, use un cable de extensión HDMI.
- Asegúrese de que su Chromecast esté conectado a una fuente de alimentación.
 2 Encienda su televisor a la entrada HDMI deseada. El número de entrada HDMI generalmente se imprime junto al puerto del televisor.
2 Encienda su televisor a la entrada HDMI deseada. El número de entrada HDMI generalmente se imprime junto al puerto del televisor.  3 Descarga la aplicación Chromecast para tu computadora o dispositivo móvil. Puedes descargarlo desde chromecast.com/setup.
3 Descarga la aplicación Chromecast para tu computadora o dispositivo móvil. Puedes descargarlo desde chromecast.com/setup.  4 Inicie la aplicación y siga las instrucciones para configurar su Chromecast. Solo tiene que hacer esto una vez y luego puede conectar cualquier dispositivo.
4 Inicie la aplicación y siga las instrucciones para configurar su Chromecast. Solo tiene que hacer esto una vez y luego puede conectar cualquier dispositivo. - Inicie la aplicación y seleccione "Configurar un nuevo Chromecast".
- Espere a que la aplicación se conecte a su nuevo Chromecast.
- Asegúrese de que el código sea el mismo en el televisor y en el instalador.
- Configure los ajustes inalámbricos para su Chromecast.
 5 Haga clic en el botón Comenzar a usar Chromecast. Esto abrirá la pestaña Google Chrome que le permitirá instalar la extensión Google Cast. Siga las instrucciones para instalar la extensión en Chrome.
5 Haga clic en el botón Comenzar a usar Chromecast. Esto abrirá la pestaña Google Chrome que le permitirá instalar la extensión Google Cast. Siga las instrucciones para instalar la extensión en Chrome. - Si configura su Chromecast a través de su teléfono o tableta, deberá instalar manualmente la extensión Google Cast en su computadora visitando Chrome Web Store. Puede abrir Chrome Web Store haciendo clic en el botón de menú de Chrome, seleccionando Más herramientas → Extensiones y luego haciendo clic en el botón Más extensiones en la parte inferior de la lista.
 6 Comienza a descargar Chrome Tabs a Chromecast. Ahora que se ha instalado la extensión Google Cast, puede descargar sus pestañas de Google Chrome en su Chromecast.
6 Comienza a descargar Chrome Tabs a Chromecast. Ahora que se ha instalado la extensión Google Cast, puede descargar sus pestañas de Google Chrome en su Chromecast. - Navega hasta lo que quieres descargar en Chromecast.
- Haz clic en el botón de la extensión Google Cast en la parte superior de la ventana de Chrome. Se encuentra junto al botón de menú de Chrome.
- Selecciona tu Chromecast en "Descargar esta pestaña para ...". Su pestaña actual aparece en la pantalla del televisor.