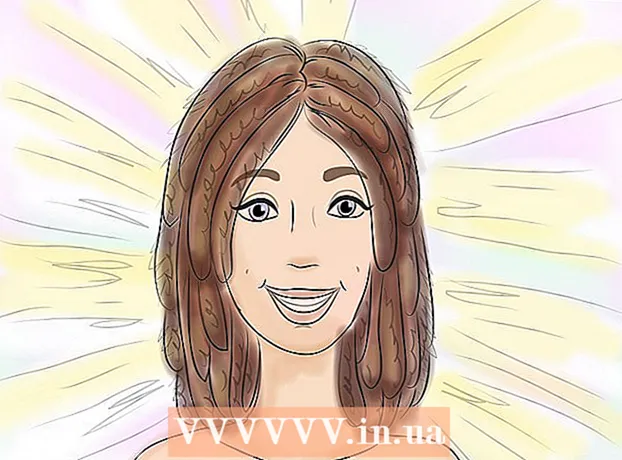Autor:
Bobbie Johnson
Fecha De Creación:
7 Abril 2021
Fecha De Actualización:
1 Mes De Julio 2024

Contenido
- Pasos
- Método 1 de 6: iTunes
- Método 2 de 6: iCloud Drive
- Método 3 de 6: AirDrop
- Método 4 de 6: correo electrónico
- Método 5 de 6: Microsoft OneDrive
- Método 6 de 6: Google Drive
- Consejos
- Advertencias
En este artículo, le diremos cómo copiar archivos en su iPad que se encuentran en una computadora con Windows o macOS; estos archivos se pueden utilizar sin conexión a Internet. Puede copiar archivos a través de iTunes, iCloud Drive, Microsoft OneDrive y Google Drive.
Pasos
Método 1 de 6: iTunes
 1 Conecte el iPad a su computadora. Para hacer esto, conecte el cable de carga del iPad al puerto de carga del iPad y a uno de los puertos USB de su computadora.
1 Conecte el iPad a su computadora. Para hacer esto, conecte el cable de carga del iPad al puerto de carga del iPad y a uno de los puertos USB de su computadora.  2 Inicie iTunes en su computadora. Haga clic en el icono que parece una nota musical multicolor sobre un fondo blanco.
2 Inicie iTunes en su computadora. Haga clic en el icono que parece una nota musical multicolor sobre un fondo blanco. - Si aparece un mensaje que indica que iTunes necesita una actualización, haga clic en Descargar iTunes. Cuando iTunes se actualice, reinicie su computadora.
- Apple tiene la intención de deshacerse de iTunes comenzando con macOS Catalina (este sistema sale a la venta en el otoño de 2019). Las computadoras Mac reemplazarán a iTunes con Apple Music, Apple TV y Apple Podcast. Todavía puede usar iTunes en Windows (al menos por un tiempo).
 3 Haga clic en el icono "Dispositivo". Parece un iPad y está ubicado en la parte superior izquierda de iTunes. Se abrirá la página del iPad.
3 Haga clic en el icono "Dispositivo". Parece un iPad y está ubicado en la parte superior izquierda de iTunes. Se abrirá la página del iPad.  4 Haga clic en Compartición de archivos. Encontrará esta opción en el panel izquierdo de iTunes; está marcado con un icono "A".
4 Haga clic en Compartición de archivos. Encontrará esta opción en el panel izquierdo de iTunes; está marcado con un icono "A".  5 Haga clic en la aplicación a la que desea copiar los archivos. Haga esto en el panel central de iTunes. Tenga en cuenta que la aplicación y el tipo de archivo pueden no coincidir (por ejemplo, puede arrastrar un documento de Word a la carpeta de la aplicación iMovie).
5 Haga clic en la aplicación a la que desea copiar los archivos. Haga esto en el panel central de iTunes. Tenga en cuenta que la aplicación y el tipo de archivo pueden no coincidir (por ejemplo, puede arrastrar un documento de Word a la carpeta de la aplicación iMovie). - Pages, Keynote, Numbers, iMovie y GarageBand tienen carpetas donde se almacenan los proyectos, lo que significa que puede arrastrar casi cualquier archivo a dichas carpetas.
 6 Desplácese hacia abajo y haga clic en agregar archivo. Encontrarás esta opción en la esquina inferior derecha. Se abre una ventana del Explorador (Windows) o del Finder (Mac).
6 Desplácese hacia abajo y haga clic en agregar archivo. Encontrarás esta opción en la esquina inferior derecha. Se abre una ventana del Explorador (Windows) o del Finder (Mac).  7 Haga clic en el archivo requerido. Para abrir la carpeta con el archivo, haga clic en él en el panel izquierdo.
7 Haga clic en el archivo requerido. Para abrir la carpeta con el archivo, haga clic en él en el panel izquierdo.  8 Haga clic en Abierto. Encontrarás esta opción en la esquina inferior derecha. El nombre del archivo aparecerá en la ventana de iTunes.
8 Haga clic en Abierto. Encontrarás esta opción en la esquina inferior derecha. El nombre del archivo aparecerá en la ventana de iTunes.  9 Haga clic en Sincronización. Encontrarás esta opción en la esquina inferior derecha. El archivo se agrega a la aplicación de iPad seleccionada. A partir de ahora, este archivo se puede abrir en el iPad en cualquier momento (incluso sin conexión a Internet).
9 Haga clic en Sincronización. Encontrarás esta opción en la esquina inferior derecha. El archivo se agrega a la aplicación de iPad seleccionada. A partir de ahora, este archivo se puede abrir en el iPad en cualquier momento (incluso sin conexión a Internet). - Cuando se complete el proceso de sincronización, haga clic en "Finalizar" - se le llevará a la página principal.
Método 2 de 6: iCloud Drive
 1 Ir a la dirección https://www.icloud.com/ en un navegador web. Se abrirá la página de inicio de sesión de la cuenta de iCloud.
1 Ir a la dirección https://www.icloud.com/ en un navegador web. Se abrirá la página de inicio de sesión de la cuenta de iCloud.  2 Inicie sesión en iCloud. Para hacer esto, ingrese su dirección de correo electrónico y contraseña de ID de Apple, y luego haga clic en el ícono con forma de flecha a la derecha de las líneas de dirección y contraseña.
2 Inicie sesión en iCloud. Para hacer esto, ingrese su dirección de correo electrónico y contraseña de ID de Apple, y luego haga clic en el ícono con forma de flecha a la derecha de las líneas de dirección y contraseña. - Si ya inició sesión en su cuenta de iCloud, omita este paso.
- Si la autenticación de dos factores está habilitada, el iPad muestra un código de 6 dígitos que debe ingresar en su computadora.
- Si aparece un mensaje pidiéndole que confirme que confía en el dispositivo, haga clic en Confiar tanto en el iPad como en la computadora.
 3 Haga clic en "iCloud Drive"
3 Haga clic en "iCloud Drive"  . Este icono parece nubes azules sobre un fondo blanco. Serás llevado a tu página de iCloud Drive.
. Este icono parece nubes azules sobre un fondo blanco. Serás llevado a tu página de iCloud Drive.  4 Haga clic en "Descargar". Encontrará este icono en la parte superior de la página; parece una nube con una flecha que apunta hacia arriba. Se abre una ventana del Explorador (Windows) o del Finder (Mac).
4 Haga clic en "Descargar". Encontrará este icono en la parte superior de la página; parece una nube con una flecha que apunta hacia arriba. Se abre una ventana del Explorador (Windows) o del Finder (Mac).  5 Haga clic en el archivo que desea cargar en iCloud Drive. Busque el archivo que desee en el explorador de archivos y luego haga clic en él.
5 Haga clic en el archivo que desea cargar en iCloud Drive. Busque el archivo que desee en el explorador de archivos y luego haga clic en él. - Para seleccionar todos los archivos en una carpeta, haga clic en cualquier archivo y presione control+A (Windows) o ⌘ Comando+A (Mac).
- Para seleccionar varios archivos en la misma carpeta, mantenga presionado control (Windows) o ⌘ Comando (Mac) y haga clic en cada archivo que desee.
 6 Haga clic en Abierto. Encontrarás esta opción en la esquina inferior derecha. Se inicia el proceso de copia de archivos a iCloud Drive.
6 Haga clic en Abierto. Encontrarás esta opción en la esquina inferior derecha. Se inicia el proceso de copia de archivos a iCloud Drive.  7 Espere a que los archivos se carguen en iCloud Drive. Este proceso tomará varios segundos o incluso varias horas, dependiendo del tamaño total de los archivos.
7 Espere a que los archivos se carguen en iCloud Drive. Este proceso tomará varios segundos o incluso varias horas, dependiendo del tamaño total de los archivos.  8 Inicie la aplicación Archivos
8 Inicie la aplicación Archivos  en iPad. Toque el icono que parece una carpeta azul sobre un fondo blanco. En lugar de la aplicación iCloud Drive, iOS 11 tiene una aplicación Archivos: úsela para descargar archivos de iCloud a su iPad.
en iPad. Toque el icono que parece una carpeta azul sobre un fondo blanco. En lugar de la aplicación iCloud Drive, iOS 11 tiene una aplicación Archivos: úsela para descargar archivos de iCloud a su iPad.  9 Grifo Visión general. Encontrarás esta pestaña en la esquina inferior derecha.
9 Grifo Visión general. Encontrarás esta pestaña en la esquina inferior derecha.  10 Haga clic en "iCloud Drive"
10 Haga clic en "iCloud Drive"  . Está en la sección Ubicaciones. La pantalla muestra el contenido de iCloud Drive.
. Está en la sección Ubicaciones. La pantalla muestra el contenido de iCloud Drive. - Si esta opción no está allí, primero haga clic en Ubicaciones.
 11 Grifo Escoger en la esquina superior derecha. Aparecerá una casilla de verificación redonda para cada archivo.
11 Grifo Escoger en la esquina superior derecha. Aparecerá una casilla de verificación redonda para cada archivo.  12 Toque cada archivo deseado. Las marcas de verificación aparecerán en las casillas de verificación redondas.
12 Toque cada archivo deseado. Las marcas de verificación aparecerán en las casillas de verificación redondas.  13 Grifo Moverse. Está en la parte inferior de la pantalla.
13 Grifo Moverse. Está en la parte inferior de la pantalla.  14 Haga clic en En mi iPad. Esta opción está marcada con un icono con forma de iPad. Se mostrarán las carpetas que están en el iPad.
14 Haga clic en En mi iPad. Esta opción está marcada con un icono con forma de iPad. Se mostrarán las carpetas que están en el iPad.  15 Toque la carpeta donde desea copiar los archivos.
15 Toque la carpeta donde desea copiar los archivos. 16 Grifo Moverse. Encontrarás esta opción en la esquina superior derecha. Los archivos seleccionados se copiarán en la carpeta especificada; ahora se pueden usar incluso sin conexión a Internet.
16 Grifo Moverse. Encontrarás esta opción en la esquina superior derecha. Los archivos seleccionados se copiarán en la carpeta especificada; ahora se pueden usar incluso sin conexión a Internet. - Los archivos copiados se pueden abrir en la aplicación Archivos.
Método 3 de 6: AirDrop
 1 Buscador abierto
1 Buscador abierto  en una computadora Mac. Haz clic en el ícono emoji azul y blanco en tu base.
en una computadora Mac. Haz clic en el ícono emoji azul y blanco en tu base.  2 Haga clic en Transición. Este menú está en la barra de menú en la parte superior de la pantalla. Se abrirá un menú con opciones.
2 Haga clic en Transición. Este menú está en la barra de menú en la parte superior de la pantalla. Se abrirá un menú con opciones.  3 Haga clic en Entrega por paracaídas. Encontrarás esta opción en el menú.
3 Haga clic en Entrega por paracaídas. Encontrarás esta opción en el menú.  4 Por favor seleccione Solo contactos o Todo. Haga esto desde el menú en "Permitir mi descubrimiento". La computadora ahora será detectable a través de AirDrop.
4 Por favor seleccione Solo contactos o Todo. Haga esto desde el menú en "Permitir mi descubrimiento". La computadora ahora será detectable a través de AirDrop.  5 Inicie la aplicación Archivos
5 Inicie la aplicación Archivos  en iPhone / iPad. Haga clic en el icono azul con forma de carpeta en la parte inferior de la pantalla de inicio.
en iPhone / iPad. Haga clic en el icono azul con forma de carpeta en la parte inferior de la pantalla de inicio.  6 Grifo Visión general. Esta es la segunda pestaña en la parte inferior de la pantalla. Se abrirá el panel de la izquierda.
6 Grifo Visión general. Esta es la segunda pestaña en la parte inferior de la pantalla. Se abrirá el panel de la izquierda.  7 Haga clic en En mi iPad. Este icono se parece a un iPad y está en el panel izquierdo.
7 Haga clic en En mi iPad. Este icono se parece a un iPad y está en el panel izquierdo.  8 Toque la carpeta que contiene los archivos que desea. Los nombres de las carpetas son los mismos que los de las aplicaciones correspondientes. Haga clic en la carpeta de la aplicación donde se almacenan los archivos que desea. Todos los archivos de la aplicación se muestran en la pantalla.
8 Toque la carpeta que contiene los archivos que desea. Los nombres de las carpetas son los mismos que los de las aplicaciones correspondientes. Haga clic en la carpeta de la aplicación donde se almacenan los archivos que desea. Todos los archivos de la aplicación se muestran en la pantalla. - Por ejemplo, si desea copiar documentos de Pages, haga clic en Pages.
 9 Haga clic en Escoger. Encontrará esta opción en la esquina superior derecha de la aplicación Archivos. Aparecerá una casilla de verificación redonda para cada archivo.
9 Haga clic en Escoger. Encontrará esta opción en la esquina superior derecha de la aplicación Archivos. Aparecerá una casilla de verificación redonda para cada archivo.  10 Haga clic en cada archivo que desee. Las marcas de verificación aparecerán en las casillas de verificación redondas.
10 Haga clic en cada archivo que desee. Las marcas de verificación aparecerán en las casillas de verificación redondas.  11 Haga clic en Acceso general. Está en la esquina inferior izquierda de la aplicación Archivos. Se abrirá el menú para compartir.
11 Haga clic en Acceso general. Está en la esquina inferior izquierda de la aplicación Archivos. Se abrirá el menú para compartir.  12 Toque el icono de AirDrop en el menú para compartir. Parece una serie de círculos concéntricos con un sector recortado. El menú mostrará los contactos que están disponibles a través de AirDrop.
12 Toque el icono de AirDrop en el menú para compartir. Parece una serie de círculos concéntricos con un sector recortado. El menú mostrará los contactos que están disponibles a través de AirDrop. - Para que un contacto esté disponible a través de AirDrop, debe estar autorizado en el dispositivo con su ID de Apple. En este caso, ambos dispositivos deben estar conectados a la misma red inalámbrica y Bluetooth debe estar habilitado en ambos dispositivos.
- En el segundo dispositivo, abra también el menú "Permitir mi descubrimiento" y seleccione "Solo contactos" o "Todos".
- Es posible que las transferencias de archivos AirDrop no sean compatibles con algunos modelos antiguos de iPhone, iPad, iMac o Macbook.
 13 Toque el contacto en la sección AirDrop. Esta es la segunda sección del menú para compartir.Tiene una imagen de perfil y una lista de dispositivos de todos los contactos (incluido usted) que están disponibles a través de AirDrop. Se inicia la copia de archivos a su Mac; cuando finalice el proceso, sonará un pitido. Los archivos se copiarán a la carpeta Descargas, que se puede encontrar usando el Finder.
13 Toque el contacto en la sección AirDrop. Esta es la segunda sección del menú para compartir.Tiene una imagen de perfil y una lista de dispositivos de todos los contactos (incluido usted) que están disponibles a través de AirDrop. Se inicia la copia de archivos a su Mac; cuando finalice el proceso, sonará un pitido. Los archivos se copiarán a la carpeta Descargas, que se puede encontrar usando el Finder.
Método 4 de 6: correo electrónico
- 1 Inicie la aplicación de intercambio de correo electrónico de iPhone / iPad. Para hacer esto, toque el icono de la aplicación correspondiente. Si está utilizando la aplicación Mail de Apple, toque el ícono blanco con forma de sobre sobre un fondo azul en la parte inferior de la pantalla. Si usa Gmail o Outlook, haga clic en el icono de una de estas aplicaciones en la pantalla de inicio.
- 2 Haga clic en el icono para crear una nueva letra. En la aplicación Mail de Apple y en Outlook, este icono parece un lápiz con una hoja de papel en la parte superior de la pantalla. En la aplicación Gmail, este icono se parece a un símbolo "+" y se encuentra en la esquina inferior izquierda.
- 3 Por favor, introduzca su dirección de correo electrónico. Haga esto en la línea "Para" o "Destinatario" en la nueva página de correo electrónico.
- 4 Ingrese un asunto para su correo electrónico. Haga esto en la línea "Asunto". Puede ser el nombre de un archivo o simplemente la palabra "Archivos".
- 5 Toque el icono de archivo adjunto. Por lo general, parece un clip y está ubicado en la parte superior de la pantalla o en la esquina superior derecha del teclado en pantalla.
- 6 Haga clic en Visión general (si esta opción está disponible). Esta es la segunda pestaña en la parte inferior de la pantalla.
- En Gmail, simplemente haga clic en el archivo que desee en la lista de archivos.
- 7 Grifo En mi iPad. Esta opción está marcada con un icono con forma de iPad y se encuentra en el panel izquierdo.
- 8 Toque la carpeta que contiene los archivos que desea. Los nombres de las carpetas son los mismos que los de las aplicaciones correspondientes. Haga clic en la carpeta de la aplicación donde se almacenan los archivos que desea. Todos los archivos de la aplicación se muestran en la pantalla.
- 9 Toque el archivo que desea copiar. El archivo se adjuntará al correo electrónico.
- Algunos servicios postales limitan el tamaño del archivo que se puede enviar con la carta. Si el archivo no se adjunta, es posible que sea demasiado grande.
- 10 Haga clic en el icono "Enviar". En la aplicación Mail de Apple, este icono está en la esquina superior derecha. En Outlook y Gmail, este icono parece un avión de papel y está en la esquina superior derecha.
- 11 Inicie su aplicación de correo electrónico en su Mac. En Outlook o Mail, haga clic en el icono correspondiente que se encuentra en la carpeta Aplicaciones en el Finder o en el Dock. Si está utilizando Gmail, vaya a https://mail.google.com en su navegador web.
- Si aún no ha iniciado sesión en su buzón, ingrese su dirección de correo electrónico y contraseña.
- 12 Abra la carta que se envió a sí mismo. Para hacer esto, busque la letra con el tema que ingresó y haga clic en ella.
- 13 Haga doble clic en el archivo adjunto para descargarlo. Como regla general, los archivos adjuntos se muestran en la parte inferior de la carta. De forma predeterminada, los archivos se descargarán en la carpeta Descargas, que se puede encontrar a través del Finder.
Método 5 de 6: Microsoft OneDrive
 1 Ir a la dirección https://onedrive.com/ en un navegador web. Si ya inició sesión en su cuenta de Microsoft, se lo dirigirá a la página de inicio de OneDrive.
1 Ir a la dirección https://onedrive.com/ en un navegador web. Si ya inició sesión en su cuenta de Microsoft, se lo dirigirá a la página de inicio de OneDrive. - Si aún no ha iniciado sesión en Microsoft, ingrese su dirección de correo electrónico y contraseña.
 2 Haga clic en Descargar. Encontrarás esta opción en la parte superior de la página. Se abrirá un menú.
2 Haga clic en Descargar. Encontrarás esta opción en la parte superior de la página. Se abrirá un menú. - Para copiar archivos a una carpeta específica, primero haga clic en ella.
 3 Haga clic en Archivos. Encontrarás esta opción en el menú. Se abre una ventana del Explorador (Windows) o del Finder (Mac).
3 Haga clic en Archivos. Encontrarás esta opción en el menú. Se abre una ventana del Explorador (Windows) o del Finder (Mac). - Haga clic en "Carpeta" si va a cargar una carpeta con archivos.
 4 Resalta los archivos. Para hacer esto, haga clic en el archivo deseado o mantenga presionado control (Windows) o ⌘ Comando (Mac) y luego haga clic en los múltiples archivos que desee.
4 Resalta los archivos. Para hacer esto, haga clic en el archivo deseado o mantenga presionado control (Windows) o ⌘ Comando (Mac) y luego haga clic en los múltiples archivos que desee. - Para seleccionar todos los archivos en una carpeta, haga clic en cualquier archivo y luego haga clic en control+A (Windows) o ⌘ Comando+A (Mac).
- Si desea descargar la carpeta completa, haga clic en ella.
 5 Haga clic en Abierto. Encontrarás esta opción en la esquina inferior derecha. Los archivos comenzarán a cargarse en OneDrive.
5 Haga clic en Abierto. Encontrarás esta opción en la esquina inferior derecha. Los archivos comenzarán a cargarse en OneDrive.  6 Espere a que los archivos se carguen en OneDrive. El tiempo de descarga depende del tamaño total de los archivos.
6 Espere a que los archivos se carguen en OneDrive. El tiempo de descarga depende del tamaño total de los archivos.  7 Inicie la aplicación OneDrive
7 Inicie la aplicación OneDrive  en iPad. Para hacer esto, toque el ícono que parece nubes blancas sobre un fondo azul.Si ya inició sesión en su cuenta, se lo dirigirá a la página de inicio de OneDrive.
en iPad. Para hacer esto, toque el ícono que parece nubes blancas sobre un fondo azul.Si ya inició sesión en su cuenta, se lo dirigirá a la página de inicio de OneDrive. - Si aún no ha iniciado sesión, ingrese su dirección de correo electrónico y contraseña.
 8 Resalte los archivos que desea descargar al iPad. Para hacer esto, toque y mantenga presionado el archivo deseado y luego toque otros archivos / carpetas deseados.
8 Resalte los archivos que desea descargar al iPad. Para hacer esto, toque y mantenga presionado el archivo deseado y luego toque otros archivos / carpetas deseados.  9 Haga clic en compartir
9 Haga clic en compartir  . Este icono, que parece una flecha que apunta hacia arriba, se encuentra en la esquina superior izquierda. Se abrirá un menú.
. Este icono, que parece una flecha que apunta hacia arriba, se encuentra en la esquina superior izquierda. Se abrirá un menú.  10 Haga clic en Guardar en archivos. Este icono, que parece una carpeta, se encuentra en el menú en la parte inferior de la pantalla.
10 Haga clic en Guardar en archivos. Este icono, que parece una carpeta, se encuentra en el menú en la parte inferior de la pantalla.  11 Grifo En mi iPad. Se mostrará una lista de carpetas en iPad.
11 Grifo En mi iPad. Se mostrará una lista de carpetas en iPad.  12 Toque la carpeta donde desea descargar archivos de OneDrive. En En mi iPad, haga clic en la carpeta que desee (por ejemplo, Páginas).
12 Toque la carpeta donde desea descargar archivos de OneDrive. En En mi iPad, haga clic en la carpeta que desee (por ejemplo, Páginas).  13 Grifo Agregar. Encontrarás esta opción en la esquina superior derecha. A partir de ahora, los archivos se pueden abrir en el iPad en cualquier momento (incluso sin conexión a Internet).
13 Grifo Agregar. Encontrarás esta opción en la esquina superior derecha. A partir de ahora, los archivos se pueden abrir en el iPad en cualquier momento (incluso sin conexión a Internet).
Método 6 de 6: Google Drive
 1 Ir a la dirección https://www.drive.google.com/ en un navegador web. Si ya inició sesión en su cuenta de Google, se lo dirigirá a la página de inicio de Drive.
1 Ir a la dirección https://www.drive.google.com/ en un navegador web. Si ya inició sesión en su cuenta de Google, se lo dirigirá a la página de inicio de Drive. - Si aún no ha iniciado sesión en Google, haga clic en Ir a Google Drive (si está disponible) e ingrese su dirección de correo electrónico y contraseña.
 2 Haga clic en Crear. Este botón azul está en la esquina superior izquierda. Se abrirá un menú.
2 Haga clic en Crear. Este botón azul está en la esquina superior izquierda. Se abrirá un menú. - Para copiar archivos a una carpeta específica, primero haga clic en ella.
 3 Haga clic en descargar archivos. Encontrarás esta opción en el menú.
3 Haga clic en descargar archivos. Encontrarás esta opción en el menú.  4 Seleccione los archivos que va a cargar en el disco. Para hacer esto, haga clic en el archivo deseado o mantenga presionado control (Windows) o ⌘ Comando (Mac) y haga clic en algunos archivos que desee.
4 Seleccione los archivos que va a cargar en el disco. Para hacer esto, haga clic en el archivo deseado o mantenga presionado control (Windows) o ⌘ Comando (Mac) y haga clic en algunos archivos que desee. - Para seleccionar todos los archivos en una carpeta a la vez, haga clic en cualquier archivo y haga clic en control+A (Windows) o ⌘ Comando+A (Mac).
 5 Haga clic en Abierto. Encontrarás esta opción en la esquina inferior derecha. Se iniciará la carga de archivos al disco.
5 Haga clic en Abierto. Encontrarás esta opción en la esquina inferior derecha. Se iniciará la carga de archivos al disco.  6 Espere a que los archivos se carguen en el disco. Este proceso llevará algún tiempo, dependiendo del tamaño total de los archivos.
6 Espere a que los archivos se carguen en el disco. Este proceso llevará algún tiempo, dependiendo del tamaño total de los archivos.  7 Inicie la aplicación Google Drive en iPad. Toque el icono en forma de triángulo con lados azul, verde y amarillo. Si ya inició sesión en su cuenta de Google, se lo dirigirá a la página de inicio de Drive.
7 Inicie la aplicación Google Drive en iPad. Toque el icono en forma de triángulo con lados azul, verde y amarillo. Si ya inició sesión en su cuenta de Google, se lo dirigirá a la página de inicio de Drive. - Si aún no ha iniciado sesión en la cuenta donde descargó los archivos, ingrese su dirección de correo electrónico y contraseña.
 8 Resalta el archivo. Para hacer esto, tóquelo y manténgalo presionado. Para seleccionar varios archivos, toque y mantenga presionado un archivo deseado y luego toque otros archivos deseados.
8 Resalta el archivo. Para hacer esto, tóquelo y manténgalo presionado. Para seleccionar varios archivos, toque y mantenga presionado un archivo deseado y luego toque otros archivos deseados.  9 Grifo ⋯. Este icono se encuentra en todos los archivos de Drive.
9 Grifo ⋯. Este icono se encuentra en todos los archivos de Drive.  10 Grifo Hacer disponible sin conexión. Encontrará esta opción en el menú emergente. A partir de ahora, los archivos se pueden abrir en la aplicación Google Drive incluso cuando la tableta no está conectada a Internet.
10 Grifo Hacer disponible sin conexión. Encontrará esta opción en el menú emergente. A partir de ahora, los archivos se pueden abrir en la aplicación Google Drive incluso cuando la tableta no está conectada a Internet. - La opción Google Drive se puede encontrar en la aplicación Archivos, pero no podrá descargar varios archivos de Drive a Archivos (como ocurre con otras aplicaciones de almacenamiento en la nube).
Consejos
- La mayoría de las aplicaciones de almacenamiento en la nube incluyen una función "sin conexión" que le permite trabajar con archivos sin conexión. Para hacer esto, toque el archivo, haga clic en el icono "⋮" y seleccione "Sin conexión" en el menú.
- Una vez que los archivos se cargan en la aplicación Archivos en el iPad, puede eliminarlos del almacenamiento en la nube (dejando los archivos en su tableta).
Advertencias
- Si su tableta ejecuta iOS 11 o posterior, no tendrá la aplicación Archivos. Por lo tanto, los archivos deben abrirse con las aplicaciones adecuadas.