Autor:
Janice Evans
Fecha De Creación:
4 Mes De Julio 2021
Fecha De Actualización:
1 Mes De Julio 2024

Contenido
- Pasos
- Parte 1 de 4: Prepárese para grabar
- Parte 2 de 4: haz una grabación de audio en Windows
- Parte 3 de 4: hacer una grabación de audio en Mac
- Parte 4 de 4: procesa la grabación de audio
- Consejos
- Advertencias
Aprenda a transferir audio desde una grabadora de casetes (pletina) a una computadora con Windows o macOS en este artículo. Después de conectar la grabadora a la entrada de micrófono (o línea) de su computadora usando el cable apropiado, use Audacity (Windows) o QuickTime (Mac) para grabar audio desde casetes.
Pasos
Parte 1 de 4: Prepárese para grabar
 1 Aprenda el procedimiento para transferir una grabación en casete. Para grabar una cinta de audio en su computadora, debe conectar la grabadora de casetes a la entrada de micrófono (o línea) de su computadora, y luego configurar su computadora para que grabe solo audio de nivel de línea. Esto evitará que la computadora grabe sonidos extraños (como ruido de fondo), lo que le permitirá obtener una grabación en cinta limpia y de alta calidad.
1 Aprenda el procedimiento para transferir una grabación en casete. Para grabar una cinta de audio en su computadora, debe conectar la grabadora de casetes a la entrada de micrófono (o línea) de su computadora, y luego configurar su computadora para que grabe solo audio de nivel de línea. Esto evitará que la computadora grabe sonidos extraños (como ruido de fondo), lo que le permitirá obtener una grabación en cinta limpia y de alta calidad.  2 Prepara todo lo que necesitas. Además de la platina de casetes y la computadora, también necesita un cable para conectar la platina de casetes a la entrada de línea de la computadora.
2 Prepara todo lo que necesitas. Además de la platina de casetes y la computadora, también necesita un cable para conectar la platina de casetes a la entrada de línea de la computadora. - Casi todas las grabadoras de casete tienen un conector para auriculares de 3,5 mm, por lo que deberá encontrar un cable estándar de 3,5 mm para conectarlo a su computadora.
- Algunas platinas de casete tienen salidas de línea no balanceadas. Pueden ser reconocidos por sus puertos rojos y blancos. Para estos, necesitará un cable RCA a 3,5 mm.
- Las grabadoras de casete caras pueden tener salidas de línea balanceadas con dos conectores XLR-F de 3 clavijas o tomas telefónicas balanceadas de 1/4 ". Para esto, necesitará comprar un adaptador que se ajuste tanto a la toma de 3.5 mm de la computadora como a las salidas. Grabadora de cinta.
 3 Localice el conector de entrada de línea en su computadora. En equipos con puertos separados para auriculares y micrófono, este conector suele estar marcado en rosa. Si su computadora tiene solo un conector para auriculares de 3,5 mm, entonces admite tanto la entrada como la salida de línea.
3 Localice el conector de entrada de línea en su computadora. En equipos con puertos separados para auriculares y micrófono, este conector suele estar marcado en rosa. Si su computadora tiene solo un conector para auriculares de 3,5 mm, entonces admite tanto la entrada como la salida de línea. - En las computadoras de escritorio, esta ranura generalmente se encuentra en la parte posterior o frontal de la computadora.
- Las computadoras portátiles suelen tener entrada y salida mono. Por lo tanto, aunque esta toma se puede utilizar para transmitir sonido desde una grabadora, no se puede grabar en estéreo.
 4 Conecte el adaptador a la computadora si es necesario. Si está conectando una platina de casete de salida de línea balanceada a su computadora, asegúrese de insertar el adaptador de enchufe de 3,5 mm en el conector de salida de línea de la computadora.
4 Conecte el adaptador a la computadora si es necesario. Si está conectando una platina de casete de salida de línea balanceada a su computadora, asegúrese de insertar el adaptador de enchufe de 3,5 mm en el conector de salida de línea de la computadora. - Omita este paso si está conectando una grabadora con una toma de 3,5 mm o una platina con tomas no balanceadas.
 5 Conecte un extremo del cable a la platina de casete. El procedimiento de conexión dependerá del tipo de platina de casetes:
5 Conecte un extremo del cable a la platina de casete. El procedimiento de conexión dependerá del tipo de platina de casetes: - 3,5 mm - Conecte un extremo de 3,5 mm (sin importar cuál) del cable al conector de salida de línea de 3,5 mm (no al conector de auriculares) en la platina de casete.
- Desequilibrado - conecte el cable RCA rojo al conector rojo y el cable RCA blanco al conector blanco.
- Equilibrio - Conecte cables XLR o de 1/4 "a las tomas correspondientes de la grabadora.
 6 Conecte el otro extremo del cable a su computadora. Conecte el otro extremo del cable al puerto de entrada de línea de 3,5 mm de su computadora.
6 Conecte el otro extremo del cable a su computadora. Conecte el otro extremo del cable al puerto de entrada de línea de 3,5 mm de su computadora. - La entrada de línea en computadoras con puertos separados para micrófono y auriculares generalmente está marcada en rosa.
- Si está utilizando un adaptador, conecte el cable de 3,5 mm en un conector disponible.
 7 Ajusta el nivel de sonido en tu computadora. Si desea aumentar (o disminuir) el volumen de grabación, vaya a la configuración de sonido:
7 Ajusta el nivel de sonido en tu computadora. Si desea aumentar (o disminuir) el volumen de grabación, vaya a la configuración de sonido: - Ventanas - Abre el menú de inicio
 , ingresar sonido, seleccione Sonido, vaya a la pestaña Grabación, haga doble clic en la entrada de la cinta, vaya a la pestaña Niveles y deslice el control deslizante del Micrófono hacia la izquierda o hacia la derecha para aumentar o disminuir el volumen. Cuando termine, haga clic en "Aceptar" en ambas ventanas abiertas.
, ingresar sonido, seleccione Sonido, vaya a la pestaña Grabación, haga doble clic en la entrada de la cinta, vaya a la pestaña Niveles y deslice el control deslizante del Micrófono hacia la izquierda o hacia la derecha para aumentar o disminuir el volumen. Cuando termine, haga clic en "Aceptar" en ambas ventanas abiertas. - Mac - abre el menú de Apple
 , haga clic en "Preferencias del sistema", abra "Sonido", haga clic en "Entrada", seleccione la entrada de la grabadora y mueva el control deslizante "Volumen" hacia la izquierda o hacia la derecha para disminuir o aumentar el volumen.
, haga clic en "Preferencias del sistema", abra "Sonido", haga clic en "Entrada", seleccione la entrada de la grabadora y mueva el control deslizante "Volumen" hacia la izquierda o hacia la derecha para disminuir o aumentar el volumen. - Disminuya el volumen de su grabadora o sistema estéreo, ya que los niveles de señal demasiado altos pueden dañar el circuito de entrada de la computadora.
- Ventanas - Abre el menú de inicio
 8 Asegúrese de que todos los cables estén asentados firmemente en sus enchufes. Los cables sueltos pueden degradar la calidad durante el proceso de grabación, así que asegúrese de que los cables estén bien conectados tanto al lado de la computadora como a la platina de casete. Una vez configuradas todas las conexiones, puede comenzar a grabar audio desde la grabadora.
8 Asegúrese de que todos los cables estén asentados firmemente en sus enchufes. Los cables sueltos pueden degradar la calidad durante el proceso de grabación, así que asegúrese de que los cables estén bien conectados tanto al lado de la computadora como a la platina de casete. Una vez configuradas todas las conexiones, puede comenzar a grabar audio desde la grabadora.
Parte 2 de 4: haz una grabación de audio en Windows
 1 Descarga e instala Audacity. Audacity es un programa gratuito que te permite grabar audio lineal con algunos ajustes. Para instalarlo, siga estos pasos:
1 Descarga e instala Audacity. Audacity es un programa gratuito que te permite grabar audio lineal con algunos ajustes. Para instalarlo, siga estos pasos: - Vaya a la siguiente URL en su navegador: https://www.audacityteam.org/download/.
- Haga clic en Audacity para Windows.
- Haga clic en el enlace para descargar el instalador de Audacity X.X.X (donde X es la versión actual del programa).
- Haga doble clic en el archivo de instalación descargado.
- Siga las instrucciones de instalación.
 2 Abre Audacity. Si Audacity no se abre automáticamente, abra el menú Inicio
2 Abre Audacity. Si Audacity no se abre automáticamente, abra el menú Inicio  , ingresar audacia y seleccione Audacity en la parte superior del menú de inicio.
, ingresar audacia y seleccione Audacity en la parte superior del menú de inicio.  3 Asegúrese de que MME esté seleccionado como método de salida de audio. La opción "MME" debe seleccionarse en la lista desplegable en la esquina superior izquierda de la ventana de Audacity. De lo contrario, haga clic en el menú desplegable y seleccione MME.
3 Asegúrese de que MME esté seleccionado como método de salida de audio. La opción "MME" debe seleccionarse en la lista desplegable en la esquina superior izquierda de la ventana de Audacity. De lo contrario, haga clic en el menú desplegable y seleccione MME.  4 Haga clic en la lista desplegable "Grabadora". Es un cuadro a la derecha del icono del micrófono en la parte superior de la ventana de Audacity. Aparecerá un menú desplegable.
4 Haga clic en la lista desplegable "Grabadora". Es un cuadro a la derecha del icono del micrófono en la parte superior de la ventana de Audacity. Aparecerá un menú desplegable.  5 Seleccione una opción Micrófono. El nombre de esta opción puede ser diferente, pero asegúrese de que el título diga "Micrófono" (o algo similar). No seleccione la opción Microsoft Sound Mapper o Primary Sound Capture.
5 Seleccione una opción Micrófono. El nombre de esta opción puede ser diferente, pero asegúrese de que el título diga "Micrófono" (o algo similar). No seleccione la opción Microsoft Sound Mapper o Primary Sound Capture.  6 Haga clic en el botón Grabar. Es un círculo rojo en la parte superior de la ventana de Audacity. Audacity comenzará a grabar.
6 Haga clic en el botón Grabar. Es un círculo rojo en la parte superior de la ventana de Audacity. Audacity comenzará a grabar.  7 Presione el botón de reproducción en la grabadora. Cuando enciende la grabadora, debería aparecer una onda de sonido en el centro de la ventana de Audacity.
7 Presione el botón de reproducción en la grabadora. Cuando enciende la grabadora, debería aparecer una onda de sonido en el centro de la ventana de Audacity.  8 Detenga la grabación cuando termine. Presione el botón "Parar" en la grabadora, y luego - el botón negro "Parar"
8 Detenga la grabación cuando termine. Presione el botón "Parar" en la grabadora, y luego - el botón negro "Parar"  en la parte superior de la ventana de Audacity.
en la parte superior de la ventana de Audacity.  9 Guarde la grabación de audio. Para crear un archivo de audio MP3, siga estos pasos:
9 Guarde la grabación de audio. Para crear un archivo de audio MP3, siga estos pasos: - Haga clic en "Archivo" en la esquina superior izquierda de la ventana.
- Seleccione "Exportar" en el menú que aparece.
- Seleccione "Exportar a MP3" en el menú que aparece.
- Seleccione una ubicación para guardar.
- Ingrese un nombre para el archivo en el cuadro de texto Nombre de archivo.
- Clic en Guardar".
- Cuando se le solicite confirmación, haga clic en Aceptar.
Parte 3 de 4: hacer una grabación de audio en Mac
 1 Abre QuickTime. En el Dock, haga clic en el icono de QuickTime Q. Si no está allí, haga doble clic en el icono de QuickTime en la carpeta Aplicaciones.
1 Abre QuickTime. En el Dock, haga clic en el icono de QuickTime Q. Si no está allí, haga doble clic en el icono de QuickTime en la carpeta Aplicaciones.  2 Prensa Archivo en la parte superior izquierda de la pantalla. Aparecerá un menú desplegable.
2 Prensa Archivo en la parte superior izquierda de la pantalla. Aparecerá un menú desplegable.  3 Prensa Nueva grabación de audio en la parte superior del menú desplegable. Esto cambiará la ventana de QuickTime para grabar audio.
3 Prensa Nueva grabación de audio en la parte superior del menú desplegable. Esto cambiará la ventana de QuickTime para grabar audio.  4 Haga clic en el icono del menú desplegable
4 Haga clic en el icono del menú desplegable  en el lado derecho de la ventana de QuickTime. Aparecerá un menú desplegable.
en el lado derecho de la ventana de QuickTime. Aparecerá un menú desplegable.  5 Seleccione una opción Micrófono en el menú desplegable. Esto seleccionará la entrada de línea de Mac como dispositivo de grabación de audio.
5 Seleccione una opción Micrófono en el menú desplegable. Esto seleccionará la entrada de línea de Mac como dispositivo de grabación de audio. 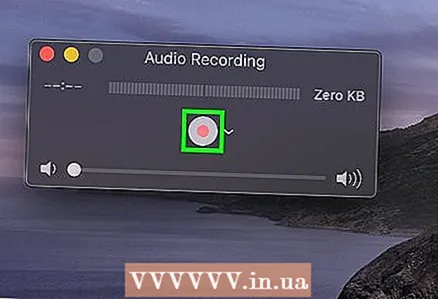 6 Haga clic en el botón Grabar. Es un círculo rojo en el medio de la ventana de QuickTime. QuickTime comenzará a grabar.
6 Haga clic en el botón Grabar. Es un círculo rojo en el medio de la ventana de QuickTime. QuickTime comenzará a grabar.  7 Presione el botón de reproducción en la platina para que QuickTime comience a grabar el contenido de la cinta.
7 Presione el botón de reproducción en la platina para que QuickTime comience a grabar el contenido de la cinta. 8 Detenga la grabación cuando termine. Cuando la grabación esté completa, presione el botón Detener en la grabadora y luego el botón rojo Grabar en la ventana QuickTime para detener la grabación. La grabación se guardará como un archivo de audio en el escritorio de su Mac.
8 Detenga la grabación cuando termine. Cuando la grabación esté completa, presione el botón Detener en la grabadora y luego el botón rojo Grabar en la ventana QuickTime para detener la grabación. La grabación se guardará como un archivo de audio en el escritorio de su Mac.
Parte 4 de 4: procesa la grabación de audio
 1 Escriba primero una pequeña parte. Antes de copiar todo el contenido de su colección de casetes a su disco duro, asegúrese de terminar con canciones de buena calidad. Escuche el extracto regrabado. Si conectó y configuró todo correctamente, al final debería obtener una copia digital bastante limpia de casetes analógicos antiguos.
1 Escriba primero una pequeña parte. Antes de copiar todo el contenido de su colección de casetes a su disco duro, asegúrese de terminar con canciones de buena calidad. Escuche el extracto regrabado. Si conectó y configuró todo correctamente, al final debería obtener una copia digital bastante limpia de casetes analógicos antiguos. - Si la grabación es demasiado silenciosa o hay mucho ruido en ella (el ruido de fondo ahoga la música), entonces la señal de salida era demasiado débil y el programa no pudo compensar el ruido existente.
- Si la grabación suena como si se estuviera reproduciendo a través de un altavoz defectuoso o si pasa por una picadora de carne, entonces la señal de salida era demasiado fuerte, lo que provocó que el sonido se distorsionara.
- Para solucionar los problemas anteriores, cambie la configuración de sonido en su computadora.
 2 Edite la entrada. Es posible que no necesite editar nada en absoluto, pero si lo desea, la mayoría del software de grabación lo ayudará a eliminar áreas de silencio, borrar canciones individuales o cambiar el nivel de volumen. La edición básica se puede realizar en programas como Audacity (compatible con Windows y macOS), mientras que los programas de pago más avanzados pueden borrar la grabación.
2 Edite la entrada. Es posible que no necesite editar nada en absoluto, pero si lo desea, la mayoría del software de grabación lo ayudará a eliminar áreas de silencio, borrar canciones individuales o cambiar el nivel de volumen. La edición básica se puede realizar en programas como Audacity (compatible con Windows y macOS), mientras que los programas de pago más avanzados pueden borrar la grabación. - Antes de editar, le recomendamos que haga una copia de seguridad del archivo original para que, en caso de error, pueda empezar de nuevo. Si está satisfecho con el resultado, elimine la copia creada para ahorrar espacio en el disco de su computadora.
 3 Normalice el sonido si es necesario. El registro resultante se puede mejorar mediante la correcta aplicación de herramientas de software, la principal de las cuales es la "normalización". Básicamente, se recurre a ello para que los picos de sonoridad no superen el 100% del nivel de escala (cuando se iluminen todas las tiras indicadoras) y no caigan por debajo de 0 dB (según el método de medida).
3 Normalice el sonido si es necesario. El registro resultante se puede mejorar mediante la correcta aplicación de herramientas de software, la principal de las cuales es la "normalización". Básicamente, se recurre a ello para que los picos de sonoridad no superen el 100% del nivel de escala (cuando se iluminen todas las tiras indicadoras) y no caigan por debajo de 0 dB (según el método de medida). - La mayoría de los editores de audio le permiten normalizar su grabación de audio.
 4 Comprimir. Esta no es la forma correcta de aplicarla a todas las grabaciones que realiza, o puede hacer que la música no tenga vida. La esencia de la compresión es mantener el nivel de los sonidos fuertes y aumentar el nivel de los silenciosos. De esta forma perderá la dinámica entre los sonidos bajos y los sonidos fuertes, pero a cambio obtendrá una grabación más fuerte. La compresión no es necesaria para uso doméstico, pero si está grabando un CD para escucharlo en un automóvil, puede ser muy útil.
4 Comprimir. Esta no es la forma correcta de aplicarla a todas las grabaciones que realiza, o puede hacer que la música no tenga vida. La esencia de la compresión es mantener el nivel de los sonidos fuertes y aumentar el nivel de los silenciosos. De esta forma perderá la dinámica entre los sonidos bajos y los sonidos fuertes, pero a cambio obtendrá una grabación más fuerte. La compresión no es necesaria para uso doméstico, pero si está grabando un CD para escucharlo en un automóvil, puede ser muy útil. 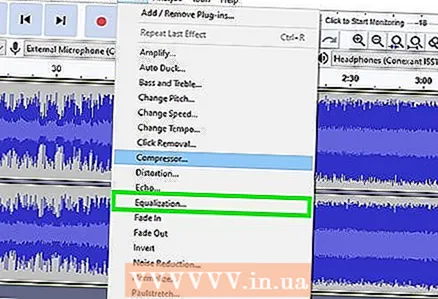 5 Utilice el ecualizador (EQ). Dependiendo de sus altavoces, su configuración y la calidad del propio sistema de sonido, es posible que desee ajustar el sonido con un ecualizador. Sin embargo, tenga en cuenta que ajustar el ecualizador, como aplicar compresión, es una cuestión de gustos. Ajustar el ecualizador permitirá que la música suene bien en su sistema particular, pero en otro sistema, la grabación puede sonar distorsionada.
5 Utilice el ecualizador (EQ). Dependiendo de sus altavoces, su configuración y la calidad del propio sistema de sonido, es posible que desee ajustar el sonido con un ecualizador. Sin embargo, tenga en cuenta que ajustar el ecualizador, como aplicar compresión, es una cuestión de gustos. Ajustar el ecualizador permitirá que la música suene bien en su sistema particular, pero en otro sistema, la grabación puede sonar distorsionada.  6 Trabaja solo con una copia. Una vez que haya superado todas las dificultades de reescribir cintas antiguas en su computadora, haga una copia de seguridad de ellas antes de realizar cambios irreversibles (normalización, ecualizador, compresión, etc.).
6 Trabaja solo con una copia. Una vez que haya superado todas las dificultades de reescribir cintas antiguas en su computadora, haga una copia de seguridad de ellas antes de realizar cambios irreversibles (normalización, ecualizador, compresión, etc.).
Consejos
- Audacity también está disponible en computadoras Mac.
- Si está buscando un editor de audio profesional para convertir casetes en archivos de audio, Sound Forge, PolderbitS, Cubase, Garage Band, Logic Pro y ProTools son opciones bastante sólidas (aunque de pago).
- Para hacer lo contrario, para volver a grabar canciones desde su computadora a un cassette, tome el mismo cable y conecte un extremo a la entrada de micrófono o línea de la grabadora, y el otro extremo a la salida de línea de la computadora. altavoz o conector para auriculares. Comience a grabar en la grabadora y luego reproduzca la música en su computadora. Ajuste el nivel de volumen para obtener una calidad de sonido aceptable y luego comience a grabar en ese nivel.
- Cuando procese su grabación, considere usar el modo de reducción de ruido. No está disponible en todos los programas, pero puede mejorar la calidad de grabación y reducir el ruido.
- El resultado final, especialmente para los casetes de música, dependerá de una serie de factores, como la calidad y el estado de los casetes, la grabadora de casetes, la computadora y ADC (tarjeta de sonido), el cable utilizado, su nivel de conocimiento y experiencia con la edición de audio. .
Advertencias
- No tire el videocasete. Conserve siempre el original. Te vendrá bien si tu disco duro falla, si se encuentra algún defecto en la grabación, o si logras hacer una mejor grabación en una computadora nueva. También garantiza los derechos de autor de la copia recién realizada.
- Intentar grabar con una grabadora o un sistema estéreo portátil puede resultar en grabaciones de menor calidad.
- Trate de no violar las leyes de derechos de autor con sus publicaciones. Los casetes pueden ser muy antiguos, pero esto no significa que no tengan derechos de autor. Conserve registros digitales para uso personal y no los venda con fines de lucro.
- Elija su cable de manera responsable. Los cables baratos a menudo no están blindados. Si el cable no está blindado, el zumbido del ventilador y otros ruidos analógicos pueden superponerse al sonido.



