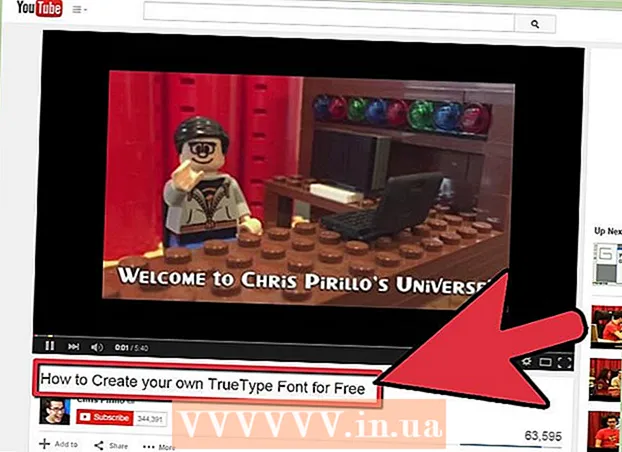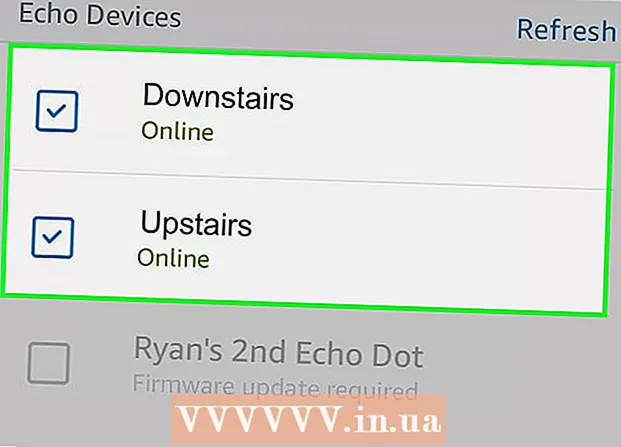Autor:
Florence Bailey
Fecha De Creación:
27 Marcha 2021
Fecha De Actualización:
1 Mes De Julio 2024

Contenido
- Pasos
- Método 1 de 3: Cómo abrir los puertos del firewall del enrutador
- Método 2 de 3: Cómo abrir puertos de firewall de Windows
- Método 3 de 3: Cómo permitir que los programas se conecten (Mac OS X)
- Consejos
- Advertencias
Este artículo le mostrará cómo abrir puertos en el firewall de su enrutador o en el firewall de Windows. De forma predeterminada, la mayoría de los puertos del firewall están cerrados para evitar intrusiones. Si abre los puertos, puede resolver el problema conectando el dispositivo al enrutador y el programa al dispositivo, pero también reducirá la seguridad del sistema.
Pasos
Método 1 de 3: Cómo abrir los puertos del firewall del enrutador
 1 Descubra la dirección IP de su enrutador. Para abrir la configuración del enrutador, debe conocer su dirección IP.
1 Descubra la dirección IP de su enrutador. Para abrir la configuración del enrutador, debe conocer su dirección IP. - Ventanas: Haga clic en Inicio> Configuración> Red e Internet> Configuración de red y luego busque la dirección IP en la línea Puerta de enlace predeterminada.
- Mac OS X: Abra el menú Apple, haga clic en Preferencias del sistema> Red> Avanzado> TCP / IP y luego busque la dirección IP en la fila Enrutador.
 2 Abra la configuración de su enrutador. Inicie un navegador web e ingrese la dirección IP del enrutador en la barra de direcciones.
2 Abra la configuración de su enrutador. Inicie un navegador web e ingrese la dirección IP del enrutador en la barra de direcciones.  3 Ingrese su nombre de usuario y contraseña. Si ya ha cambiado la configuración del enrutador, ingrese el nombre de usuario y la contraseña seleccionados; de lo contrario, ingrese las credenciales que se pueden encontrar en las instrucciones del enrutador o en el sitio web del fabricante.
3 Ingrese su nombre de usuario y contraseña. Si ya ha cambiado la configuración del enrutador, ingrese el nombre de usuario y la contraseña seleccionados; de lo contrario, ingrese las credenciales que se pueden encontrar en las instrucciones del enrutador o en el sitio web del fabricante. - Si olvidó su nombre de usuario y contraseña, reinicie su enrutador.
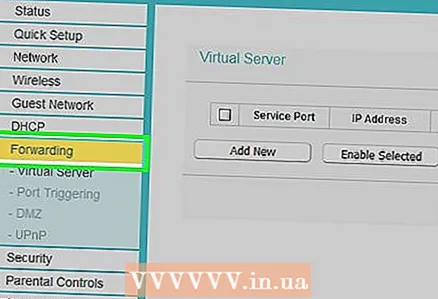 4 Busque la sección Reenvío de puertos. La interfaz de configuración del módem depende del modelo del dispositivo. Por lo tanto, busque esta sección en las siguientes pestañas:
4 Busque la sección Reenvío de puertos. La interfaz de configuración del módem depende del modelo del dispositivo. Por lo tanto, busque esta sección en las siguientes pestañas: - Reenvío de puertos;
- Aplicaciones;
- "Juegos" (juegos);
- Servidores virtuales;
- Cortafuegos
- Configuración protegida;
- También puede buscar en la pestaña "Configuración avanzada".
 5 Abra el puerto deseado. Este proceso depende del modelo de enrutador, pero en la mayoría de los casos, deberá ingresar la siguiente información:
5 Abra el puerto deseado. Este proceso depende del modelo de enrutador, pero en la mayoría de los casos, deberá ingresar la siguiente información: - Nombre (Nombre) o Descripción (Descripción): Ingrese el nombre del programa.
- Escribe (Tipo) o Tipo de servicio (Tipo de servicio): seleccione "TCP", "UDP" o "TCP / UDP". Si no está seguro de qué tipo seleccionar, haga clic en TCP / UDP o Ambos.
- Entrante (Entrada) o Comienzo (Inicial): introduzca el número de puerto. Si necesita abrir varios puertos, ingrese el primer número de puerto.
- Privado (Privado) o Fin (Fin): introduzca el mismo número de puerto. Si necesita abrir varios puertos, ingrese el último número de puerto.
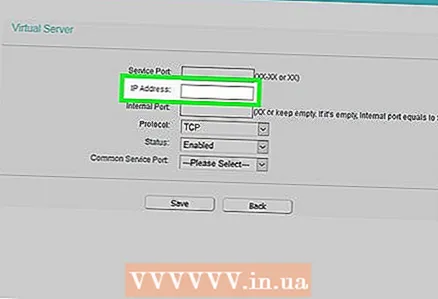 6 Ingrese la dirección IP de la computadora. Haga esto en la línea "IP privada" o en la línea "IP del dispositivo". Puede encontrar la dirección IP en una computadora con Windows o Mac OS X.
6 Ingrese la dirección IP de la computadora. Haga esto en la línea "IP privada" o en la línea "IP del dispositivo". Puede encontrar la dirección IP en una computadora con Windows o Mac OS X.  7 Guarde la configuración. Haga clic en el botón Guardar o Aplicar. Si se le solicita, reinicie el enrutador para que los cambios surtan efecto.
7 Guarde la configuración. Haga clic en el botón Guardar o Aplicar. Si se le solicita, reinicie el enrutador para que los cambios surtan efecto. - Es posible que deba marcar la casilla junto a "Activado" o "Activado" junto a la línea con el número de puerto.
Método 2 de 3: Cómo abrir puertos de firewall de Windows
 1 Abre el menú de inicio.
1 Abre el menú de inicio.  . Para hacer esto, haga clic en el logotipo de Windows en la esquina inferior izquierda de la pantalla.
. Para hacer esto, haga clic en el logotipo de Windows en la esquina inferior izquierda de la pantalla.  2 En la barra de búsqueda del menú de inicio, escriba Firewall de Windows con seguridad avanzada. Se iniciará el proceso de búsqueda del programa especificado.
2 En la barra de búsqueda del menú de inicio, escriba Firewall de Windows con seguridad avanzada. Se iniciará el proceso de búsqueda del programa especificado.  3 Haga clic en Firewall de Windows con seguridad avanzada. Este programa aparece en la parte superior del menú Inicio.
3 Haga clic en Firewall de Windows con seguridad avanzada. Este programa aparece en la parte superior del menú Inicio.  4 Ingrese su contraseña si se le solicita. Si ha iniciado sesión como invitado, introduzca la contraseña de administrador.
4 Ingrese su contraseña si se le solicita. Si ha iniciado sesión como invitado, introduzca la contraseña de administrador. 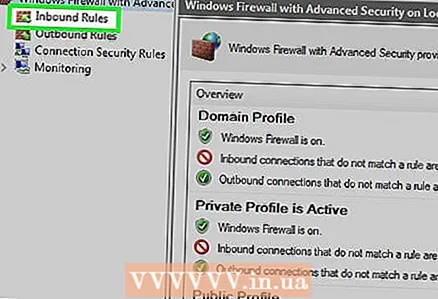 5 Haga clic en Reglas de entrada. Está en el lado superior izquierdo de la ventana.
5 Haga clic en Reglas de entrada. Está en el lado superior izquierdo de la ventana.  6 Haga clic en Crear regla. Verá esta opción en el lado derecho de la ventana.
6 Haga clic en Crear regla. Verá esta opción en el lado derecho de la ventana.  7 Marque la casilla junto a "Para puerto" y luego haga clic en Más lejos. Esto le permitirá seleccionar los puertos para abrir.
7 Marque la casilla junto a "Para puerto" y luego haga clic en Más lejos. Esto le permitirá seleccionar los puertos para abrir.  8 Seleccione la opción "Protocolo TCP" o "Protocolo UDP". Para hacer esto, marque la casilla junto a la opción requerida. A diferencia de la mayoría de los enrutadores, hay dos protocolos para elegir para crear una regla.
8 Seleccione la opción "Protocolo TCP" o "Protocolo UDP". Para hacer esto, marque la casilla junto a la opción requerida. A diferencia de la mayoría de los enrutadores, hay dos protocolos para elegir para crear una regla. - Lea la documentación del programa para averiguar qué protocolo elegir.
 9 Ingrese el rango de puertos. Marque la casilla junto a Puertos locales específicos y luego ingrese los números de puerto que desea abrir. Puede abrir varios puertos individuales separándolos con una coma, o puede ingresar un rango de puertos usando un guión entre el primer y el último número de puerto.
9 Ingrese el rango de puertos. Marque la casilla junto a Puertos locales específicos y luego ingrese los números de puerto que desea abrir. Puede abrir varios puertos individuales separándolos con una coma, o puede ingresar un rango de puertos usando un guión entre el primer y el último número de puerto. - Por ejemplo, ingrese 8830para abrir el puerto 8830; ingresar 8830, 8824para abrir el puerto 8830 y el puerto 8824; ingresar 8830-8835para abrir los puertos 8830 a 8835.
 10 Haga clic en Más lejos. Este botón está en la parte inferior de la ventana.
10 Haga clic en Más lejos. Este botón está en la parte inferior de la ventana.  11 Marque la casilla junto a "Permitir la conexión" y luego haga clic en Más lejos.
11 Marque la casilla junto a "Permitir la conexión" y luego haga clic en Más lejos. 12 Marque las casillas para tres opciones: Dominio, Privado y Público.
12 Marque las casillas para tres opciones: Dominio, Privado y Público.  13 Haga clic en Más lejos. Este botón está en la parte inferior de la ventana.
13 Haga clic en Más lejos. Este botón está en la parte inferior de la ventana.  14 Ingrese un nombre para la regla y luego haga clic en Listo. Esto guardará su configuración y abrirá los puertos.
14 Ingrese un nombre para la regla y luego haga clic en Listo. Esto guardará su configuración y abrirá los puertos.
Método 3 de 3: Cómo permitir que los programas se conecten (Mac OS X)
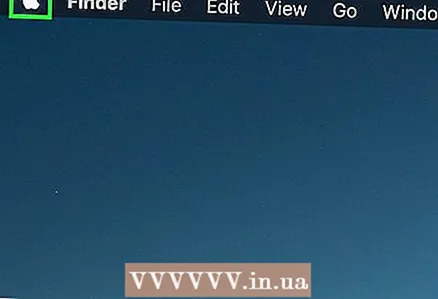 1 Abre el menú de Apple
1 Abre el menú de Apple  . Para hacer esto, haga clic en el logo de Apple en la esquina superior izquierda de la pantalla.
. Para hacer esto, haga clic en el logo de Apple en la esquina superior izquierda de la pantalla. - Tenga en cuenta que el firewall de Mac OS X está desactivado de forma predeterminada. Si no ha habilitado el cortafuegos, no es necesario que siga el proceso descrito.
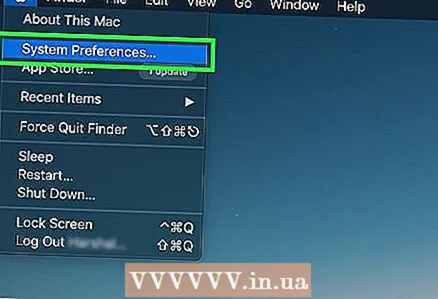 2 Haga clic en Ajustes del sistema. Está en el menú desplegable de Apple.
2 Haga clic en Ajustes del sistema. Está en el menú desplegable de Apple.  3 Haga clic en Protección y seguridad. Este icono con forma de casa se encuentra en la parte superior de la ventana Preferencias del sistema.
3 Haga clic en Protección y seguridad. Este icono con forma de casa se encuentra en la parte superior de la ventana Preferencias del sistema.  4 Haga clic en la pestaña Cortafuegos. Está en la parte superior de la ventana Seguridad y privacidad.
4 Haga clic en la pestaña Cortafuegos. Está en la parte superior de la ventana Seguridad y privacidad.  5 Desbloquea la configuración del firewall. Haga clic en el candado, ingrese su contraseña de administrador y haga clic en Desbloquear.
5 Desbloquea la configuración del firewall. Haga clic en el candado, ingrese su contraseña de administrador y haga clic en Desbloquear.  6 Haga clic en Opciones de cortafuegos. Está en el lado derecho de la página del firewall.
6 Haga clic en Opciones de cortafuegos. Está en el lado derecho de la página del firewall.  7 Haga clic en +. Encontrará este icono debajo de la ventana en el medio de la página.
7 Haga clic en +. Encontrará este icono debajo de la ventana en el medio de la página.  8 Seleccione el programa al que se le permitirá conectarse. Simplemente haga clic en un programa para seleccionarlo.
8 Seleccione el programa al que se le permitirá conectarse. Simplemente haga clic en un programa para seleccionarlo.  9 Haga clic en Agregar. Este botón está en la parte inferior de la ventana. El programa se agregará a la lista de excepciones del firewall.
9 Haga clic en Agregar. Este botón está en la parte inferior de la ventana. El programa se agregará a la lista de excepciones del firewall.  10 Asegúrese de que se muestre la notificación "Permitir conexiones entrantes" junto al nombre del programa. Si no hay tal notificación a la derecha del nombre del programa, mantenga presionado Control, haga clic en el nombre del programa y luego haga clic en "Permitir conexiones entrantes".
10 Asegúrese de que se muestre la notificación "Permitir conexiones entrantes" junto al nombre del programa. Si no hay tal notificación a la derecha del nombre del programa, mantenga presionado Control, haga clic en el nombre del programa y luego haga clic en "Permitir conexiones entrantes".  11 Haga clic en OK. Esto guardará la configuración y permitirá que el programa se conecte.
11 Haga clic en OK. Esto guardará la configuración y permitirá que el programa se conecte.
Consejos
- Normalmente, la mayoría de los programas funcionan con puertos TCP. Los programas temporales como los videojuegos multijugador pueden funcionar con puertos UDP o puertos TCP.
Advertencias
- Tenga cuidado al abrir los puertos. Abrir el puerto incorrecto comprometerá la seguridad de su sistema y lo hará vulnerable a virus y piratas informáticos.