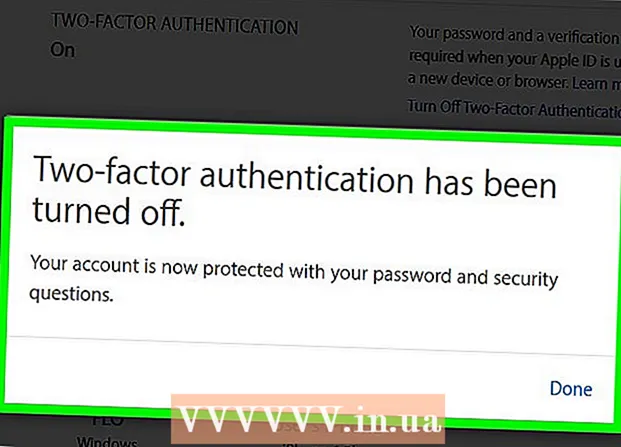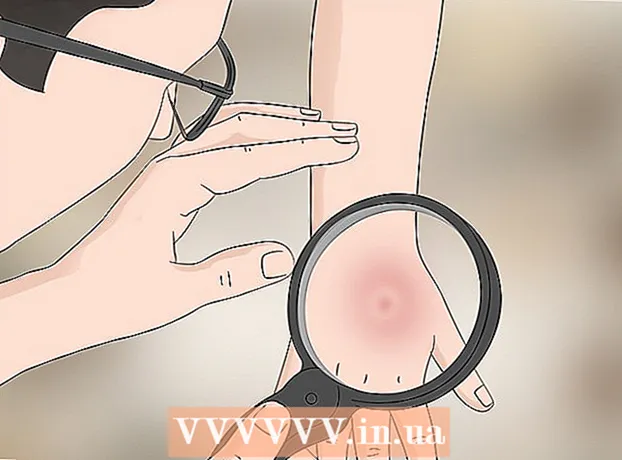Autor:
Janice Evans
Fecha De Creación:
25 Mes De Julio 2021
Fecha De Actualización:
1 Mes De Julio 2024

Contenido
- Pasos
- Método 1 de 4: 7-Zip (Windows)
- Método 2 de 4: WinZip (Windows)
- Método 3 de 4: El Unarchiver (Mac OS X)
- Método 4 de 4: iZip (móvil)
- Consejos
Si encuentra un archivo con la extensión ".7z" y no sabe cómo abrirlo, este artículo le será útil. "7z" o "7-Zip" son archivos de uno o más archivos en una forma comprimida. Para extraer estos archivos del archivo, debe instalar el programa de archivado. Por lo general, estos programas se pueden instalar de forma gratuita en cualquier sistema operativo (incluidos iOS y Android). Este artículo le mostrará cómo abrir archivos 7z usando iZip en un dispositivo móvil, usando 7-Zip o WinZip en una computadora con Windows y usando Unarchiver en Mac OS X.
Pasos
Método 1 de 4: 7-Zip (Windows)
 1 Ir a Sitio web de 7-Zip. Dado que los archivos 7z son archivos comprimidos, su contenido no se puede ver hasta que un programa de archivo extraiga los archivos. Con la ayuda del programa 7-Zip, los usuarios de Windows pueden extraer el contenido del archivo de forma totalmente gratuita.
1 Ir a Sitio web de 7-Zip. Dado que los archivos 7z son archivos comprimidos, su contenido no se puede ver hasta que un programa de archivo extraiga los archivos. Con la ayuda del programa 7-Zip, los usuarios de Windows pueden extraer el contenido del archivo de forma totalmente gratuita. - WinZip es otro programa popular que tiene una prueba gratuita. Si 7-Zip no funciona para usted, intente instalar WinZip.
 2 Haga clic en "Descargar" junto al archivo para su versión de Windows (32 bits o 64 bits).
2 Haga clic en "Descargar" junto al archivo para su versión de Windows (32 bits o 64 bits).- Si no conoce la capacidad de su computadora, haga clic en ⊞ Gana+Spara iniciar una búsqueda y luego escriba "sistema". Haga clic en "Sistema" en la ventana de resultados de búsqueda y luego busque "Tipo de sistema".
 3 Especifique la carpeta para guardar (por ejemplo, Escritorio) y haga clic en "Guardar".
3 Especifique la carpeta para guardar (por ejemplo, Escritorio) y haga clic en "Guardar". 4 Haga doble clic en el archivo 7-Zip.exe y seleccione "Abrir". Siga las instrucciones para instalar 7-Zip.
4 Haga doble clic en el archivo 7-Zip.exe y seleccione "Abrir". Siga las instrucciones para instalar 7-Zip. - Cuando se complete la instalación, haga clic en Finalizar.
 5 Haga doble clic en el archivo 7z que desea abrir. El contenido del archivo se mostrará en la ventana de 7-Zip.
5 Haga doble clic en el archivo 7z que desea abrir. El contenido del archivo se mostrará en la ventana de 7-Zip.  6 Haga clic en control+Apara seleccionar todos los archivos del archivo y luego haga clic en Extraer.
6 Haga clic en control+Apara seleccionar todos los archivos del archivo y luego haga clic en Extraer. 7 Haga clic en el botón "..." para seleccionar una carpeta para extraer archivos. Los archivos extraídos del archivo 7z se colocarán en la carpeta especificada.
7 Haga clic en el botón "..." para seleccionar una carpeta para extraer archivos. Los archivos extraídos del archivo 7z se colocarán en la carpeta especificada. - De forma predeterminada, se creará una carpeta en el directorio actual con el mismo nombre que el archivo 7z.
- Por ejemplo, si el archivo se llama Blue.7z y está en el escritorio, aquí se creará una nueva carpeta llamada Blue.
 8 Haga clic en Aceptar para extraer los archivos a una carpeta. Verá una barra de progreso de descompresión. Cuando se extraen los archivos, el indicador desaparecerá. Después de eso, haga doble clic en la carpeta para acceder a los archivos.
8 Haga clic en Aceptar para extraer los archivos a una carpeta. Verá una barra de progreso de descompresión. Cuando se extraen los archivos, el indicador desaparecerá. Después de eso, haga doble clic en la carpeta para acceder a los archivos.
Método 2 de 4: WinZip (Windows)
 1 Haga doble clic en el archivo 7z. Un archivo 7z es un archivo que contiene uno o más archivos comprimidos a un tamaño más pequeño. Para acceder a ellos, primero debe extraerlos. Es posible que algunos usuarios de Windows ya tengan instalado WinZip, que es capaz de descomprimir archivos 7z.
1 Haga doble clic en el archivo 7z. Un archivo 7z es un archivo que contiene uno o más archivos comprimidos a un tamaño más pequeño. Para acceder a ellos, primero debe extraerlos. Es posible que algunos usuarios de Windows ya tengan instalado WinZip, que es capaz de descomprimir archivos 7z. - Si al hacer doble clic en el archivo 7z no se abre el archivo, continúe con los siguientes pasos para descargar una versión de prueba de WinZip.
- Una alternativa gratuita para los usuarios de Windows es 7-Zip.
 2 Abre la pagina http://www.winzip.com/win/ru/. El programa cuesta de 2251 a 3755 rublos (el precio depende de la versión), pero los usuarios pueden instalar el programa y usarlo durante un período de prueba de 30 días.
2 Abre la pagina http://www.winzip.com/win/ru/. El programa cuesta de 2251 a 3755 rublos (el precio depende de la versión), pero los usuarios pueden instalar el programa y usarlo durante un período de prueba de 30 días.  3 Haga clic en "Pruébelo gratis" y luego guarde el archivo de instalación en la carpeta "Descargas".
3 Haga clic en "Pruébelo gratis" y luego guarde el archivo de instalación en la carpeta "Descargas". 4 Haga doble clic en el archivo de instalación y luego haga clic en "Sí". El programa se instalará en su computadora.
4 Haga doble clic en el archivo de instalación y luego haga clic en "Sí". El programa se instalará en su computadora.  5 Haga doble clic en el archivo .7z. El contenido del archivo aparecerá en la ventana de WinZip.
5 Haga doble clic en el archivo .7z. El contenido del archivo aparecerá en la ventana de WinZip.  6 Haga clic en control+Apara resaltar todos los archivos y carpetas contenidos en el archivo.
6 Haga clic en control+Apara resaltar todos los archivos y carpetas contenidos en el archivo. 7 Haga clic en el botón "Descomprimir para:».
7 Haga clic en el botón "Descomprimir para:».  8 Elija dónde descomprimir los archivos en su computadora o en la nube, y luego especifique la carpeta de destino. De forma predeterminada, el programa creará una nueva carpeta con el mismo nombre que el archivo.
8 Elija dónde descomprimir los archivos en su computadora o en la nube, y luego especifique la carpeta de destino. De forma predeterminada, el programa creará una nueva carpeta con el mismo nombre que el archivo.  9 Haga clic en Descomprimir para extraer el contenido del archivo 7z a una carpeta. Ahora puede abrir archivos comprimidos en un archivo 7z.
9 Haga clic en Descomprimir para extraer el contenido del archivo 7z a una carpeta. Ahora puede abrir archivos comprimidos en un archivo 7z.
Método 3 de 4: El Unarchiver (Mac OS X)
 1 Inicie la App Store en su Mac. Para acceder a los archivos que se encuentran en el archivo 7z, deberá instalar un programa para extraerlos. El Unarchiver es un programa popular para usuarios de Mac que se puede descargar e instalar desde la App Store.
1 Inicie la App Store en su Mac. Para acceder a los archivos que se encuentran en el archivo 7z, deberá instalar un programa para extraerlos. El Unarchiver es un programa popular para usuarios de Mac que se puede descargar e instalar desde la App Store.  2 Ingresa "Unarchiver" en el cuadro de búsqueda en la parte superior de la App Store y luego selecciona el programa cuando aparezca en los resultados de la búsqueda.
2 Ingresa "Unarchiver" en el cuadro de búsqueda en la parte superior de la App Store y luego selecciona el programa cuando aparezca en los resultados de la búsqueda. 3 Haga clic en Descargar y luego en Instalar.
3 Haga clic en Descargar y luego en Instalar. 4 Siga las instrucciones en pantalla para instalar "The Unarchiver" en su computadora.
4 Siga las instrucciones en pantalla para instalar "The Unarchiver" en su computadora. 5 Ejecute el programa cuando esté instalado. Aparecerá una lista de asociaciones de archivos en la pantalla.
5 Ejecute el programa cuando esté instalado. Aparecerá una lista de asociaciones de archivos en la pantalla.  6 Seleccione "Archivo 7-Zip" de la lista "Formatos de archivo". Esto le indicará al programa que reconozca y abra archivos con la extensión .7z en el futuro.
6 Seleccione "Archivo 7-Zip" de la lista "Formatos de archivo". Esto le indicará al programa que reconozca y abra archivos con la extensión .7z en el futuro.  7 Vaya a la pestaña Extracción.
7 Vaya a la pestaña Extracción. 8 Seleccione "Solicitar una carpeta de destino" en el menú desplegable. Esta opción le permitirá elegir la ubicación donde se extraerán los archivos.
8 Seleccione "Solicitar una carpeta de destino" en el menú desplegable. Esta opción le permitirá elegir la ubicación donde se extraerán los archivos.  9 Haga doble clic en el archivo 7z que desea abrir. Se le pedirá que especifique la carpeta donde se extraerán los archivos.
9 Haga doble clic en el archivo 7z que desea abrir. Se le pedirá que especifique la carpeta donde se extraerán los archivos.  10 Especifique la carpeta donde se guardarán los archivos archivados y luego haga clic en "Extraer". El programa descomprimirá los archivos y los copiará en la carpeta especificada. Cuando desaparezca la barra de progreso, abra los archivos.
10 Especifique la carpeta donde se guardarán los archivos archivados y luego haga clic en "Extraer". El programa descomprimirá los archivos y los copiará en la carpeta especificada. Cuando desaparezca la barra de progreso, abra los archivos.
Método 4 de 4: iZip (móvil)
 1 Busque la aplicación iZip en App Store o Play Store. Un archivo 7z es un archivo comprimido que contiene uno o más archivos. Para acceder a los archivos dentro del archivo, necesita un programa que pueda extraerlos. El programa gratuito recomendado para trabajar con este tipo de archivo en particular es la aplicación iZip.
1 Busque la aplicación iZip en App Store o Play Store. Un archivo 7z es un archivo comprimido que contiene uno o más archivos. Para acceder a los archivos dentro del archivo, necesita un programa que pueda extraerlos. El programa gratuito recomendado para trabajar con este tipo de archivo en particular es la aplicación iZip.  2 Haga clic en Descargar o Instalar. La aplicación se descargará e instalará en su dispositivo.
2 Haga clic en Descargar o Instalar. La aplicación se descargará e instalará en su dispositivo.  3 Haga clic en el icono de iZip para iniciar la aplicación.
3 Haga clic en el icono de iZip para iniciar la aplicación. 4 Haga clic en Archivos locales para localizar el archivo .7z. Si el archivo 7z está en la nube, seleccione la opción "iCloud Drive" o "Google Drive".
4 Haga clic en Archivos locales para localizar el archivo .7z. Si el archivo 7z está en la nube, seleccione la opción "iCloud Drive" o "Google Drive".  5 Mantenga presionado el nombre de archivo 7z. Haga clic en el archivo y no lo suelte hasta que vea un campo con el texto: "¿Le gustaría descomprimir todos los archivos?" (¿Quieres extraer todos los archivos?).
5 Mantenga presionado el nombre de archivo 7z. Haga clic en el archivo y no lo suelte hasta que vea un campo con el texto: "¿Le gustaría descomprimir todos los archivos?" (¿Quieres extraer todos los archivos?).  6 Haga clic en Aceptar. El contenido del archivo 7z se extraerá a una carpeta con el mismo nombre.
6 Haga clic en Aceptar. El contenido del archivo 7z se extraerá a una carpeta con el mismo nombre. - Cuando desaparezca la barra de progreso, haga clic en los archivos dentro de la aplicación o navegue hasta la carpeta donde se encuentran.
Consejos
- El archivo 7z puede ser más pequeño que la carpeta creada después del proceso de extracción. Debería ser así. La gente comprime archivos en este formato para crear un archivo más pequeño que sea más fácil de mover.
- La mayoría de los programas que pueden descomprimir archivos 7z pueden crearlos.