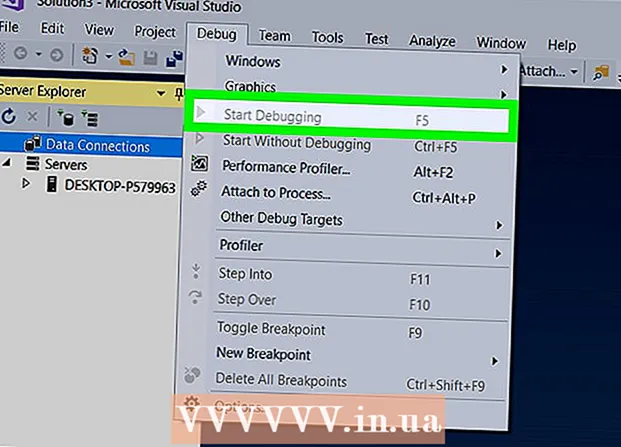Autor:
William Ramirez
Fecha De Creación:
24 Septiembre 2021
Fecha De Actualización:
1 Mes De Julio 2024

Contenido
Los archivos de computadora con la extensión .exe se denominan archivos ejecutables. Este formato es uno de los formatos más comunes en el sistema operativo Windows, donde se utiliza para instalar o ejecutar programas. El formato EXE también se utiliza para empaquetar y transferir pequeños scripts y macros, ya que le permite crear un solo archivo (y también de tamaño pequeño).
Pasos
Método 1 de 3: Windows
 1 Haga doble clic en el archivo EXE para ejecutarlo. Los archivos EXE de Windows son archivos ejecutables que ejecutan programas.
1 Haga doble clic en el archivo EXE para ejecutarlo. Los archivos EXE de Windows son archivos ejecutables que ejecutan programas. - Si el archivo EXE se descargó de Internet, se abrirá un cuadro de diálogo que le pedirá que confirme la acción. Tenga cuidado al manipular archivos EXE descargados de fuentes desconocidas, ya que esta es la forma más fácil de infectarse con un virus. Nunca abra un archivo EXE adjunto a un correo electrónico, incluso si conoce al remitente.
- Es posible que los archivos EXE no funcionen como se esperaba si están destinados a una versión desactualizada de Windows. Puede intentar cambiar la configuración de compatibilidad haciendo clic con el botón derecho en el archivo y seleccionando Propiedades, luego vaya a la pestaña Compatibilidad. En esta pestaña, seleccione la versión de Windows desde la que desea ejecutar el archivo EXE (pero no el hecho de que esto solucionará el problema).
 2 Abra el Editor del Registro si no puede ejecutar el archivo EXE. Si recibe mensajes de error o no sucede nada cuando intenta ejecutar el archivo EXE, es posible que tenga problemas con la configuración del registro de Windows. Editar el registro no es fácil, pero puede aprender rápidamente cómo hacerlo.
2 Abra el Editor del Registro si no puede ejecutar el archivo EXE. Si recibe mensajes de error o no sucede nada cuando intenta ejecutar el archivo EXE, es posible que tenga problemas con la configuración del registro de Windows. Editar el registro no es fácil, pero puede aprender rápidamente cómo hacerlo. - Para abrir el Editor del registro, haga clic en ⊞ Gana+R y entrar regedit.
 3 Abra la carpeta.HKEY_CLASSES_ROOT .exe... Para hacer esto, use el panel de la izquierda.
3 Abra la carpeta.HKEY_CLASSES_ROOT .exe... Para hacer esto, use el panel de la izquierda.  4 Haga clic con el botón derecho en la entrada "(Predeterminado)" y seleccione "Modificar". Una nueva ventana se abrirá.
4 Haga clic con el botón derecho en la entrada "(Predeterminado)" y seleccione "Modificar". Una nueva ventana se abrirá.  5 En la línea "Valor", ingrese.exefile... Haga clic en Aceptar.
5 En la línea "Valor", ingrese.exefile... Haga clic en Aceptar.  6 Abra la carpeta.HKEY_CLASSES_ROOT exefile... Para hacer esto, use el panel de la izquierda.
6 Abra la carpeta.HKEY_CLASSES_ROOT exefile... Para hacer esto, use el panel de la izquierda.  7 Haga clic con el botón derecho en la entrada "(Predeterminado)" y seleccione "Modificar". Una nueva ventana se abrirá.
7 Haga clic con el botón derecho en la entrada "(Predeterminado)" y seleccione "Modificar". Una nueva ventana se abrirá.  8 En la línea "Valor", ingrese.’%1’ %*... Haga clic en Aceptar.
8 En la línea "Valor", ingrese.’%1’ %*... Haga clic en Aceptar.  9 Abra la carpeta.KEY_CLASSES_ROOT exefile shell open... Para hacer esto, use el panel de la izquierda.
9 Abra la carpeta.KEY_CLASSES_ROOT exefile shell open... Para hacer esto, use el panel de la izquierda.  10 Haga clic con el botón derecho en la entrada "(Predeterminado)" y seleccione "Modificar". Una nueva ventana se abrirá.
10 Haga clic con el botón derecho en la entrada "(Predeterminado)" y seleccione "Modificar". Una nueva ventana se abrirá.  11 En la línea "Valor", ingrese.’%1’ %*... Haga clic en Aceptar.
11 En la línea "Valor", ingrese.’%1’ %*... Haga clic en Aceptar.  12 Reinicie su computadora. Después de editar estas tres entradas del registro, cierre el Editor del registro y reinicie su computadora. Ahora debería poder abrir archivos EXE. Pero primero, le recomendamos que intente determinar la causa del problema. Por ejemplo, es posible que su sistema esté infectado con malware; eliminarlos.
12 Reinicie su computadora. Después de editar estas tres entradas del registro, cierre el Editor del registro y reinicie su computadora. Ahora debería poder abrir archivos EXE. Pero primero, le recomendamos que intente determinar la causa del problema. Por ejemplo, es posible que su sistema esté infectado con malware; eliminarlos.
Método 2 de 3: Mac OS X
 1 Comprende el proceso. Los archivos EXE no son compatibles con OS X, por lo que necesita un software especial para que funcionen. Para hacer esto, instale la utilidad gratuita Wine, en la que puede trabajar con archivos de Windows. Recuerde que no todos los archivos EXE se pueden abrir con esta utilidad y algunos programas funcionarán mejor que otros. No necesita un disco de instalación de Windows para instalar Wine.
1 Comprende el proceso. Los archivos EXE no son compatibles con OS X, por lo que necesita un software especial para que funcionen. Para hacer esto, instale la utilidad gratuita Wine, en la que puede trabajar con archivos de Windows. Recuerde que no todos los archivos EXE se pueden abrir con esta utilidad y algunos programas funcionarán mejor que otros. No necesita un disco de instalación de Windows para instalar Wine.  2 Descargue e instale Xcode desde la Mac App Store. Esta es una herramienta de desarrollador gratuita necesaria para compilar código. No utilizará esta herramienta, pero es necesaria para trabajar con otras utilidades que abren archivos EXE.
2 Descargue e instale Xcode desde la Mac App Store. Esta es una herramienta de desarrollador gratuita necesaria para compilar código. No utilizará esta herramienta, pero es necesaria para trabajar con otras utilidades que abren archivos EXE. - Inicie Xcode y abra su menú. Seleccione "Configuración" - "Descargas". Haga clic en Instalar (junto a Herramientas de línea de comandos).
 3 Descargue e instale MacPorts. Esta es una utilidad gratuita que simplifica el proceso de compilación y que usarás para instalar Wine. Puede descargar MacPorts desde el sitio web macports.org/install.php... Haga clic en el enlace de la versión de OS X que está utilizando y luego haga doble clic en el archivo .pkg descargado para instalar MacPorts.
3 Descargue e instale MacPorts. Esta es una utilidad gratuita que simplifica el proceso de compilación y que usarás para instalar Wine. Puede descargar MacPorts desde el sitio web macports.org/install.php... Haga clic en el enlace de la versión de OS X que está utilizando y luego haga doble clic en el archivo .pkg descargado para instalar MacPorts.  4 Abra Terminal para configurar algunas opciones de MacPorts. Puede abrir un terminal desde la carpeta Utilidades.
4 Abra Terminal para configurar algunas opciones de MacPorts. Puede abrir un terminal desde la carpeta Utilidades.  5 Copie y pegue el siguiente comando en la ventana de su terminal, y luego presione Retorno:
5 Copie y pegue el siguiente comando en la ventana de su terminal, y luego presione Retorno:echo export PATH = / opt / local / bin: / opt / local / sbin: $ PATH $ ’ n’export MANPATH = / opt / local / man: $ MANPATH | sudo tee -a / etc / profile
 6 Ingrese la contraseña del administrador para permitir la ejecución del comando. Al ingresar la contraseña, no se mostrarán caracteres. Después de ingresar su contraseña, presione Retorno. Si no tiene una contraseña de administrador, el proceso no se iniciará.
6 Ingrese la contraseña del administrador para permitir la ejecución del comando. Al ingresar la contraseña, no se mostrarán caracteres. Después de ingresar su contraseña, presione Retorno. Si no tiene una contraseña de administrador, el proceso no se iniciará.  7 Copie y pegue el siguiente comando. Este comando notificará a MacPorts si está utilizando un sistema de 64 bits. Pegue el siguiente comando y presione Retorno:
7 Copie y pegue el siguiente comando. Este comando notificará a MacPorts si está utilizando un sistema de 64 bits. Pegue el siguiente comando y presione Retorno: if [`sysctl -n hw.cpu64bit_capable` -eq 1]; luego echo "+ universal" | sudo tee -a /opt/local/etc/macports/variants.conf; si no, echo "n / a"; fi
 8 Ingrese Aceptar los términos de licencia de Xcode para poder compilar el código. Después de ejecutar este comando, cierre y vuelva a abrir la terminal:
8 Ingrese Aceptar los términos de licencia de Xcode para poder compilar el código. Después de ejecutar este comando, cierre y vuelva a abrir la terminal: - sudo xcodebuild -license
 9 Ingrese el comando para instalar Wine. Es posible que se le solicite que ingrese nuevamente su contraseña de administrador. El proceso de instalación puede llevar algún tiempo.
9 Ingrese el comando para instalar Wine. Es posible que se le solicite que ingrese nuevamente su contraseña de administrador. El proceso de instalación puede llevar algún tiempo. - sudo puerto instalar vino
 10 Navegue a la carpeta con el archivo EXE. Para hacer esto, en la terminal, use el comando CD.
10 Navegue a la carpeta con el archivo EXE. Para hacer esto, en la terminal, use el comando CD.  11 Usando Wine para ejecutar un archivo EXE. Ingrese el siguiente comando para ejecutar el archivo EXE ubicado en el directorio actual. Reemplazar Nombre del archivo al nombre del archivo EXE seleccionado.
11 Usando Wine para ejecutar un archivo EXE. Ingrese el siguiente comando para ejecutar el archivo EXE ubicado en el directorio actual. Reemplazar Nombre del archivo al nombre del archivo EXE seleccionado. - vino Nombre del archivo.exe
 12 Utilice el programa como de costumbre. Si el archivo EXE ejecuta el programa, puede comenzar a trabajar con él. Si es un archivo de instalación, siga las instrucciones en pantalla para instalar el programa (como lo hace en Windows).
12 Utilice el programa como de costumbre. Si el archivo EXE ejecuta el programa, puede comenzar a trabajar con él. Si es un archivo de instalación, siga las instrucciones en pantalla para instalar el programa (como lo hace en Windows). - No todos los programas funcionarán en Wine. Para obtener una lista completa de programas compatibles, abra el sitio web appdb.winehq.org.
 13 Ejecute el programa instalado (si utilizó un archivo EXE para instalarlo). Para hacer esto, use Wine.
13 Ejecute el programa instalado (si utilizó un archivo EXE para instalarlo). Para hacer esto, use Wine. - Ingresar cd ~ / .wine / drive_c / Program Files /para abrir el directorio "Archivos de programa" donde están instalados los programas en Wine.
- Ingresar lspara ver una lista de todos los programas instalados. Ingresar CD nombre_programapara abrir el directorio del programa. Si hay un espacio en el nombre del programa, antes del espacio, escriba ... Por ejemplo, para Microsoft Office, ingrese cd Microsoft Office.
- Ingresar lspara encontrar el archivo EXE.
- Ingresar vino nombre_programa.exepara iniciar el programa
 14 Instale las bibliotecas Mono si el programa requiere .NET. Es una biblioteca de software requerida por muchos programas de Windows, y Mono es la contraparte gratuita de dicha biblioteca compatible con Wine. Instale Mono solo si sus programas requieren .NET.
14 Instale las bibliotecas Mono si el programa requiere .NET. Es una biblioteca de software requerida por muchos programas de Windows, y Mono es la contraparte gratuita de dicha biblioteca compatible con Wine. Instale Mono solo si sus programas requieren .NET. - Ingresar sudo port instalar winetricks y presione Retorno.
- Ingresar winetricks mono210 y presione Volver para instalar Mono.
Método 3 de 3: extraer archivos EXE
 1 Descargue e instale 7-Zip. Este es un archivador gratuito con el que puede abrir archivos EXE como si fueran archivos ZIP o RAR. Este archivador funcionará con muchos archivos EXE, pero no con todos.
1 Descargue e instale 7-Zip. Este es un archivador gratuito con el que puede abrir archivos EXE como si fueran archivos ZIP o RAR. Este archivador funcionará con muchos archivos EXE, pero no con todos. - Puede descargar 7-Zip desde el sitio 7-zip.org.
 2 Haga clic derecho en el archivo EXE y seleccione 7-Zip → Abrir archivo. Esto abrirá el archivo EXE en 7-Zip Explorer. Si no hay opciones de 7-Zip en el menú contextual, inicie 7-Zip desde el menú Inicio y luego seleccione el archivo EXE deseado.
2 Haga clic derecho en el archivo EXE y seleccione 7-Zip → Abrir archivo. Esto abrirá el archivo EXE en 7-Zip Explorer. Si no hay opciones de 7-Zip en el menú contextual, inicie 7-Zip desde el menú Inicio y luego seleccione el archivo EXE deseado. - 7-Zip no abrirá ningún archivo EXE. Es posible que reciba un mensaje de error cuando intente abrir algunos archivos EXE. En este caso, intente usar otro archivador, por ejemplo WinRAR, pero lo más probable es que no pueda abrir el archivo debido a la forma en que fue compilado.
 3 Busque el archivo o archivos que desea extraer. Al abrir el archivo EXE en 7-Zip, verá una lista de archivos y carpetas contenidos en el archivo EXE. Haga doble clic en una carpeta para ver los archivos almacenados en ella. Puede seleccionar varios archivos manteniendo presionada la tecla control.
3 Busque el archivo o archivos que desea extraer. Al abrir el archivo EXE en 7-Zip, verá una lista de archivos y carpetas contenidos en el archivo EXE. Haga doble clic en una carpeta para ver los archivos almacenados en ella. Puede seleccionar varios archivos manteniendo presionada la tecla control.  4 Con los archivos seleccionados, haga clic en Desproteger. Se le pedirá que seleccione una carpeta para extraer los archivos (de forma predeterminada, esta carpeta será la carpeta donde se almacena el archivo EXE).
4 Con los archivos seleccionados, haga clic en Desproteger. Se le pedirá que seleccione una carpeta para extraer los archivos (de forma predeterminada, esta carpeta será la carpeta donde se almacena el archivo EXE).